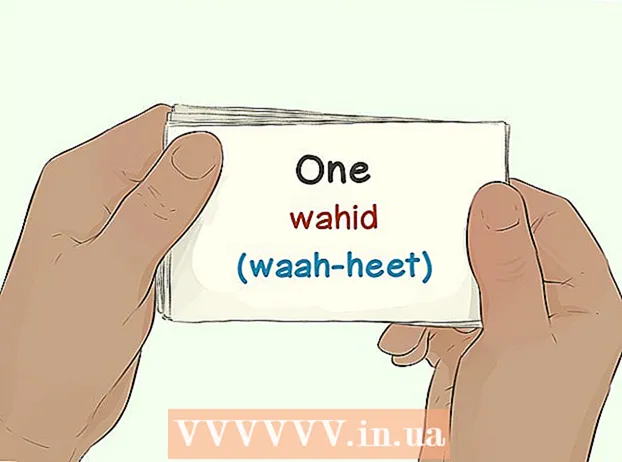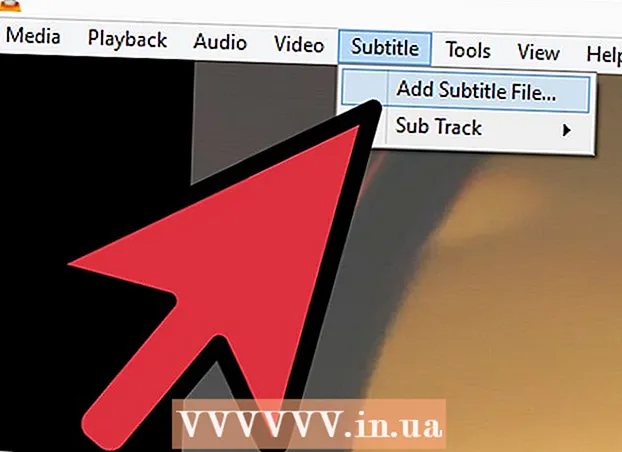Autora:
Judy Howell
Data De La Creació:
5 Juliol 2021
Data D’Actualització:
1 Juliol 2024
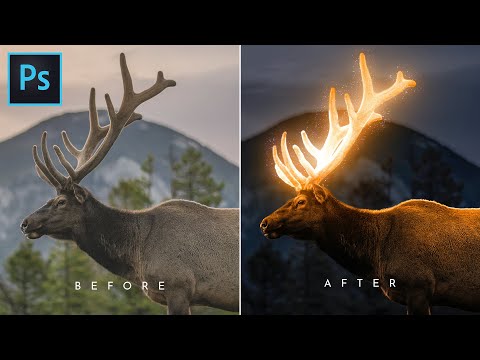
Content
- Per trepitjar
- Mètode 1 de 3: Conceptes bàsics
- Mètode 2 de 3: afegiu foc al text
- Mètode 3 de 3: foc líquid
- Consells
Si mai heu volgut afegir una mica de foc a les vostres imatges, Photoshop és un lloc ideal per fer-ho. Us mostrarem algunes maneres d’obtenir la imatge que desitgeu. És fàcil de fer i divertit.
Per trepitjar
Mètode 1 de 3: Conceptes bàsics
 Obriu Adobe Photoshop. Establiu el color de fons en negre i el de primer pla en taronja.
Obriu Adobe Photoshop. Establiu el color de fons en negre i el de primer pla en taronja.  Creeu un document nou. Establiu la mida de la pàgina com vulgueu i seleccioneu Color de fons a la finestra Contingut en segon pla:. Feu clic a D'acord.
Creeu un document nou. Establiu la mida de la pàgina com vulgueu i seleccioneu Color de fons a la finestra Contingut en segon pla:. Feu clic a D'acord.  Representar núvols. Aneu a la secció "Filtres" del menú principal i seleccioneu "Representació"> Núvols.
Representar núvols. Aneu a la secció "Filtres" del menú principal i seleccioneu "Representació"> Núvols.  Salva el teu foc. Aquest filtre crea núvols gaussians utilitzant els colors de primer pla i de fons. L’aplicació de diferents colors pot provocar una sèrie d’efectes interessants.
Salva el teu foc. Aquest filtre crea núvols gaussians utilitzant els colors de primer pla i de fons. L’aplicació de diferents colors pot provocar una sèrie d’efectes interessants. - Esteu a punt per obtenir-ne més? A continuació, mireu el mètode avançat següent.
Mètode 2 de 3: afegiu foc al text
 Obriu un document amb una capa de text o creeu-ne un de nou. Com a exemple, aquí fem servir un fons negre senzill amb la paraula "INCENDI". a Arial Black en una segona capa. És important que el text estigui en una capa diferent de la del fons.
Obriu un document amb una capa de text o creeu-ne un de nou. Com a exemple, aquí fem servir un fons negre senzill amb la paraula "INCENDI". a Arial Black en una segona capa. És important que el text estigui en una capa diferent de la del fons. - Si esteu treballant amb un document existent, feu una còpia de l'original.
 Duplica el text. Arrossegueu la capa de text original fins al símbol de capa nova a la part inferior de la finestra Capes.
Duplica el text. Arrossegueu la capa de text original fins al símbol de capa nova a la part inferior de la finestra Capes.  Afegeix Resplendor exterior. Si la capa es duplica, feu clic al menú Fx a la part inferior del menú Capes i seleccioneu Resplendor exterior. A la finestra d'estil resultant, canvieu el color del groc al blanc i configureu Opacitat al 100%, tal com es mostra:
Afegeix Resplendor exterior. Si la capa es duplica, feu clic al menú Fx a la part inferior del menú Capes i seleccioneu Resplendor exterior. A la finestra d'estil resultant, canvieu el color del groc al blanc i configureu Opacitat al 100%, tal com es mostra: - Feu clic a D'acord. La vostra imatge ara hauria de ser semblant a aquesta:
 Apliqueu el desenfocament gaussià. A la Filtremenú, seleccioneu Fade > Desenfocament gaussià ... Photoshop us mostra un advertiment que amb aquesta acció rasteritzareu la capa de text i que no podreu canviar el text després. Feu clic a D'acord i configureu Desenfoca perquè sembli una cosa així:
Apliqueu el desenfocament gaussià. A la Filtremenú, seleccioneu Fade > Desenfocament gaussià ... Photoshop us mostra un advertiment que amb aquesta acció rasteritzareu la capa de text i que no podreu canviar el text després. Feu clic a D'acord i configureu Desenfoca perquè sembli una cosa així: - Tingueu en compte que si la capa de text és més gran o més petita que en el nostre exemple, la configuració de radi / radi real alternarà. Aquest exemple suposa un tipus de 72 punts.
 Configureu l'eina de taca. Feu clic a l'eina Taca (a sota de l'eina Gradient) i, a continuació, feu clic a la configuració del pinzell a la part superior de la finestra. A la finestra de configuració resultant de Smudge Tool, utilitzeu la configuració següent:
Configureu l'eina de taca. Feu clic a l'eina Taca (a sota de l'eina Gradient) i, a continuació, feu clic a la configuració del pinzell a la part superior de la finestra. A la finestra de configuració resultant de Smudge Tool, utilitzeu la configuració següent: - Amb aquesta configuració "dibuixareu" el foc. Igual que amb qualsevol pinzellat a Photoshop o altres aplicacions gràfiques, es recomana l'ús d'una tauleta.
 Crea les flames. Amb l’eina Smudge, pinteu des de les lletres cap a fora per crear una idea de flames. Els traços curts i ràpids donen els millors resultats i, si s’utilitza un pinzell, varia el gruix ajustant la pressió. Ara el vostre foc hauria de ser així:
Crea les flames. Amb l’eina Smudge, pinteu des de les lletres cap a fora per crear una idea de flames. Els traços curts i ràpids donen els millors resultats i, si s’utilitza un pinzell, varia el gruix ajustant la pressió. Ara el vostre foc hauria de ser així: - Quan hàgiu acabat, dupliqueu la capa esborrada.
 Apliqueu un desenfocament radial. Des del Filtremenú, seleccioneu Fade ' > Desenfocament radial ...i, a la finestra resultant, canvieu la configuració de la següent manera:
Apliqueu un desenfocament radial. Des del Filtremenú, seleccioneu Fade ' > Desenfocament radial ...i, a la finestra resultant, canvieu la configuració de la següent manera: - Tot i que és un efecte subtil, això proporciona al foc una explosió d’energia addicional.
 Convertiu la vostra imatge a escala de grisos. Seleccioneu Escala de grisos al fitxer Imatgemenú. Photoshop tornarà a advertir-vos que la imatge serà aplanada i que pot tenir un efecte no desitjat sobre la vostra imatge. Feu clic a l'opció Feu una capa per procedir a.
Convertiu la vostra imatge a escala de grisos. Seleccioneu Escala de grisos al fitxer Imatgemenú. Photoshop tornarà a advertir-vos que la imatge serà aplanada i que pot tenir un efecte no desitjat sobre la vostra imatge. Feu clic a l'opció Feu una capa per procedir a.  Converteix la imatge en color indexat. Vés-hi Imatgemenú i seleccioneu Mode > Color indexat. A continuació, seleccioneu al mateix menú Taula de colors.
Converteix la imatge en color indexat. Vés-hi Imatgemenú i seleccioneu Mode > Color indexat. A continuació, seleccioneu al mateix menú Taula de colors. - Al menú de la part superior de la finestra de la taula de colors, seleccioneu Cos negre.
 Enhorabona, vas fer foc! La vostra imatge ara hauria de ser semblant a aquesta:
Enhorabona, vas fer foc! La vostra imatge ara hauria de ser semblant a aquesta:
Mètode 3 de 3: foc líquid
 Obriu Adobe Photoshop. Establiu el color de primer pla en blanc i el de fons en negre. Una manera ràpida de fer-ho és mitjançant la tecla D (significa Default, el color per defecte) i la tecla X (canviant el color de primer pla i el color de fons).
Obriu Adobe Photoshop. Establiu el color de primer pla en blanc i el de fons en negre. Una manera ràpida de fer-ho és mitjançant la tecla D (significa Default, el color per defecte) i la tecla X (canviant el color de primer pla i el color de fons).  Creeu una nova imatge de Photoshop. De la mateixa manera que en el mètode anterior, feu que el contingut del fons sigui el color de fons.
Creeu una nova imatge de Photoshop. De la mateixa manera que en el mètode anterior, feu que el contingut del fons sigui el color de fons.  Per crear un rectangle arrodonit, feu clic a l'eina de formes a la barra d'eines de la part esquerra de la pantalla. Dibuixa una forma rectangular al centre de la imatge.
Per crear un rectangle arrodonit, feu clic a l'eina de formes a la barra d'eines de la part esquerra de la pantalla. Dibuixa una forma rectangular al centre de la imatge.  Definiu les propietats de la forma. A la part superior de la finestra, seleccioneu Emplenar i tria el teu blanc. Seleccioneu-lo Líniaatribut i configureu-lo a Cap, tal com s’indica.
Definiu les propietats de la forma. A la part superior de la finestra, seleccioneu Emplenar i tria el teu blanc. Seleccioneu-lo Líniaatribut i configureu-lo a Cap, tal com s’indica.  Reixa la capa. Feu clic amb el botó dret sobre el nom de la nova capa de forma (per defecte és Rectangle arrodonit 1) i seleccioneu Converteix la capa en píxels des del menú contextual.
Reixa la capa. Feu clic amb el botó dret sobre el nom de la nova capa de forma (per defecte és Rectangle arrodonit 1) i seleccioneu Converteix la capa en píxels des del menú contextual.  Afegiu el vent. Assegureu-vos que la capa de forma encara estigui seleccionada. Vés-hi Filtremenú i seleccioneu Estilitzeu, i després d'això Vent.
Afegiu el vent. Assegureu-vos que la capa de forma encara estigui seleccionada. Vés-hi Filtremenú i seleccioneu Estilitzeu, i després d'això Vent.  Ajusteu la configuració del vent. Trieu la configuració següent a la finestra Vent: Vent i Per la dretai, a continuació, feu clic a D'acord.
Ajusteu la configuració del vent. Trieu la configuració següent a la finestra Vent: Vent i Per la dretai, a continuació, feu clic a D'acord.  Premeu Comanda + F (PC: Ctrl + F) dues vegades. Això afegeix l’efecte Wind. Ara el vostre rectangle hauria de tenir un aspecte semblant a aquest:
Premeu Comanda + F (PC: Ctrl + F) dues vegades. Això afegeix l’efecte Wind. Ara el vostre rectangle hauria de tenir un aspecte semblant a aquest:  Gireu la imatge. Feu-hi clic Imatgemenú, doncs Gira la imatge i després 90 ° CW.
Gireu la imatge. Feu-hi clic Imatgemenú, doncs Gira la imatge i després 90 ° CW.  Aneu al menú Filtre i seleccioneu Liquifica. S'obrirà una finestra. Establiu la mida del pinzell a aproximadament 25 (per començar) i, a continuació, arrossegueu les línies creades per l'efecte Vent per distorsionar-les i semblar una flama. Varia la mida del pinzell perquè les flames semblin més realistes. Quan hàgiu acabat, feu clic a D'acord.
Aneu al menú Filtre i seleccioneu Liquifica. S'obrirà una finestra. Establiu la mida del pinzell a aproximadament 25 (per començar) i, a continuació, arrossegueu les línies creades per l'efecte Vent per distorsionar-les i semblar una flama. Varia la mida del pinzell perquè les flames semblin més realistes. Quan hàgiu acabat, feu clic a D'acord.  Difuminar la imatge. fer clic a Filtre, després Fade, després desenfocament gaussiài, a continuació, configureu el radi a 1 píxel.
Difuminar la imatge. fer clic a Filtre, després Fade, després desenfocament gaussiài, a continuació, configureu el radi a 1 píxel. - Duplica la capa dues vegades. Podeu fer-ho arrossegant la primera capa sobre el nou símbol de capa a la part inferior de la finestra de capes, o prement dues vegades Comando + J (PC: Ctrl + J).
- Feu invisibles les 2 capes superiors fent clic a l’ull.
 Feu clic a la capa de rectangle original (inferior). A la finestra de correcció, seleccioneu el símbol Tonalitat / Saturació.
Feu clic a la capa de rectangle original (inferior). A la finestra de correcció, seleccioneu el símbol Tonalitat / Saturació.  Feu que la capa Tonalitat / Saturació sigui una capa de retall. Feu clic a la icona de capa de retall a la part inferior de la finestra de correcció. Això limita l'efecte de la capa Tonalitat / Saturació a la capa immediatament inferior.
Feu que la capa Tonalitat / Saturació sigui una capa de retall. Feu clic a la icona de capa de retall a la part inferior de la finestra de correcció. Això limita l'efecte de la capa Tonalitat / Saturació a la capa immediatament inferior.  Establiu els nivells de Tonalitat / Saturació tal com es mostra a la imatge superior. Assegureu-vos de marcar primer la casella Colorize. El to és 0, la saturació és 100 i la brillantor és -50, donant un color vermell ric. Hauria de ser semblant a això:
Establiu els nivells de Tonalitat / Saturació tal com es mostra a la imatge superior. Assegureu-vos de marcar primer la casella Colorize. El to és 0, la saturació és 100 i la brillantor és -50, donant un color vermell ric. Hauria de ser semblant a això:  Torneu a activar la capa superior. Afegiu una altra capa d’ajust de tonalitat / saturació de la mateixa manera i configureu el retallat de la mateixa manera que la capa inferior. Canvieu les propietats de la capa d’ajust superior a Tonalitat: 50, Saturació: 100, Brillantor: -50. Això el convertirà en un color groc.
Torneu a activar la capa superior. Afegiu una altra capa d’ajust de tonalitat / saturació de la mateixa manera i configureu el retallat de la mateixa manera que la capa inferior. Canvieu les propietats de la capa d’ajust superior a Tonalitat: 50, Saturació: 100, Brillantor: -50. Això el convertirà en un color groc.  Seleccioneu la forma blanca restant (capa mitjana). fer clic a Filtre, després Fade i després d'això desenfocament gaussià. Estableix el radi a 7 píxels. Ara la vostra imatge hauria de ser semblant a aquesta:
Seleccioneu la forma blanca restant (capa mitjana). fer clic a Filtre, després Fade i després d'això desenfocament gaussià. Estableix el radi a 7 píxels. Ara la vostra imatge hauria de ser semblant a aquesta:  Canvieu el mètode de cobertura. Seleccioneu la capa superior i canvieu el tipus de capa fent clic al menú desplegable (normalment Normal) i seleccioneu Coberta.
Canvieu el mètode de cobertura. Seleccioneu la capa superior i canvieu el tipus de capa fent clic al menú desplegable (normalment Normal) i seleccioneu Coberta.  Podeu felicitar-vos! La feina està acabada i la vostra obra mestra està acabada.
Podeu felicitar-vos! La feina està acabada i la vostra obra mestra està acabada.
Consells
- Sobre el mètode "des del terra"
- Una bona mida per al fons és de 14 cm X 14 cm. O 400 px per 400 px, també està bé.
- Aquest mètode també es pot utilitzar per al text.