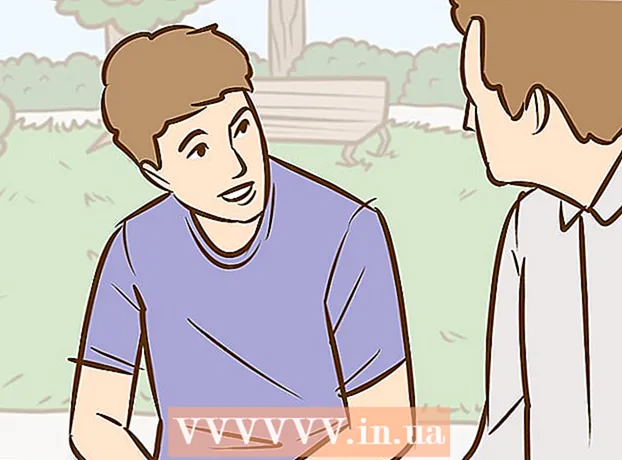Autora:
Judy Howell
Data De La Creació:
5 Juliol 2021
Data D’Actualització:
1 Juliol 2024

Content
- Per trepitjar
- Mètode 1 de 3: fer captures de pantalla en equips Windows
- Mètode 2 de 3: Mac OS X
- Mètode 3 de 3: altres maneres de fer captures de pantalla
- Consells
- Advertiments
- Necessitats
En tot tipus de situacions pot ser útil fer una captura de pantalla de la pantalla de l'ordinador. A més, això és més fàcil del que es podria pensar. En aquest article, aprendreu a fer una captura de pantalla tant en equips Windows i Mac, com en el vostre telèfon. Tot el que heu de fer és aprendre alguns trucs senzills.
Per trepitjar
Mètode 1 de 3: fer captures de pantalla en equips Windows
 Utilitzeu la tecla "Prt Sc". Aquesta abreviatura significa "Pantalla d'impressió" i us pot estalviar molt de temps. En prémer la tecla, es copiarà una captura de pantalla de la pantalla al porta-retalls.
Utilitzeu la tecla "Prt Sc". Aquesta abreviatura significa "Pantalla d'impressió" i us pot estalviar molt de temps. En prémer la tecla, es copiarà una captura de pantalla de la pantalla al porta-retalls. - La tecla se situa normalment a la part superior dreta del teclat, a sobre de la tecla "Retrocés".
- Premeu "Prt Sc" per fer una foto de la pantalla actual.
- Si premeu la tecla "Alt" mentre feu una captura de pantalla, només es copiarà al porta-retalls una captura de pantalla de la pantalla actual. Per exemple, si el navegador d'Internet està obert, només es desarà aquesta pantalla. Si només voleu desar les dades de la pantalla oberta, és millor prémer Alt & Prt Sc alhora.
 Obriu Microsoft Paint. Aquest programa gratuït està disponible a qualsevol ordinador Windows i és molt útil per desar i editar la captura de pantalla.
Obriu Microsoft Paint. Aquest programa gratuït està disponible a qualsevol ordinador Windows i és molt útil per desar i editar la captura de pantalla. - Podeu trobar Paint al menú Inici. Simplement aneu a "Tots els programes" → "Accessoris" → "Pintar".
- També podeu utilitzar altres programes en què podeu enganxar imatges, com Photoshop, Microsoft Word o Indesign. Tot i això, Paint és el programa més senzill per desar la captura de pantalla ràpidament.
 Feu clic a "Enganxa" per veure la captura de pantalla. Trobareu el botó d'enganxar a la part superior esquerra de la pantalla després d'obrir Paint. També podeu prémer Ctrl + V per enganxar la captura de pantalla a Paint.
Feu clic a "Enganxa" per veure la captura de pantalla. Trobareu el botó d'enganxar a la part superior esquerra de la pantalla després d'obrir Paint. També podeu prémer Ctrl + V per enganxar la captura de pantalla a Paint.  Deseu la captura de pantalla. Ara podeu desar la captura de pantalla a Paint. Per fer-ho, feu clic al petit botó de disquet situat a la part superior esquerra de la pantalla o premeu Ctrl + S. Ara podeu donar nom al fitxer i seleccionar la qualitat de la imatge.
Deseu la captura de pantalla. Ara podeu desar la captura de pantalla a Paint. Per fer-ho, feu clic al petit botó de disquet situat a la part superior esquerra de la pantalla o premeu Ctrl + S. Ara podeu donar nom al fitxer i seleccionar la qualitat de la imatge.  També podeu utilitzar l'eina de retallada a Windows Vista, 7 o 8. En els darrers anys, Microsoft ha proporcionat a tots els nous sistemes Windows un programa especial per fer captures de pantalla fàcilment. Per utilitzar-lo, podeu cercar "eina de retallada" al menú Inici. Obriu el programa i feu una captura de pantalla de la següent manera:
També podeu utilitzar l'eina de retallada a Windows Vista, 7 o 8. En els darrers anys, Microsoft ha proporcionat a tots els nous sistemes Windows un programa especial per fer captures de pantalla fàcilment. Per utilitzar-lo, podeu cercar "eina de retallada" al menú Inici. Obriu el programa i feu una captura de pantalla de la següent manera: - Feu clic a "Nou"
- Seleccioneu la part de la pantalla de la qual vulgueu fer una foto.
- Feu clic a "Desa el retall" (botó quadrat amb un disquet).
Mètode 2 de 3: Mac OS X
 Premeu Comanda ("Apple"), Maj i 3 alhora. Ara es desarà una captura de pantalla de la pantalla a l'escriptori. El fitxer s'anomena automàticament "Captura de pantalla" amb la data i l'hora posteriors.
Premeu Comanda ("Apple"), Maj i 3 alhora. Ara es desarà una captura de pantalla de la pantalla a l'escriptori. El fitxer s'anomena automàticament "Captura de pantalla" amb la data i l'hora posteriors.  Per fer una captura de pantalla de part de la pantalla, podeu prémer Comando ("Apple") i 4. Ara el cursor es convertirà en una petita creu amb la qual podeu seleccionar la part de la pantalla que voleu desar. Després de fer la selecció, la imatge es desa automàticament al vostre escriptori.
Per fer una captura de pantalla de part de la pantalla, podeu prémer Comando ("Apple") i 4. Ara el cursor es convertirà en una petita creu amb la qual podeu seleccionar la part de la pantalla que voleu desar. Després de fer la selecció, la imatge es desa automàticament al vostre escriptori.  Obriu la imatge per editar-la. Feu doble clic al fitxer de l'escriptori per obrir la imatge. Ara podeu editar, canviar la mida o canviar el nom de la captura de pantalla amb un programa que trieu.
Obriu la imatge per editar-la. Feu doble clic al fitxer de l'escriptori per obrir la imatge. Ara podeu editar, canviar la mida o canviar el nom de la captura de pantalla amb un programa que trieu. - Si feu clic al nom del fitxer, també podeu canviar el nom del fitxer al vostre escriptori.
Mètode 3 de 3: altres maneres de fer captures de pantalla
 Utilitzeu GIMP per fer una captura de pantalla. GIMP és un programa gratuït d’edició de fotografies de codi obert i té una pràctica funció de captura de pantalla. GIMP us permet fer una captura de pantalla de dues maneres.
Utilitzeu GIMP per fer una captura de pantalla. GIMP és un programa gratuït d’edició de fotografies de codi obert i té una pràctica funció de captura de pantalla. GIMP us permet fer una captura de pantalla de dues maneres. - Feu clic a "Fitxer" → "Crea" → "Captura de pantalla".
- Premeu Maj i F12 alhora.
 Feu una captura de pantalla en un ordinador Linux amb GNOME. Tot i que el mètode "Prt Sc" sovint funciona bé a Linux, hi ha diverses altres maneres de fer una captura de pantalla:
Feu una captura de pantalla en un ordinador Linux amb GNOME. Tot i que el mètode "Prt Sc" sovint funciona bé a Linux, hi ha diverses altres maneres de fer una captura de pantalla: - Feu clic a "Aplicacions"
- Feu clic a "Accessoris" i després a "Captura de pantalla".
- Ara podeu triar entre diverses opcions, per exemple, per seleccionar una part de la pantalla o per retardar la captura de pantalla.
 Feu una captura de pantalla amb l'iPhone prement el botó d'inici i el botó lateral alhora. Després d'un breu flash, la captura de pantalla es desarà automàticament al vostre àlbum de fotos.
Feu una captura de pantalla amb l'iPhone prement el botó d'inici i el botó lateral alhora. Després d'un breu flash, la captura de pantalla es desarà automàticament al vostre àlbum de fotos.  Feu una captura de pantalla amb el dispositiu Android prement el botó d’engegada i el botó de volum alhora. La majoria de telèfons Android també us permeten fer una captura de pantalla prement el botó d’engegada.
Feu una captura de pantalla amb el dispositiu Android prement el botó d’engegada i el botó de volum alhora. La majoria de telèfons Android també us permeten fer una captura de pantalla prement el botó d’engegada. - Aquest mètode funciona en tots els telèfons Android amb Android 4.0 o versions posteriors.
- Si teniu un telèfon Android anterior, hi ha diverses aplicacions a Google Play Store que podeu descarregar per fer captures de pantalla. Simplement cerqueu "Captura de pantalla" per veure aquestes aplicacions.
Consells
- Proveu de fer captures de pantalla diverses vegades per saber com funciona. D'aquesta manera, podeu actuar ràpidament en el futur quan vulgueu desar informació o altres dades ràpidament.
- La imatge desada en fer una captura de pantalla té la mida de la pantalla. Si necessiteu un fitxer més petit, haureu de canviar la mida de la imatge després de fer la captura de pantalla.
Advertiments
- Si reduïu una captura de pantalla, la imatge es pot distorsionar. Per tant, quan canvieu la mida del fitxer, aneu amb compte i no reduïu la imatge.
Necessitats
- Ordinador