Autora:
Robert Simon
Data De La Creació:
23 Juny 2021
Data D’Actualització:
1 Juliol 2024
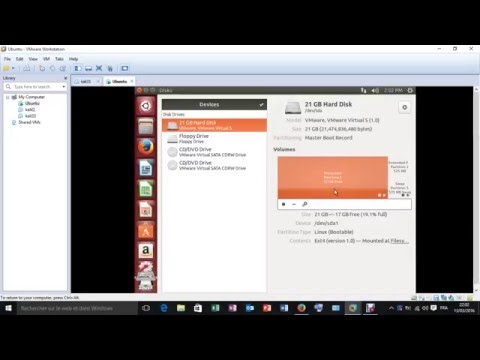
Content
Podeu formatar les vostres unitats mitjançant la utilitat de disc inclosa amb Ubuntu. Si aquesta utilitat de disc presenta errors o una partició està danyada, també podeu utilitzar GParted per formatar el disc. També podeu utilitzar GParted per canviar la mida de les particions existents de manera que pugueu crear una segona partició a partir de l’espai lliure del disc.
Per trepitjar
Mètode 1 de 2: format ràpid
 Obriu el programa Discos. Podeu trobar-ho ràpidament obrint Dashboard i discos escrivint. Es mostra una visió general de totes les unitats connectades a la part esquerra de la pantalla.
Obriu el programa Discos. Podeu trobar-ho ràpidament obrint Dashboard i discos escrivint. Es mostra una visió general de totes les unitats connectades a la part esquerra de la pantalla.  Seleccioneu la unitat que vulgueu formatar. Ara tots els vostres discos apareixen al quadre esquerre. Aneu amb compte amb la unitat que seleccioneu, ja que tot el contingut de la partició s'esborrarà quan la formateu.
Seleccioneu la unitat que vulgueu formatar. Ara tots els vostres discos apareixen al quadre esquerre. Aneu amb compte amb la unitat que seleccioneu, ja que tot el contingut de la partició s'esborrarà quan la formateu.  Feu clic a l'engranatge i seleccioneu "Format de partició ". S’obrirà una finestra nova per configurar el sistema de fitxers.
Feu clic a l'engranatge i seleccioneu "Format de partició ". S’obrirà una finestra nova per configurar el sistema de fitxers.  Seleccioneu el sistema de fitxers que vulgueu utilitzar. Feu clic al menú "Tipus" i seleccioneu el sistema de fitxers que vulgueu utilitzar.
Seleccioneu el sistema de fitxers que vulgueu utilitzar. Feu clic al menú "Tipus" i seleccioneu el sistema de fitxers que vulgueu utilitzar. - Si voleu utilitzar la unitat per transferir fitxers entre ordinadors Linux, Mac i Windows, així com la majoria de dispositius que admeten emmagatzematge USB, seleccioneu "FAT".
- Si només voleu utilitzar la unitat al vostre equip Linux, seleccioneu "Ext4".
- Si només voleu utilitzar la unitat al Windows, seleccioneu "NTFS".
 Anomeneu el volum del disc. Podeu introduir un nom per al volum formatat al camp buit. Això fa que sigui més fàcil distingir les unitats connectades.
Anomeneu el volum del disc. Podeu introduir un nom per al volum formatat al camp buit. Això fa que sigui més fàcil distingir les unitats connectades.  Indiqueu si voleu esborrar de manera segura la unitat. Per defecte, les dades del disc s'esborraran mitjançant el format, però no se sobreescriuran. Si voleu esborrar el contingut de manera segura, seleccioneu "Sobreescriu les dades existents amb zeros" al menú "Esborra". Com a resultat, el format serà més lent però més exhaustiu.
Indiqueu si voleu esborrar de manera segura la unitat. Per defecte, les dades del disc s'esborraran mitjançant el format, però no se sobreescriuran. Si voleu esborrar el contingut de manera segura, seleccioneu "Sobreescriu les dades existents amb zeros" al menú "Esborra". Com a resultat, el format serà més lent però més exhaustiu.  Feu clic al botó "Format" per iniciar el format. Se us demanarà confirmació abans de continuar. El format trigarà una mica més en unitats més grans i, si heu triat l’opció segura.
Feu clic al botó "Format" per iniciar el format. Se us demanarà confirmació abans de continuar. El format trigarà una mica més en unitats més grans i, si heu triat l’opció segura. - Si teniu problemes per formatar la unitat, proveu GParted tal com s’explica a la secció següent.
 Muntar (muntar) el disc formatat. Un cop formatada la unitat, feu clic al botó "Muntatge" que apareix a la part inferior de la taula Volums. Això muntarà la partició de manera que el sistema de fitxers us permeti emmagatzemar-hi dades. Feu clic a l'enllaç que apareix per obrir la unitat a l'explorador de fitxers o obriu el programa Fitxers i cerqueu la unitat al marc esquerre.
Muntar (muntar) el disc formatat. Un cop formatada la unitat, feu clic al botó "Muntatge" que apareix a la part inferior de la taula Volums. Això muntarà la partició de manera que el sistema de fitxers us permeti emmagatzemar-hi dades. Feu clic a l'enllaç que apareix per obrir la unitat a l'explorador de fitxers o obriu el programa Fitxers i cerqueu la unitat al marc esquerre.
Mètode 2 de 2: utilitzar GParted
 Obriu la terminal. Podeu obrir el terminal des del tauler o prement Ctrl+Alt+T..
Obriu la terminal. Podeu obrir el terminal des del tauler o prement Ctrl+Alt+T..  Instal·leu GParted. Introduïu l'ordre següent per instal·lar GParted. Se us demanarà una contrasenya que no serà visible a mesura que l’escriviu:
Instal·leu GParted. Introduïu l'ordre següent per instal·lar GParted. Se us demanarà una contrasenya que no serà visible a mesura que l’escriviu: - sudo apt-get install gparted
- Premeu Y quan se’ls demana que continuï.
 Inicieu GParted des del tauler. Obriu el tauler i escriviu "gparted" per trobar l '"Editor de particions GParted". Veureu una barra que ha de representar les particions actuals al disc i indicar l’espai lliure de cadascuna.
Inicieu GParted des del tauler. Obriu el tauler i escriviu "gparted" per trobar l '"Editor de particions GParted". Veureu una barra que ha de representar les particions actuals al disc i indicar l’espai lliure de cadascuna.  Seleccioneu la unitat que vulgueu formatar. Feu clic al menú desplegable de l'extrem superior dret per triar la unitat que voleu formatar. Si no esteu segur de quin triar, utilitzeu la mida de la unitat com a guia.
Seleccioneu la unitat que vulgueu formatar. Feu clic al menú desplegable de l'extrem superior dret per triar la unitat que voleu formatar. Si no esteu segur de quin triar, utilitzeu la mida de la unitat com a guia.  Desmunteu (desmunteu) la partició que voleu canviar o suprimir. Abans de poder fer canvis amb GParted, haureu de desmuntar la partició. Feu clic amb el botó dret a la partició de la llista o taula i seleccioneu "Desmunta".
Desmunteu (desmunteu) la partició que voleu canviar o suprimir. Abans de poder fer canvis amb GParted, haureu de desmuntar la partició. Feu clic amb el botó dret a la partició de la llista o taula i seleccioneu "Desmunta".  Suprimiu la partició existent. Això suprimirà la partició i en farà un espai sense assignar. A continuació, podeu crear una partició nova des d’aquest espai i formatar-la amb un sistema de fitxers.
Suprimiu la partició existent. Això suprimirà la partició i en farà un espai sense assignar. A continuació, podeu crear una partició nova des d’aquest espai i formatar-la amb un sistema de fitxers. - Feu clic amb el botó dret a la partició que vulgueu suprimir i feu clic a "Suprimeix".
 Creeu una partició nova. Després d’eliminar la partició, feu clic amb el botó dret a l’espai no assignat i seleccioneu "Nou". Això iniciarà el procés de creació d’una nova partició.
Creeu una partició nova. Després d’eliminar la partició, feu clic amb el botó dret a l’espai no assignat i seleccioneu "Nou". Això iniciarà el procés de creació d’una nova partició.  Seleccioneu la mida de la partició. Mentre creeu una nova partició, podeu utilitzar el control lliscant per indicar quina porció de l’espai lliure voleu utilitzar per a això.
Seleccioneu la mida de la partició. Mentre creeu una nova partició, podeu utilitzar el control lliscant per indicar quina porció de l’espai lliure voleu utilitzar per a això.  Seleccioneu el sistema de fitxers de la partició. Utilitzeu el menú "Sistema de fitxers" per triar el format de la partició. Si voleu utilitzar la unitat per a diversos sistemes operatius i dispositius, seleccioneu "fat32". Si només voleu utilitzar la unitat a Linux, trieu "ext4".
Seleccioneu el sistema de fitxers de la partició. Utilitzeu el menú "Sistema de fitxers" per triar el format de la partició. Si voleu utilitzar la unitat per a diversos sistemes operatius i dispositius, seleccioneu "fat32". Si només voleu utilitzar la unitat a Linux, trieu "ext4".  Anomeneu la partició. Això fa que sigui més fàcil identificar la partició al vostre sistema.
Anomeneu la partició. Això fa que sigui més fàcil identificar la partició al vostre sistema.  Feu clic a "Afegeix" quan hàgiu acabat de configurar la partició. La partició s'afegeix a la fila d'edició a la part inferior de la pantalla.
Feu clic a "Afegeix" quan hàgiu acabat de configurar la partició. La partició s'afegeix a la fila d'edició a la part inferior de la pantalla.  Canvieu la mida d'una partició (opcional). Una de les característiques de Gparted és la possibilitat de reduir o ampliar particions. Podeu canviar la mida d'una partició de manera que es pugui formar una nova partició a partir de l'espai lliure resultant. Bàsicament, podeu dividir un sol disc en diverses peces amb això. Això no afecta cap dada del disc.
Canvieu la mida d'una partició (opcional). Una de les característiques de Gparted és la possibilitat de reduir o ampliar particions. Podeu canviar la mida d'una partició de manera que es pugui formar una nova partició a partir de l'espai lliure resultant. Bàsicament, podeu dividir un sol disc en diverses peces amb això. Això no afecta cap dada del disc. - Feu clic amb el botó dret a la partició que vulgueu canviar de mida i seleccioneu "Canviar la mida / moure (canviar la mida / moure)".
- Arrossegueu les vores de la partició per crear espai lliure abans o després.
- Feu clic a "Canvia la mida / mou" per confirmar els canvis. Creeu noves particions a partir de l'espai lliure resultant seguint les instruccions anteriors.
 Feu clic a la marca de verificació verda per fer els canvis. Cap dels vostres canvis s'aplicarà al disc fins que no feu clic en aquest botó. Un cop hi feu clic, se suprimiran les particions que hàgiu especificat i perdrà totes les dades que conté. Assegureu-vos que heu introduït la configuració correcta abans de continuar.
Feu clic a la marca de verificació verda per fer els canvis. Cap dels vostres canvis s'aplicarà al disc fins que no feu clic en aquest botó. Un cop hi feu clic, se suprimiran les particions que hàgiu especificat i perdrà totes les dades que conté. Assegureu-vos que heu introduït la configuració correcta abans de continuar. - Pot trigar una estona a completar totes les operacions, especialment si en teniu diverses o si es tracta d’un disc gran.
 Cerqueu la unitat recentment formatada. Quan finalitzi el procés de format, podeu tancar GParted i trobar la vostra unitat. Apareix a la llista de discos del programa Fitxers.
Cerqueu la unitat recentment formatada. Quan finalitzi el procés de format, podeu tancar GParted i trobar la vostra unitat. Apareix a la llista de discos del programa Fitxers.



