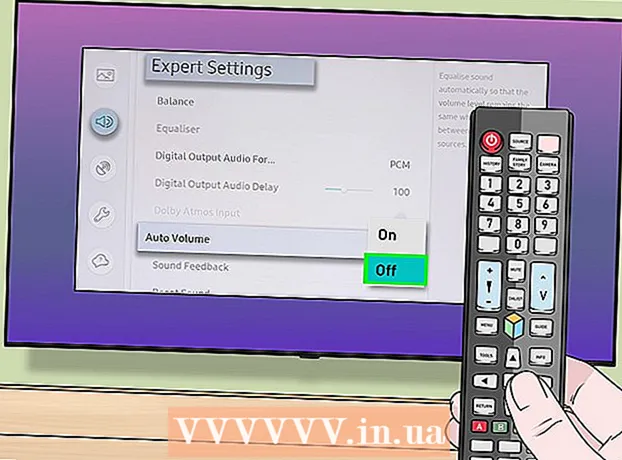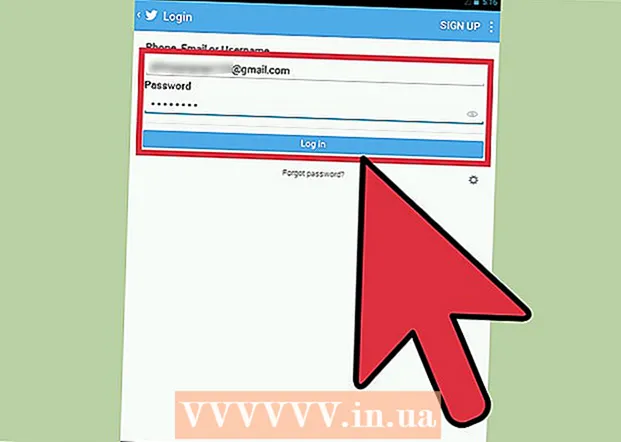Autora:
Roger Morrison
Data De La Creació:
7 Setembre 2021
Data D’Actualització:
1 Juliol 2024

Content
En aquest wikiHow, aprendreu a utilitzar la funció "Els meus mapes" de Google per crear un mapa d'una zona amb punts de referència, línies i adreces. És possible crear un mapa personalitzat en tots els equips a través del lloc My Maps de Google, però si teniu un Android, també podeu fer-ho mitjançant l’aplicació My Maps. L’aplicació Els meus mapes no està disponible per a iPhone, iPad o iPod touch.
Per trepitjar
Mètode 1 de 2: a l'escriptori
 Obriu el lloc web de Google "Els meus mapes". Aneu a https://www.google.com/maps/about/mymaps/.
Obriu el lloc web de Google "Els meus mapes". Aneu a https://www.google.com/maps/about/mymaps/.  fer clic a COMENÇAR a la part inferior de la pàgina.
fer clic a COMENÇAR a la part inferior de la pàgina.- Si no heu iniciat la sessió al vostre compte de Google, se us demanarà la vostra adreça de correu electrònic i la vostra contrasenya abans de continuar.
 fer clic a + CREA UNA TARGETA NOVA. Podeu trobar aquest botó vermell a l'extrem superior esquerre de la pàgina.
fer clic a + CREA UNA TARGETA NOVA. Podeu trobar aquest botó vermell a l'extrem superior esquerre de la pàgina.  Canvieu el nom de la vostra targeta. Feu clic a l'extrem superior esquerre de la pàgina Targeta sense nom, introduïu un nom nou i feu clic a Desa.
Canvieu el nom de la vostra targeta. Feu clic a l'extrem superior esquerre de la pàgina Targeta sense nom, introduïu un nom nou i feu clic a Desa.  Aneu a una ubicació. Feu clic a la barra de cerca, escriviu el nom o l'adreça d'un lloc i feu clic a ↵ Introduïu.
Aneu a una ubicació. Feu clic a la barra de cerca, escriviu el nom o l'adreça d'un lloc i feu clic a ↵ Introduïu. - També podeu fer clic a una ubicació específica a sota de la barra de cerca després d'escriure una ubicació aproximada.
 Afegiu un lloc d'interès. Feu clic a la icona de gota de pluja capgirada que hi ha a sota de la barra de cerca, feu clic al lloc que vulgueu recordar i, a continuació, escriviu un nom i feu clic Desa. Això col·locarà un pin blau a la ubicació seleccionada del mapa.
Afegiu un lloc d'interès. Feu clic a la icona de gota de pluja capgirada que hi ha a sota de la barra de cerca, feu clic al lloc que vulgueu recordar i, a continuació, escriviu un nom i feu clic Desa. Això col·locarà un pin blau a la ubicació seleccionada del mapa. - També podeu afegir una descripció al camp de text situat a sota del camp de nom de l'atracció.
 Feu clic a la icona de "Dibuixa una línia". Feu clic a la icona de línia i punt a la dreta de la icona de gotes de pluja a sota de la barra de cerca. Apareixerà un menú desplegable amb les opcions següents:
Feu clic a la icona de "Dibuixa una línia". Feu clic a la icona de línia i punt a la dreta de la icona de gotes de pluja a sota de la barra de cerca. Apareixerà un menú desplegable amb les opcions següents: - Afegiu una línia o forma - Amb això podeu esbossar una àrea o mesurar la distància entre dos punts.
- Afegiu una ruta de conducció - Amb això podeu dibuixar línies que circulin per les carreteres entre dos o més punts.
- Afegiu ruta ciclista - Amb això podeu dibuixar línies que circulin per les carreteres entre dos o més punts.
- Afegeix una ruta a peu - Amb això podeu dibuixar línies que circulin per les carreteres entre dos o més punts.
 Feu clic a una opció. Això canvia el cursor en un signe més que podeu utilitzar per dibuixar les vostres línies.
Feu clic a una opció. Això canvia el cursor en un signe més que podeu utilitzar per dibuixar les vostres línies.  Creeu una línia o ruta. Feu clic en un punt on vulgueu que comenci la línia, feu clic al punt on voleu que s’aturi la línia i, a continuació, feu clic al punt que apareix al final de la línia per obrir el camp del nom. Introduïu un nom per a la vostra línia o ruta i feu clic a ↵ Introduïu.
Creeu una línia o ruta. Feu clic en un punt on vulgueu que comenci la línia, feu clic al punt on voleu que s’aturi la línia i, a continuació, feu clic al punt que apareix al final de la línia per obrir el camp del nom. Introduïu un nom per a la vostra línia o ruta i feu clic a ↵ Introduïu.  Feu clic a la icona per a "Afegeix indicacions". Sembla una fletxa que desvia; el trobareu a la dreta de la icona "Dibuixa una línia". Es mostrarà un camp "A" i un camp "B" a la part inferior esquerra de la pàgina.
Feu clic a la icona per a "Afegeix indicacions". Sembla una fletxa que desvia; el trobareu a la dreta de la icona "Dibuixa una línia". Es mostrarà un camp "A" i un camp "B" a la part inferior esquerra de la pàgina.  Introduïu l'adreça inicial de les vostres indicacions. Feu-ho al camp "A" situat a la part inferior esquerra de la pàgina.
Introduïu l'adreça inicial de les vostres indicacions. Feu-ho al camp "A" situat a la part inferior esquerra de la pàgina.  Introduïu l'adreça final de les vostres indicacions. Feu-ho al camp "B" a la part inferior esquerra de la pàgina. Això farà que aparegui una línia entre les adreces "A" i "B" amb adreces.
Introduïu l'adreça final de les vostres indicacions. Feu-ho al camp "B" a la part inferior esquerra de la pàgina. Això farà que aparegui una línia entre les adreces "A" i "B" amb adreces.  Tanqueu la targeta quan hàgiu acabat. Mentre estigueu connectat a Internet, els canvis es desaran a Google Drive.
Tanqueu la targeta quan hàgiu acabat. Mentre estigueu connectat a Internet, els canvis es desaran a Google Drive.
Mètode 2 de 2: a Android
 Obriu Els meus mapes. Aquesta aplicació és de color vermell amb un marcador de ubicació blanc. Això obrirà el vostre compte de My Maps si heu iniciat la sessió.
Obriu Els meus mapes. Aquesta aplicació és de color vermell amb un marcador de ubicació blanc. Això obrirà el vostre compte de My Maps si heu iniciat la sessió. - Si no heu iniciat la sessió, introduïu la vostra adreça de correu electrònic i contrasenya quan se us demani.
 fer clic a + a la part inferior dreta de la pantalla. Apareixerà un menú emergent.
fer clic a + a la part inferior dreta de la pantalla. Apareixerà un menú emergent. - També podeu fer clic a la part superior esquerra ☰ feu clic i, a continuació, feu clic a + Crea un mapa nou al menú de selecció.
 Posa un nom a la teva targeta. Escriviu un nom per a la targeta al camp "Títol" i feu clic a D'acord. Això crearà el vostre mapa.
Posa un nom a la teva targeta. Escriviu un nom per a la targeta al camp "Títol" i feu clic a D'acord. Això crearà el vostre mapa. - Si voleu, també podeu afegir una descripció al camp "Descripció".
 Aneu a un lloc. Toqueu la barra de cerca a la part superior de la pantalla, introduïu el nom o l'adreça d'un lloc i, a continuació, toqueu el nom o l'adreça del lloc a la llista desplegable que hi ha a sota de la barra de cerca. Es mostrarà un mapa del lloc seleccionat i de la zona circumdant.
Aneu a un lloc. Toqueu la barra de cerca a la part superior de la pantalla, introduïu el nom o l'adreça d'un lloc i, a continuació, toqueu el nom o l'adreça del lloc a la llista desplegable que hi ha a sota de la barra de cerca. Es mostrarà un mapa del lloc seleccionat i de la zona circumdant.  Torna a tocar + . Es troba a la part inferior dreta de la pantalla. Apareixerà un menú emergent amb les opcions següents:
Torna a tocar + . Es troba a la part inferior dreta de la pantalla. Apareixerà un menú emergent amb les opcions següents: - Afegiu un punt nou - Creeu un lloc assenyalat per a una ubicació.
- Afegiu una línia nova - Creeu una línia d'un punt a un altre.
 Trieu una opció. Toqueu Afegiu un punt nou o bé Afegiu una línia nova.
Trieu una opció. Toqueu Afegiu un punt nou o bé Afegiu una línia nova.  Feu un punt o una línia. Els passos per a això depenen de l'opció que hàgiu triat:
Feu un punt o una línia. Els passos per a això depenen de l'opció que hàgiu triat: - Afegiu un punt nou - Toqueu i arrossegueu la pantalla fins que el marcador vermell en forma de gota estigui sobre el punt que voleu marcar i, a continuació, toqueu Seleccioneu aquesta ubicació. Introduïu un nom i toqueu ✓.
- Afegiu una línia nova - Toqueu i arrossegueu la pantalla fins que estigui Xla icona és a sobre del lloc on voleu iniciar la línia, toqueu +, i repeteix fins que la línia creui tots els punts desitjats. Toqueu ✓, introduïu un nom i torneu a tocar ✓.
 Tanqueu l'aplicació quan hàgiu acabat. Mentre tingueu connexió a Internet, els canvis es desaran a Google Drive.
Tanqueu l'aplicació quan hàgiu acabat. Mentre tingueu connexió a Internet, els canvis es desaran a Google Drive.
Consells
- Podeu afegir imatges a ubicacions i adreces desades a Google Maps fent clic a la icona de la càmera i seleccionant una foto o inserint un enllaç.