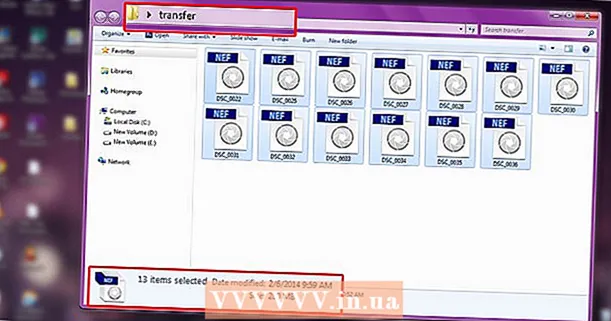Autora:
Judy Howell
Data De La Creació:
6 Juliol 2021
Data D’Actualització:
1 Juliol 2024

Content
Podeu trobar un GIF animat a tot Internet. Utilitzades en botons, enllaços, icones, fons i anuncis, aquestes sorprenents animacions es poden utilitzar com un excel·lent mitjà d’expressió personal, però, malauradament, sovint són simplement molestes. En aquest article, us guiarem pels conceptes bàsics de la creació de les vostres pròpies imatges GIF animades des de zero. Ho fem amb l’ajut de GIMP, un programa d’edició d’imatges gratuït per a Mac i Windows. Seguiu llegint al pas 1 següent per començar.
Per trepitjar
 Inicieu GIMP i creeu un fitxer d'imatge nou mitjançant Fitxer-> Nou. Si encara no el teniu, descarregueu i instal·leu primer el programa.
Inicieu GIMP i creeu un fitxer d'imatge nou mitjançant Fitxer-> Nou. Si encara no el teniu, descarregueu i instal·leu primer el programa. - La mida que seleccioneu depèn en gran mesura de l'objectiu que vulgueu assolir. Les pancartes publicitàries solen tenir entre 60 i 120 d’alçada i 400 a 800 píxels d’amplada. Els diferents sistemes de programari de creació de llocs web i sistemes d’intercanvi de pancartes tenen els seus propis requisits. Per als botons, l’alçada generalment no supera els 40 píxels i l’amplada sol ser inferior a 300 píxels. Les particions, els accents, els widgets, els doodads i els thingamabobs que vulgueu crear no tenen cap restricció, a part de la quantitat d'espai en disc i l'amplada de banda que voleu utilitzar?
- En aquest manual suposem 200 píxels per a l'amplada i 20 per a l'alçada. GIMP ara mostra un petit rectangle blanc.
 Assegureu-vos que la barra d’eines sigui visible i que l’eina Capes estigui disponible. Cada capa que creem es converteix en un "marc" de l'animació.
Assegureu-vos que la barra d’eines sigui visible i que l’eina Capes estigui disponible. Cada capa que creem es converteix en un "marc" de l'animació.  Utilitzeu la galleda per omplir el fons de negre.
Utilitzeu la galleda per omplir el fons de negre. Utilitzeu Filtres-> Representa-> Patró-> Quadrícula, definiu els valors de Horitzontal i Vertical per alliberar-los fent clic al bloqueig del mig. Introduïu 3 per a horitzontals i 4 per a vertical, 0 per a intersecció, 22 per a espaiat horitzontal, 18 per a espais verticals, 2 per a espais d’intersecció, 1 per a desplaçament horitzontal, 0 per a desplaçament vertical i 6 per a desplaçament per intersecció. Seleccioneu un color vermell fosc per a les línies de quadrícula horitzontals i verticals i feu clic a D'acord.
Utilitzeu Filtres-> Representa-> Patró-> Quadrícula, definiu els valors de Horitzontal i Vertical per alliberar-los fent clic al bloqueig del mig. Introduïu 3 per a horitzontals i 4 per a vertical, 0 per a intersecció, 22 per a espaiat horitzontal, 18 per a espais verticals, 2 per a espais d’intersecció, 1 per a desplaçament horitzontal, 0 per a desplaçament vertical i 6 per a desplaçament per intersecció. Seleccioneu un color vermell fosc per a les línies de quadrícula horitzontals i verticals i feu clic a D'acord.  A la barra d'eines Capes, feu clic amb el botó dret a la capa de fons i seleccioneu Duplica capa. Ara feu clic amb el botó dret a la capa anomenada "Còpia en segon pla" i seleccioneu Propietats de capa per donar-li un nom com "Marc 1" per exemple.
A la barra d'eines Capes, feu clic amb el botó dret a la capa de fons i seleccioneu Duplica capa. Ara feu clic amb el botó dret a la capa anomenada "Còpia en segon pla" i seleccioneu Propietats de capa per donar-li un nom com "Marc 1" per exemple.  Utilitzeu el mateix mètode per duplicar aquest marc 16 vegades, per a un total de 16 marcs més la capa de fons.
Utilitzeu el mateix mètode per duplicar aquest marc 16 vegades, per a un total de 16 marcs més la capa de fons. Aquest és un bon punt per salvar la vostra feina. Algunes animacions són ideals per crear diverses variacions i mantenir algun tipus de marc pot estalviar molta feina. Utilitzeu el format GIMP .xcf per desar aquest fitxer (per exemple, anomeneu-lo "LightBarBase.xcf").
Aquest és un bon punt per salvar la vostra feina. Algunes animacions són ideals per crear diverses variacions i mantenir algun tipus de marc pot estalviar molta feina. Utilitzeu el format GIMP .xcf per desar aquest fitxer (per exemple, anomeneu-lo "LightBarBase.xcf").  Amaga tots els marcs fent clic a l’ull situat al costat de la capa corresponent.
Amaga tots els marcs fent clic a l’ull situat al costat de la capa corresponent. Seleccioneu el marc 1, feu-lo visible i ompliu el rectangle de la quadrícula de l'extrem esquerre amb un color vermell brillant.
Seleccioneu el marc 1, feu-lo visible i ompliu el rectangle de la quadrícula de l'extrem esquerre amb un color vermell brillant. Amaga el fotograma 1, mostra el fotograma 2 i selecciona el fotograma 2 i omple el següent rectangle de la quadrícula amb el mateix color.
Amaga el fotograma 1, mostra el fotograma 2 i selecciona el fotograma 2 i omple el següent rectangle de la quadrícula amb el mateix color. Continueu així amb la resta de rectangles i marcsi deixeu que el rectangle "reboti" cap a l'esquerra quan arribeu al rectangle de l'extrem dret.
Continueu així amb la resta de rectangles i marcsi deixeu que el rectangle "reboti" cap a l'esquerra quan arribeu al rectangle de l'extrem dret. Conserveu aquesta opció com a còpia de seguretat per si voleu fer canvis menors. "LightBarSave.xcf"
Conserveu aquesta opció com a còpia de seguretat per si voleu fer canvis menors. "LightBarSave.xcf"  Suprimiu la capa "Fons". Fent això últim, podeu substituir els errors i ampliar l'animació, si ho desitgeu, duplicant la capa de fons.
Suprimiu la capa "Fons". Fent això últim, podeu substituir els errors i ampliar l'animació, si ho desitgeu, duplicant la capa de fons.  Seleccioneu Fitxer-> Desa com, nomeneu el fitxer "LightBar.gif" i feu clic a Desa. Ara GIMP us pregunta si voleu combinar les capes visibles mitjançant Combinar capes visibles o Desar com a animació. Seleccioneu "Desa com a animació" i feu clic a "Exporta" (Nota: En una nova versió de GIMP no és possible utilitzar l'ordre "Desa com a" per desar el format GIF (També podeu utilitzar el menú d'exportació en lloc de Desa com) .
Seleccioneu Fitxer-> Desa com, nomeneu el fitxer "LightBar.gif" i feu clic a Desa. Ara GIMP us pregunta si voleu combinar les capes visibles mitjançant Combinar capes visibles o Desar com a animació. Seleccioneu "Desa com a animació" i feu clic a "Exporta" (Nota: En una nova versió de GIMP no és possible utilitzar l'ordre "Desa com a" per desar el format GIF (També podeu utilitzar el menú d'exportació en lloc de Desa com) .  La finestra següent us permet comentar el fitxer .gif i especificar un retard predeterminat entre fotogrames. Els números més alts equivalen a una animació més lenta. (Nota: en una nova versió de GIMP, aquestes opcions estan disponibles al quadre de diàleg).
La finestra següent us permet comentar el fitxer .gif i especificar un retard predeterminat entre fotogrames. Els números més alts equivalen a una animació més lenta. (Nota: en una nova versió de GIMP, aquestes opcions estan disponibles al quadre de diàleg).  Ara podeu fer clic a Desa. El vostre nou GIF animat està a punt per utilitzar-se.
Ara podeu fer clic a Desa. El vostre nou GIF animat està a punt per utilitzar-se.
Consells
- Recordeu que les imatges GIF només tenen 256 colors disponibles i que la transparència n'és un, de manera que no heu d'utilitzar massa degradats. Aquests es perden a l'animació final.
- Alguna cosa bonica o divertida sol ser més eficaç que blocs grans i cridants per fer arribar un missatge de la manera correcta.
- Es poden aconseguir efectes molt agradables combinant les capacitats d’animació i transparència d’un format GIF.
- Afegir una llum tènue "persistent" darrere de la llum brillant fa que aquesta imatge sigui una mica més bella.
Advertiments
- Les imatges o missatges molt ocupats poden provocar mal de cap, nàusees i generalment no es perceben com a positius ni creatius.
Necessitats
- GIMP és un programa gratuït d’edició i creació d’imatges de codi obert que s’executa a la majoria de sistemes operatius, inclosos Mac, Linux i Windows.