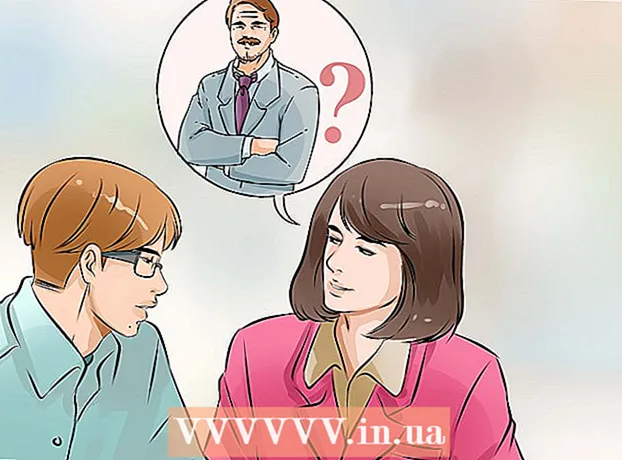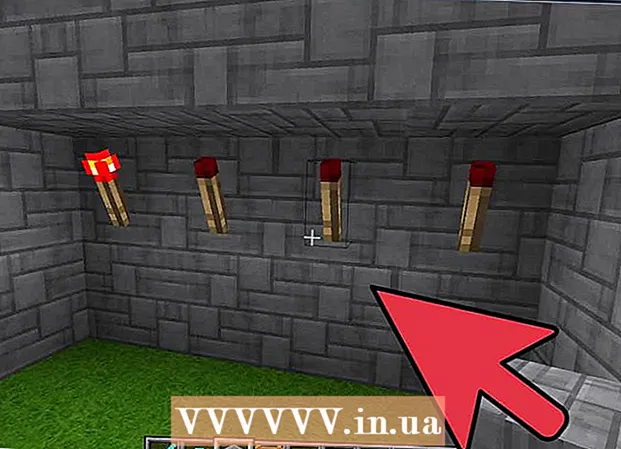Autora:
Morris Wright
Data De La Creació:
23 Abril 2021
Data D’Actualització:
26 Juny 2024

Content
Aquest wikiHow us ensenyarà a crear la vostra pròpia plantilla de PowerPoint a Microsoft Excel. Podeu fer-ho tant a les versions de Windows com de Mac d'Excel.
Per trepitjar
 Obriu PowerPoint. Feu clic a la icona de PowerPoint (sembla una "P" blanca sobre un fons taronja). S’obrirà la pàgina inicial del PowerPoint.
Obriu PowerPoint. Feu clic a la icona de PowerPoint (sembla una "P" blanca sobre un fons taronja). S’obrirà la pàgina inicial del PowerPoint.  fer clic a Presentació en blanc. Es tracta d’una diapositiva blanca al costat dret de la finestra. Això obrirà una nova presentació.
fer clic a Presentació en blanc. Es tracta d’una diapositiva blanca al costat dret de la finestra. Això obrirà una nova presentació. - Al Mac i al Windows, obrir PowerPoint pot donar lloc immediatament a una presentació nova, en funció de la vostra configuració. Si és així, ometeu aquest pas.
 Feu clic a la pestanya Estàtua. Aquesta pestanya es troba a la cinta de la part superior de la finestra de PowerPoint. Feu-hi clic per obrir un submenú.
Feu clic a la pestanya Estàtua. Aquesta pestanya es troba a la cinta de la part superior de la finestra de PowerPoint. Feu-hi clic per obrir un submenú. - Al Mac, aquesta opció es troba al menú principal.
 fer clic a Insereix format. Aquesta opció es troba a la part esquerra del menú del grup "Edita el model". S'obrirà l'opció "Insereix un disseny" a la part esquerra de la cinta.
fer clic a Insereix format. Aquesta opció es troba a la part esquerra del menú del grup "Edita el model". S'obrirà l'opció "Insereix un disseny" a la part esquerra de la cinta. - Al Mac, feu clic a Model de moda i després Mestre de diapositives.
 Seleccioneu un disseny de diapositiva per editar. Feu clic a una de les plantilles de diapositives a la columna esquerra d’opcions. Hi ha una diapositiva per a cada tipus a utilitzar (per exemple, una diapositiva de títol, una de contingut, etc.)
Seleccioneu un disseny de diapositiva per editar. Feu clic a una de les plantilles de diapositives a la columna esquerra d’opcions. Hi ha una diapositiva per a cada tipus a utilitzar (per exemple, una diapositiva de títol, una de contingut, etc.)  fer clic a Insereix un marcador de posició. Podeu trobar-ho al costat esquerre de la pestanya Insereix format al grup "Disseny del model". Apareixerà un menú desplegable amb les opcions següents:
fer clic a Insereix un marcador de posició. Podeu trobar-ho al costat esquerre de la pestanya Insereix format al grup "Disseny del model". Apareixerà un menú desplegable amb les opcions següents: - Contingut - Insereix un resum escrit del contingut. Al Mac també teniu una opció "Vertical" per a Contingut.
- Text - Insereix un camp de text. En un Mac també teniu una opció "Vertical" Text.
- Imatge - Insereix una imatge.
- Gràfic - Insereix un gràfic.
- Taula - Insereix una taula.
- Art intel·ligent - Insereix articles d'art intel·ligent.
- Mitjans de comunicació - Insereix vídeo.
- Imatge en línia - Insereix un enllaç a una imatge en línia.
 Seleccioneu un marcador de posició. Feu clic a un dels elements del menú desplegable per seleccionar-lo i afegir-lo a la plantilla.
Seleccioneu un marcador de posició. Feu clic a un dels elements del menú desplegable per seleccionar-lo i afegir-lo a la plantilla.  Seleccioneu una ubicació. Feu clic a qualsevol lloc de la diapositiva on vulgueu col·locar el marcador de posició.
Seleccioneu una ubicació. Feu clic a qualsevol lloc de la diapositiva on vulgueu col·locar el marcador de posició. - És possible que hàgiu de fer passos addicionals per afegir l'element a la plantilla. Per exemple: feu clic a Imatge en línia i veureu una finestra de navegació, després de la qual feu clic després de seleccionar una imatge Insereix pot fer clic.
 Col·loqueu les parts de la diapositiva. Feu clic i arrossegueu l'espai en blanc de cadascun dels elements per col·locar-los a la diapositiva.
Col·loqueu les parts de la diapositiva. Feu clic i arrossegueu l'espai en blanc de cadascun dels elements per col·locar-los a la diapositiva.  Canvieu el fons de les diapositives. fer clic a Estils de fons i seleccioneu un color al menú desplegable.
Canvieu el fons de les diapositives. fer clic a Estils de fons i seleccioneu un color al menú desplegable. - També podeu prémer Format de fons ... Feu clic al menú desplegable per configurar el color al vostre gust (color base, degradat i brillantor).
 Seleccioneu un tipus de lletra per a la plantilla. fer clic a Estil de lletra al grup "Fons" i, a continuació, feu clic a un tipus de lletra al menú desplegable.
Seleccioneu un tipus de lletra per a la plantilla. fer clic a Estil de lletra al grup "Fons" i, a continuació, feu clic a un tipus de lletra al menú desplegable.  Deseu la vostra plantilla. Aquest procediment difereix entre les versions de Windows i Mac de PowerPoint:
Deseu la vostra plantilla. Aquest procediment difereix entre les versions de Windows i Mac de PowerPoint: - Finestres: fer clic a Dossier, fer clic a Guardar com, seleccioneu una ubicació i introduïu un nom per a la vostra plantilla. Feu clic al submenú Desa com a tipus i després Plantilla de PowerPointi feu clic a Desa.
- Mac: fer clic a Dossier, fer clic a Desa com a plantilla, introduïu un nom de fitxer i feu clic a Desa.
Consells
- Podeu penjar les vostres plantilles a Microsoft OneDrive si voleu emmagatzemar-les al núvol. Hauríeu de poder accedir-hi des del menú de plantilles de PowerPoint.
Advertiments
- La vostra plantilla ha de ser a l'ordinador o a OneDrive per ser seleccionada.