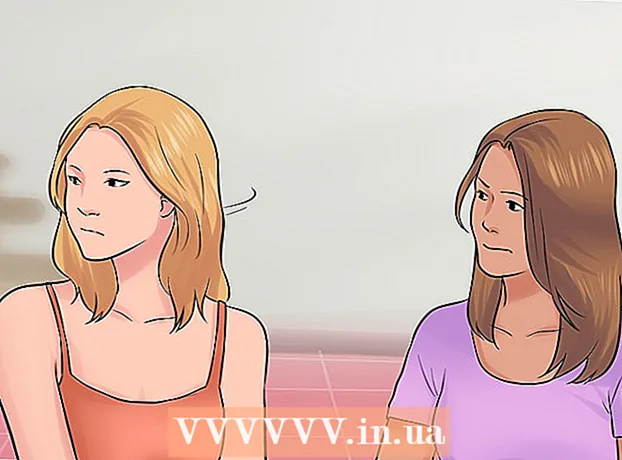Autora:
Morris Wright
Data De La Creació:
24 Abril 2021
Data D’Actualització:
1 Juliol 2024
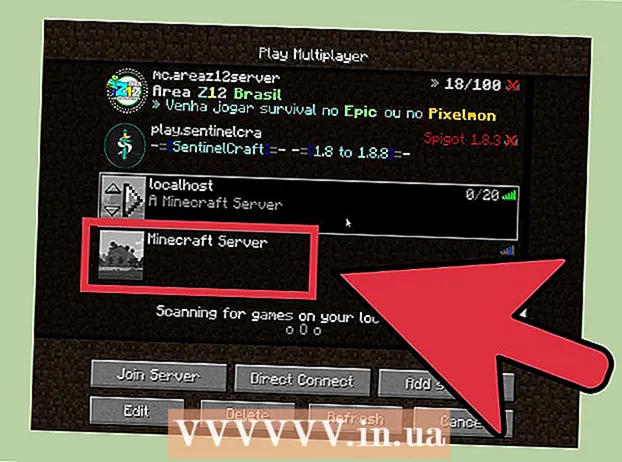
Content
- Per trepitjar
- Part 1 de 4: Creeu ràpidament un joc per a una xarxa local
- Part 2 de 4: Inicieu un servidor dedicat
- Windows
- Mac OS X
- Part 3 de 4: Configuració del reenviament de ports
- Part 4 de 4: Permetre que altres usuaris facin servir el vostre servidor
Minecraft és un joc divertit per jugar a tu mateix, però és molt més divertit amb els amics. Podeu configurar un servidor que us permeti jugar i construir junts, sense les limitacions d’un servidor oficial.
Per trepitjar
Part 1 de 4: Creeu ràpidament un joc per a una xarxa local
 Comenceu un nou joc d'1 jugador a Minecraft.
Comenceu un nou joc d'1 jugador a Minecraft. Un cop començat el joc, premeu.Esc per obrir el menú.
Un cop començat el joc, premeu.Esc per obrir el menú. Feu clic a "Obre a LAN".
Feu clic a "Obre a LAN". Feu clic al botó "Mode" per seleccionar el mode de joc dels altres jugadors. Podeu seleccionar Creativitat, Aventura o Supervivència.
Feu clic al botó "Mode" per seleccionar el mode de joc dels altres jugadors. Podeu seleccionar Creativitat, Aventura o Supervivència.  Feu clic al botó "Permet trampes" perquè els altres jugadors puguin fer trampes.
Feu clic al botó "Permet trampes" perquè els altres jugadors puguin fer trampes. Feu clic a "Inicia LAN World".
Feu clic a "Inicia LAN World". Anoteu l’adreça. Veureu el següent missatge: Joc local allotjat a XXX.XXX.XXX.XXX:XXXXX ". Copieu l'adreça i doneu-la als altres jugadors.
Anoteu l’adreça. Veureu el següent missatge: Joc local allotjat a XXX.XXX.XXX.XXX:XXXXX ". Copieu l'adreça i doneu-la als altres jugadors.  Inicieu Minecraft en els altres equips. Aquests equips han d’estar connectats a la mateixa xarxa que el primer equip.
Inicieu Minecraft en els altres equips. Aquests equips han d’estar connectats a la mateixa xarxa que el primer equip.  Feu clic a "Multijugador".
Feu clic a "Multijugador". Espereu que finalitzi l'escaneig de xarxa.
Espereu que finalitzi l'escaneig de xarxa. Seleccioneu el vostre joc i feu clic a "Uneix-me al servidor".
Seleccioneu el vostre joc i feu clic a "Uneix-me al servidor".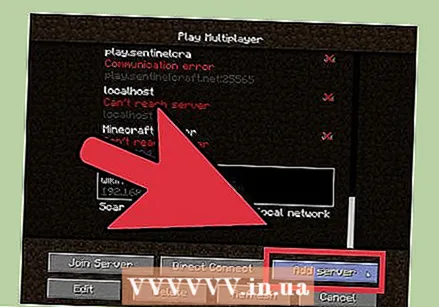 Afegiu el servidor manualment si no el podeu descobrir. Feu clic a "Afegeix servidor" i, a continuació, introduïu l'adreça que s'havia escrit anteriorment.
Afegiu el servidor manualment si no el podeu descobrir. Feu clic a "Afegeix servidor" i, a continuació, introduïu l'adreça que s'havia escrit anteriorment.
Part 2 de 4: Inicieu un servidor dedicat
- Windows
- Mac OS X
Windows
- Aneu al lloc de descàrrega de Java. Aneu a java.com/en/download/. Descarregueu i instal·leu la versió més recent.
- Cerqueu el directori Java a l’ordinador. Aquesta ubicació depèn del vostre sistema operatiu i de qualsevol canvi que feu durant la instal·lació. Els directoris predeterminats són:
- Windows de 32 bits: C: Program Files Java jre7 bin
- Java de 32 bits, Windows de 64 bits: C: Program Files (x86) Java jre7 bin
- Java de 64 bits, Windows de 64 bits: C: Program Files Java jre7 bin
- Feu clic amb el botó dret a Ordinador (o El meu ordinador o aquest ordinador). Ho podeu trobar al menú Inici de l'escriptori o prement Win | E.
- Seleccioneu Propietats (Propietats).
- Feu clic a "Configuració avançada del sistema".
- Feu clic a Variables d'entorn ....
- Cerqueu i seleccioneu la variable "Camí" a la secció "Variables del sistema". No seleccioneu la variable "PATH" a "Variables d'usuari".
- Feu clic a Edita ....
- Afegiu un punt i coma (;) al final del valor de "Valor variable"
- Afegiu el directori Java després del punt i coma. Per exemple. ; C: Program Files (x86) Java jre7 bin
- Aneu al lloc web de Minecraft. Aneu a minecraft.net/download.
- Descarregar .Minecraft_Server.exe.
- Creeu una carpeta per al servidor Minecraft. Col·loqueu aquesta carpeta en un lloc de fàcil accés, com ara l'arrel de la unitat C o de l'escriptori.
- Mou el fitxer.Minecraft_Server.exe a la nova carpeta.
- Executeu el fitxer EXE per crear el servidor. Feu doble clic al fitxer .EXE i s’obrirà una finestra que mostra el progrés de la instal·lació del servidor. El procés és automàtic i el programa es tanca automàticament un cop finalitzada la instal·lació. Els fitxers de configuració es creen automàticament i s’afegeixen a la carpeta creada anteriorment.
- Si el servidor no es carrega i veieu una pantalla amb text estrany, haureu d'iniciar el servidor com a administrador. Feu clic amb el botó dret al programa i seleccioneu "Executa com a administrador". Necessiteu una contrasenya com a administrador.
- Si el servidor no es carrega i veieu una pantalla amb text estrany, haureu d'iniciar el servidor com a administrador. Feu clic amb el botó dret al programa i seleccioneu "Executa com a administrador". Necessiteu una contrasenya com a administrador.
- Obriu el fitxer.1 = eula.txt.
- Cerqueu la regla.1 = eula = fals. Canvieu-ho per 1 = eula = true
- Feu clic amb el botó dret a la carpeta del servidor i seleccioneu Novetat → Document de text.
- Introduïu el següent per crear un lot de servidor:
@echo off title run-minecraft java -Xms1G -Xmx2G -jar pausa minecraft_server.exe
- -Xms1G -Xmx2G especifica la primera i màxima assignació de memòria per al servidor (1 GB i 2 GB, respectivament). Podeu ajustar-ho com vulgueu.
- Deseu el fitxer com a ".ratpenat ".
- Executeu el fitxer per lots per iniciar el servidor.
- Cerqueu l'adreça IP del vostre ordinador. Ho necessitareu quan configureu els vostres ports perquè altres persones es puguin connectar.
- Premeu Win | R i escriviu cmd. Feu clic a Retorn
- Escriviu ipconfig i premeu Retorn
- Desplaceu-vos cap amunt fins que trobeu una connexió activa
- Anoteu l’adreça IPv4
- Tingueu en compte també l'adreça de la "passarel·la predeterminada"
Mac OS X
- Aneu al lloc web de Minecraft. Aneu a minecraft.net/download.
- Descarregar .minecraft_server.jar.
- Creeu una carpeta per al servidor Minecraft. Col·loqueu aquesta carpeta en un lloc de fàcil accés, com ara l'escriptori o la carpeta Aplicacions.
- Mou el fitxer.minecraft_server.jar a la nova carpeta.
- Obriu la carpeta del servidor Minecraft.
- Creeu un fitxer de text nou amb TextEdit. fer clic a Format → Feu text sense format. Escriviu les línies següents al fitxer.
#! / bin / bashcd "$ (dirname" $ 0 ")" exec java -Xmx1G -Xms1G -jar minecraft_server.jar
- Si voleu assignar més memòria al servidor, canvieu 1G a 2G o superior segons el vostre sistema.
- Deseu el fitxer com a "comença". Assegureu-vos que estigui desat a la carpeta del servidor Minecraft.
- Obriu el terminal a la carpeta Utilitats. Haureu d’assignar permisos d’execució al fitxer start.command que acabeu de crear.
- Tipus.chmod a + x el Terminal i arrossegueu el fitxer start.command a la finestra del terminal. Això indica el camí correcte al fitxer.
- Premeu.Torna per desar els canvis al fitxer.
- Feu doble clic al fitxer per iniciar el servidor. La primera vegada que executeu el servidor rebreu diversos errors, cosa normal.
- Obriu el fitxer.1 = eula.txt.
- Cerqueu la regla.1 = eula = fals. Canvieu-ho per 1 = eula = true.
- Cerqueu l'adreça IP del vostre ordinador. Ho necessitareu quan configureu els vostres ports perquè altres persones es puguin connectar al vostre servidor.
- Feu clic al menú Apple i seleccioneu Preferències del sistema (Propietats del sistema).
- fer clic a Xarxa.
- Seleccioneu l'adaptador de xarxa actiu
- Anoteu l’adreça IP que es mostra
- Tingueu en compte també l'adreça del "Router".
Part 3 de 4: Configuració del reenviament de ports
 Introduïu l'adreça del vostre encaminador al navegador web. Heu trobat aquesta adreça mentre cerqueu l'adreça IP de l'ordinador. Al Windows, això s'anomena "passarel·la predeterminada" i, a OS X, s'anomena l'adreça "Router" a la finestra de la xarxa.
Introduïu l'adreça del vostre encaminador al navegador web. Heu trobat aquesta adreça mentre cerqueu l'adreça IP de l'ordinador. Al Windows, això s'anomena "passarel·la predeterminada" i, a OS X, s'anomena l'adreça "Router" a la finestra de la xarxa.  Inicieu la sessió amb el vostre compte d'administrador. Haureu d’introduir el vostre nom d’usuari i contrasenya per canviar la configuració del router.
Inicieu la sessió amb el vostre compte d'administrador. Haureu d’introduir el vostre nom d’usuari i contrasenya per canviar la configuració del router. - Si no coneixeu el nom d'usuari i la contrasenya, podeu provar les dades predeterminades, ja que molta gent no canvia això. Podeu trobar aquesta informació cercant a Internet el vostre model d’encaminador o consultant la documentació.
- Si encara no podeu iniciar la sessió, reinicieu l'encaminador prement el botó "Restableix" de la part posterior del dispositiu durant almenys 30 segons. A continuació, podeu iniciar la sessió amb les dades predeterminades, però han desaparegut tots els paràmetres configurats anteriorment al router.
 Obriu la secció Reenviament de ports. Normalment, ho trobareu a la secció "Avançat", però és diferent per router.
Obriu la secció Reenviament de ports. Normalment, ho trobareu a la secció "Avançat", però és diferent per router.  Afegiu un servei o una regla nous. De nou, la terminologia real dependrà del vostre encaminador.
Afegiu un servei o una regla nous. De nou, la terminologia real dependrà del vostre encaminador.  Anomeneu el servei "minecraft" o "minecraft_server".
Anomeneu el servei "minecraft" o "minecraft_server". Establiu el protocol a "TCP".
Establiu el protocol a "TCP". Establiu el port d'inici extern i el port final extern a "25565".
Establiu el port d'inici extern i el port final extern a "25565".- Els ports interns haurien de ser els mateixos que els ports externs.
 Establiu l'adreça IP interna a l'adreça IP del vostre servidor.
Establiu l'adreça IP interna a l'adreça IP del vostre servidor. Feu clic a "Aplica" o "Desa". El vostre encaminador necessitarà un moment perquè els canvis entrin en vigor.
Feu clic a "Aplica" o "Desa". El vostre encaminador necessitarà un moment perquè els canvis entrin en vigor.
Part 4 de 4: Permetre que altres usuaris facin servir el vostre servidor
 Definiu els drets de l’operador. Executa el servidor per primera vegada i l’apaga.
Definiu els drets de l’operador. Executa el servidor per primera vegada i l’apaga. - Obriu el fitxer ops.txt a la carpeta Minecraft Server.
- Afegiu el vostre nom d'usuari a aquest fitxer per donar-vos els drets d'administrador. Això us permet denegar i denegar l'accés a altres jugadors i canviar altres paràmetres.
 Configureu la vostra llista blanca. Si només voleu jugar amb amics, afegiu els seus noms d’usuari a white-list.txt a la carpeta Minecraft Server. Només es permetrà l'accés al vostre servidor als noms d'usuari d'aquest fitxer de text. Això evita que persones aleatòries arruïnin el vostre joc.
Configureu la vostra llista blanca. Si només voleu jugar amb amics, afegiu els seus noms d’usuari a white-list.txt a la carpeta Minecraft Server. Només es permetrà l'accés al vostre servidor als noms d'usuari d'aquest fitxer de text. Això evita que persones aleatòries arruïnin el vostre joc.  Obteniu la vostra adreça IP externa. Escriviu "la meva adreça IP" a Google i la vostra adreça IP externa (pública) es mostrarà com a primer resultat. Aquesta és l'adreça IP que doneu a qui vulgui iniciar la sessió des d'Internet per jugar al vostre servidor.
Obteniu la vostra adreça IP externa. Escriviu "la meva adreça IP" a Google i la vostra adreça IP externa (pública) es mostrarà com a primer resultat. Aquesta és l'adreça IP que doneu a qui vulgui iniciar la sessió des d'Internet per jugar al vostre servidor.  Distribuïu la vostra adreça IP. Proporcioneu l'adreça IP del vostre servidor a aquells que vulguin jugar amb vosaltres al vostre servidor. Hauran d’introduir aquesta adreça IP o el nom d’amfitrió del servidor al menú Multijugador de Minecraft.
Distribuïu la vostra adreça IP. Proporcioneu l'adreça IP del vostre servidor a aquells que vulguin jugar amb vosaltres al vostre servidor. Hauran d’introduir aquesta adreça IP o el nom d’amfitrió del servidor al menú Multijugador de Minecraft. - Els jugadors que inicien sessió a través de la xarxa local han d’introduir l’adreça IP del servidor; els jugadors que inicien sessió des d'Internet han d'introduir l'adreça IP externa o el nom de l'amfitrió.
 Inicieu sessió al vostre propi servidor. Si teniu el servidor en execució, podeu iniciar Minecraft al servidor i iniciar la sessió en un joc.
Inicieu sessió al vostre propi servidor. Si teniu el servidor en execució, podeu iniciar Minecraft al servidor i iniciar la sessió en un joc. - Feu clic a "Multijugador"
- Feu clic a "Afegeix servidor"
- Escriviu localhost al camp "Adreça del servidor".
- Uneix-te al joc.