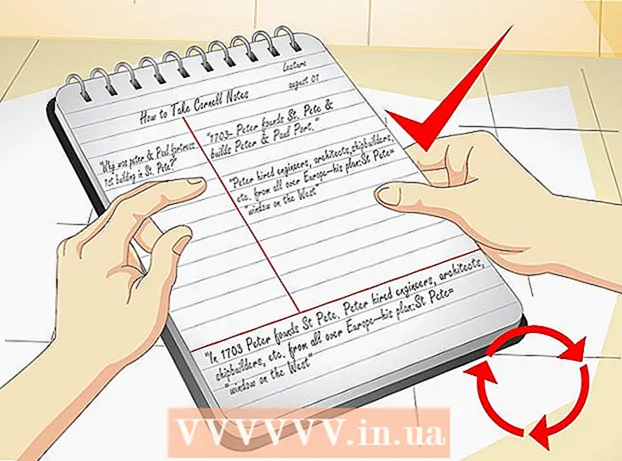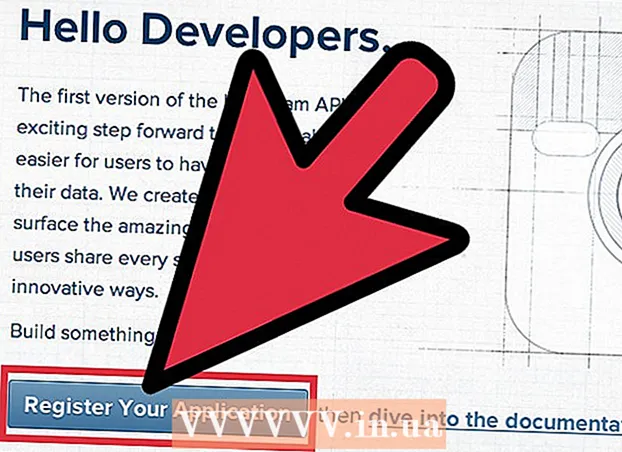Autora:
Roger Morrison
Data De La Creació:
6 Setembre 2021
Data D’Actualització:
20 Juny 2024

Content
- Per trepitjar
- Mètode 1 de 4: escanejar un PDF en un PC
- Mètode 2 de 4: ús de la captura d’imatges (Mac OS X)
- Mètode 3 de 4: convertir una imatge en un PDF (Windows)
- Mètode 4 de 4: convertir una imatge en un PDF (OS X)
PDF significa Portable Document Format. Aquest format ajuda a preservar el disseny i el format d'un document independentment del programari utilitzat per crear-lo. La conversió de pàgines de text i imatges en format PDF es tradueix en un fitxer electrònic molt més fàcil d’utilitzar i llegir tant en PC com en Mac.
Per trepitjar
Mètode 1 de 4: escanejar un PDF en un PC
 Connexió de l’escàner a l’ordinador. Per fer-ho, utilitzeu un cable USB o connecteu l’escàner a la xarxa.
Connexió de l’escàner a l’ordinador. Per fer-ho, utilitzeu un cable USB o connecteu l’escàner a la xarxa.  Instal·leu el programari inclòs amb l'escàner. Això fa que l'escaneig sigui molt més fàcil.
Instal·leu el programari inclòs amb l'escàner. Això fa que l'escaneig sigui molt més fàcil. - Si ja no teniu el disc, podeu descarregar el programari gratuïtament des del lloc web del fabricant.
- Col·loqueu el document sobre el vidre de l'escàner. Si voleu escanejar diverses pàgines, col·loqueu-les a l'alimentador de documents, si el vostre escàner en té una.
 Seleccioneu el format PDF a l'escàner (si escau). Alguns escàners ofereixen la possibilitat d’establir la mida del document al mateix escàner.
Seleccioneu el format PDF a l'escàner (si escau). Alguns escàners ofereixen la possibilitat d’establir la mida del document al mateix escàner.  Premeu el botó "Escaneja" de l'escàner. El programari d’escaneig del vostre PC s’hauria d’iniciar automàticament.
Premeu el botó "Escaneja" de l'escàner. El programari d’escaneig del vostre PC s’hauria d’iniciar automàticament.  Deseu el fitxer escanejat com a PDF. A la pantalla apareixerà una previsualització del document escanejat. Ara hauríeu de poder desar-lo en format PDF. Per fer-ho, feu clic a Dossier i seleccioneu Guardar com. Trieu "PDF" com a format de fitxer.
Deseu el fitxer escanejat com a PDF. A la pantalla apareixerà una previsualització del document escanejat. Ara hauríeu de poder desar-lo en format PDF. Per fer-ho, feu clic a Dossier i seleccioneu Guardar com. Trieu "PDF" com a format de fitxer.
Mètode 2 de 4: ús de la captura d’imatges (Mac OS X)
- Assegureu-vos que els controladors de l’escàner estiguin actualitzats a la versió més recent. Podeu seleccionar l'opció "Actualització de programari" pomaper comprovar si el vostre maquinari està actualitzat.
- Col·loqueu el document sobre el vidre de l'escàner. Si voleu escanejar diverses pàgines, col·loqueu-les a l'alimentador de documents, si el vostre escàner en té una.
- Obriu la captura d’imatges. El podeu trobar a la carpeta Aplicacions.
- Marqueu la casella "Utilitza l'alimentador de documents" si voleu escanejar diverses pàgines alhora. Per a això cal OS X 10.8 (Mountain Lion) o posterior.
- Seleccioneu la mida del document al menú. Per defecte, es defineix a la mida de la pàgina del vostre sistema.
- Prem el botó .Mostra els detalls. Per defecte, Image Capture desarà els vostres documents en format JPG. Per canviar-ho, aneu al menú Mostra detalls.
- Feu clic a "Format" i seleccioneu "PDF".
- Al camp "Nom", introduïu el nom del fitxer que voleu desar.
- Indiqueu on desar el fitxer mitjançant el menú "Escaneja cap a".
- Premeu el botó.Escaneja. El document s’escanejarà al programa. Comproveu la qualitat i assegureu-vos que tot estigui correctament alineat.
- Quan escanegeu, el document es crearà automàticament. Si la qualitat no és la que necessiteu, ajusteu la configuració i torneu a escanejar el document.
Mètode 3 de 4: convertir una imatge en un PDF (Windows)
 Descarrega CutePDF. Aquest programa actua com una impressora que us permet convertir un document o imatge en un PDF quan feu clic a Imprimeix. Això és fantàstic si el vostre escàner desa fitxers com a fitxers JPG.
Descarrega CutePDF. Aquest programa actua com una impressora que us permet convertir un document o imatge en un PDF quan feu clic a Imprimeix. Això és fantàstic si el vostre escàner desa fitxers com a fitxers JPG. - Visiteu cutepdf.com/Products/CutePDF/writer.asp per descarregar CutePDF de forma gratuïta.
 Descarregueu Ghostscript. Això garanteix que CutePDF pugui fer la conversió. Podeu descarregar-lo des de la mateixa pàgina que CutePDF.
Descarregueu Ghostscript. Això garanteix que CutePDF pugui fer la conversió. Podeu descarregar-lo des de la mateixa pàgina que CutePDF.  Instal·leu Ghostscript. Executeu el fitxer converter.exe descarregat per instal·lar Ghostscript.
Instal·leu Ghostscript. Executeu el fitxer converter.exe descarregat per instal·lar Ghostscript.  Instal·leu CutePDF. Seguiu les instruccions per instal·lar CutePDF.
Instal·leu CutePDF. Seguiu les instruccions per instal·lar CutePDF.  Obriu la imatge o el document que vulgueu convertir. Podeu obrir-lo en qualsevol programa que també us permeti imprimir.
Obriu la imatge o el document que vulgueu convertir. Podeu obrir-lo en qualsevol programa que també us permeti imprimir.  Obriu el menú Imprimeix. Normalment, podeu trobar-lo al menú de fitxers o fent clic a Ctr-P.
Obriu el menú Imprimeix. Normalment, podeu trobar-lo al menú de fitxers o fent clic a Ctr-P.  Seleccioneu "CutePDF" a la llista d'impressores. Utilitzeu el menú desplegable per seleccionar-lo.
Seleccioneu "CutePDF" a la llista d'impressores. Utilitzeu el menú desplegable per seleccionar-lo.  Feu clic a Imprimeix. Se us demanarà que seleccioneu una ubicació on s'hauria de desar el fitxer convertit. Feu clic a Desa després d’aquesta selecció. Ara es crearà el vostre nou PDF.
Feu clic a Imprimeix. Se us demanarà que seleccioneu una ubicació on s'hauria de desar el fitxer convertit. Feu clic a Desa després d’aquesta selecció. Ara es crearà el vostre nou PDF.
Mètode 4 de 4: convertir una imatge en un PDF (OS X)
- Obriu la imatge a Vista prèvia. Amb aquest programa d’OS X, no cal instal·lar cap programari de conversió independent.
- Les imatges s’obren per defecte a Vista prèvia.
- Feu clic al menú de fitxers i seleccioneu "Exporta".
- Feu clic al menú "Format" i seleccioneu "PDF".
- Feu clic a "Desa".