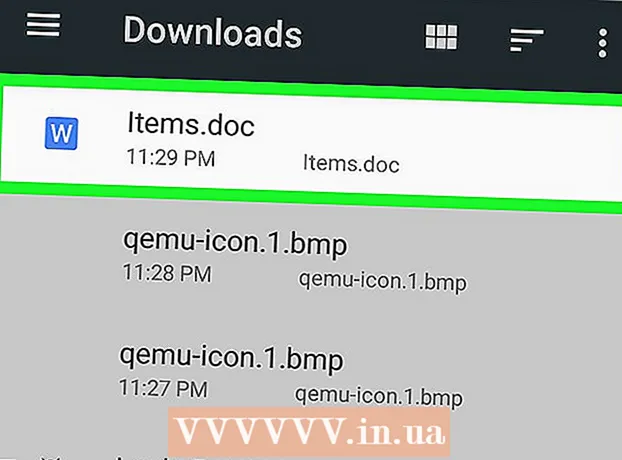Autora:
Christy White
Data De La Creació:
5 Ser Possible 2021
Data D’Actualització:
1 Juliol 2024
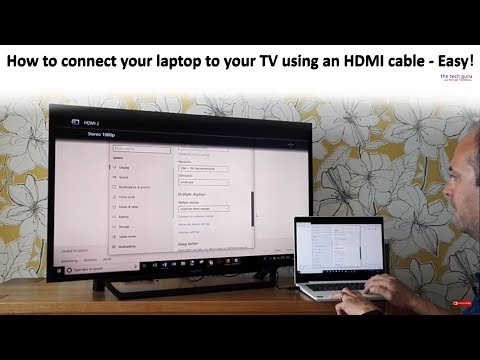
Content
- Per trepitjar
- Mètode 1 de 5: utilitzar una connexió per cable
- Mètode 2 de 5: detecteu una pantalla al Windows 10
- Mètode 3 de 5: detecteu una pantalla en un Mac
- Mètode 4 de 5: utilitzar una connexió sense fils al Windows
- Mètode 5 de 5: connectar-se a una pantalla mitjançant AirPlay en un Mac
- Consells
- Necessitats
En connectar l’ordinador a un televisor, podeu reproduir programes de televisió en línia i clips de YouTube. També podeu utilitzar el televisor com a pantalla gran per navegar per Internet o veure vídeos i fotos. Aquest wikiHow us ensenya a connectar un ordinador a un televisor.
Per trepitjar
Mètode 1 de 5: utilitzar una connexió per cable
 Comproveu a l'ordinador si hi ha les següents sortides de vídeo. El tipus de port de connexió de l’ordinador determina la millor manera de connectar-se a un televisor. Comproveu si hi ha els ports de connexió següents:
Comproveu a l'ordinador si hi ha les següents sortides de vídeo. El tipus de port de connexió de l’ordinador determina la millor manera de connectar-se a un televisor. Comproveu si hi ha els ports de connexió següents: - HDMI: Els ports HDMI fan aproximadament 1,8 cm d’amplada, amb la part superior del port una mica més gran que la part inferior. Els cables HDMI són compatibles amb la majoria de TV de pantalla plana i HDTV més recents, així com amb molts ordinadors portàtils i d’escriptori més recents.
- MiniDisplay: Les pantalles mini s’utilitzen principalment a Mac i MacBooks. Tenen una petita porta rectangular amb cantonades inferiors arrodonides. Aquests ports tenen una forma idèntica als ports Thunderbolt, però sí no el mateix. Comproveu les etiquetes dels ports per assegurar-vos que utilitzeu el port correcte.
- VGA: VGA és un port rectangular amb 15 pins. S’utilitzen amb més freqüència en equips antics. Alguns televisors i ordinadors els admeten.
- DVI: Un port DVI té un connector blanc amb 24 forats quadrats. Aquests també s’utilitzen en la majoria de models d’ordinadors antics.
- USB: Si l’ordinador no té ports de sortida de vídeo, podeu adquirir un adaptador que pugui convertir un port USB en un port de sortida HDMI de l’ordinador. Això pot requerir que instal·leu programari addicional a l'ordinador.
 Comproveu si el televisor té entrades de connexió compatibles. Després de determinar quines sortides de vídeo admet el vostre equip, heu de saber quin tipus d’entrades de vídeo admet el vostre televisor. Comproveu la part posterior del televisor per veure si podeu trobar els mateixos ports de vídeo que admet l’ordinador.
Comproveu si el televisor té entrades de connexió compatibles. Després de determinar quines sortides de vídeo admet el vostre equip, heu de saber quin tipus d’entrades de vídeo admet el vostre televisor. Comproveu la part posterior del televisor per veure si podeu trobar els mateixos ports de vídeo que admet l’ordinador.  Connecteu el cable de l'ordinador al televisor. Un cop hàgiu determinat quin tipus de vídeo admet l'ordinador i el televisor, utilitzeu el cable adequat per connectar-vos a la sortida de vídeo de l'ordinador i, a continuació, connecteu-lo a un port idèntic del televisor.
Connecteu el cable de l'ordinador al televisor. Un cop hàgiu determinat quin tipus de vídeo admet l'ordinador i el televisor, utilitzeu el cable adequat per connectar-vos a la sortida de vídeo de l'ordinador i, a continuació, connecteu-lo a un port idèntic del televisor. - Si teniu un cable VGA o DVI i voleu escoltar àudio a través del televisor, haureu de connectar un cable d’àudio al televisor. Podeu fer-ho connectant un cable auxiliar de 3,5 mm a la presa d’auriculars de l’ordinador i a l’entrada auxiliar de 3,5 mm del televisor.
- També podeu comprar un adaptador per convertir un HDMI, VGA o DVI a un altre tipus de cable compatible amb el vostre televisor.
 Enceneu l'ordinador i el televisor. Després de connectar el televisor i l'ordinador, premeu el botó d'engegada per engegar l'ordinador. A continuació, utilitzeu el comandament a distància del televisor per engegar-lo.
Enceneu l'ordinador i el televisor. Després de connectar el televisor i l'ordinador, premeu el botó d'engegada per engegar l'ordinador. A continuació, utilitzeu el comandament a distància del televisor per engegar-lo.  Seleccioneu la font d’entrada correcta al televisor. Utilitzeu el control remot del televisor i premeu el botó amb el text Font, Entrada o similars. A continuació, seleccioneu l'entrada a la qual heu connectat l'ordinador. Sovint, l’ordinador pot detectar automàticament la nova pantalla. Si no es detecta la nova pantalla, seguiu els passos del mètode 2 per detectar una pantalla al Windows.
Seleccioneu la font d’entrada correcta al televisor. Utilitzeu el control remot del televisor i premeu el botó amb el text Font, Entrada o similars. A continuació, seleccioneu l'entrada a la qual heu connectat l'ordinador. Sovint, l’ordinador pot detectar automàticament la nova pantalla. Si no es detecta la nova pantalla, seguiu els passos del mètode 2 per detectar una pantalla al Windows. - Si no obteniu àudio a l'ordinador, assegureu-vos que heu connectat el cable d'àudio a l'entrada d'àudio que coincideixi amb la font a la qual està connectat el cable de vídeo de l'ordinador.
Mètode 2 de 5: detecteu una pantalla al Windows 10
 Feu clic al menú Inici de Windows. És el botó amb el logotip de Windows. Per defecte, es troba a l'extrem inferior esquerre de la barra de tasques de Windows. Aquí es mostra el menú Inici.
Feu clic al menú Inici de Windows. És el botó amb el logotip de Windows. Per defecte, es troba a l'extrem inferior esquerre de la barra de tasques de Windows. Aquí es mostra el menú Inici.  Feu clic a la icona Configuració
Feu clic a la icona Configuració  fer clic a Sistema. Aquesta és la primera opció del menú Configuració del Windows. Es troba al costat d’una icona que s’assembla a un portàtil.
fer clic a Sistema. Aquesta és la primera opció del menú Configuració del Windows. Es troba al costat d’una icona que s’assembla a un portàtil.  fer clic a Visualització. Aquesta és la primera opció del menú de l'esquerra a la barra lateral. Mostra els paràmetres de visualització.
fer clic a Visualització. Aquesta és la primera opció del menú de l'esquerra a la barra lateral. Mostra els paràmetres de visualització.  Desplaceu-vos cap avall i feu clic al botó Per detectar. És el botó gris situat a la part inferior del menú Configuració de la pantalla. Windows cerca les pantalles connectades.
Desplaceu-vos cap avall i feu clic al botó Per detectar. És el botó gris situat a la part inferior del menú Configuració de la pantalla. Windows cerca les pantalles connectades.
Mètode 3 de 5: detecteu una pantalla en un Mac
 Feu clic a la icona d'Apple
Feu clic a la icona d'Apple  fer clic a Preferències del sistema . Es troba al menú Apple que apareix quan feu clic a la icona Apple.
fer clic a Preferències del sistema . Es troba al menú Apple que apareix quan feu clic a la icona Apple.  Feu clic a la icona Pantalles. És la icona que s’assembla a la pantalla d’un ordinador.
Feu clic a la icona Pantalles. És la icona que s’assembla a la pantalla d’un ordinador.  Feu clic a la pestanya Visualització; Aquesta és la primera pestanya a la part superior de la finestra de visualitzacions.
Feu clic a la pestanya Visualització; Aquesta és la primera pestanya a la part superior de la finestra de visualitzacions. Manteniu premut el botó Opcions premsat. Es mostrarà un botó amb el text "Mostra les pantalles" a l'extrem inferior dret.
Manteniu premut el botó Opcions premsat. Es mostrarà un botó amb el text "Mostra les pantalles" a l'extrem inferior dret.  fer clic a Cerca de pantalles. Es troba a l'extrem inferior dret de la finestra "Mostra" quan premeu el botó Opcions. L'ordinador escaneja i detecta totes les pantalles connectades al vostre Mac.
fer clic a Cerca de pantalles. Es troba a l'extrem inferior dret de la finestra "Mostra" quan premeu el botó Opcions. L'ordinador escaneja i detecta totes les pantalles connectades al vostre Mac.
Mètode 4 de 5: utilitzar una connexió sense fils al Windows
 Connecteu tant el televisor com l’ordinador a la mateixa xarxa WiFi. Abans de connectar-vos al televisor i a l'ordinador mitjançant una connexió sense fils, tots dos heu d'estar a la mateixa xarxa Wi-Fi. Podeu fer-ho al menú de configuració de xarxa de l'ordinador i del televisor.
Connecteu tant el televisor com l’ordinador a la mateixa xarxa WiFi. Abans de connectar-vos al televisor i a l'ordinador mitjançant una connexió sense fils, tots dos heu d'estar a la mateixa xarxa Wi-Fi. Podeu fer-ho al menú de configuració de xarxa de l'ordinador i del televisor.  Feu que el vostre televisor es pugui descobrir mitjançant Bluetooth. La forma en què ho feu és diferent segons el model de televisió. És possible que hàgiu de seleccionar "Mirall de pantalla" com a entrada font. Pot ser que hàgiu de seleccionar una configuració al menú Bluetooth del televisor. Potser no haureu de fer res. Per obtenir informació sobre com connectar dispositius Bluetooth al televisor, consulteu el manual de l'usuari o el lloc web del fabricant.
Feu que el vostre televisor es pugui descobrir mitjançant Bluetooth. La forma en què ho feu és diferent segons el model de televisió. És possible que hàgiu de seleccionar "Mirall de pantalla" com a entrada font. Pot ser que hàgiu de seleccionar una configuració al menú Bluetooth del televisor. Potser no haureu de fer res. Per obtenir informació sobre com connectar dispositius Bluetooth al televisor, consulteu el manual de l'usuari o el lloc web del fabricant. - No tots els televisors admeten la rèplica de pantalla sense fils des d’un ordinador. Si no us podeu connectar al televisor mitjançant Bluetooth, podeu comprar un dispositiu de transmissió multimèdia com Roku o Google Chromecast per connectar-vos al televisor sense fils a través d’aquest dispositiu.
 Feu clic a Inici de Windows
Feu clic a Inici de Windows  Feu clic al botó "Configuració"
Feu clic al botó "Configuració"  fer clic a Electrodomèstics. És la segona opció del menú "Configuració". Es troba al costat d’una icona que s’assembla a un teclat i a un iPod.
fer clic a Electrodomèstics. És la segona opció del menú "Configuració". Es troba al costat d’una icona que s’assembla a un teclat i a un iPod.  fer clic a Bluetooth i altres dispositius. És la primera opció a la part superior del menú lateral de l'esquerra. Es mostren les opcions de Bluetooth.
fer clic a Bluetooth i altres dispositius. És la primera opció a la part superior del menú lateral de l'esquerra. Es mostren les opcions de Bluetooth.  fer clic a + Afegiu Bluetooth o un altre dispositiu. És la primera opció a la part superior del menú "Bluetooth i altres dispositius". Es mostrarà una finestra emergent per afegir un dispositiu mitjançant Bluetooth.
fer clic a + Afegiu Bluetooth o un altre dispositiu. És la primera opció a la part superior del menú "Bluetooth i altres dispositius". Es mostrarà una finestra emergent per afegir un dispositiu mitjançant Bluetooth.  fer clic a Pantalla o estació d’acoblament sense fils. És la segona opció del menú emergent "Afegeix dispositiu". Cerca de dispositius o pantalles sense fils.
fer clic a Pantalla o estació d’acoblament sense fils. És la segona opció del menú emergent "Afegeix dispositiu". Cerca de dispositius o pantalles sense fils.  Feu clic al televisor o al dispositiu de reproducció en temps real. Quan el televisor o el dispositiu de transmissió (Roku, Chromecast) aparegui a la llista de dispositius del menú "Afegeix dispositiu", feu-hi clic per establir una connexió.
Feu clic al televisor o al dispositiu de reproducció en temps real. Quan el televisor o el dispositiu de transmissió (Roku, Chromecast) aparegui a la llista de dispositius del menú "Afegeix dispositiu", feu-hi clic per establir una connexió.  Seguiu les instruccions del televisor. És possible que hàgiu d’introduir un PIN que aparegui al televisor. Un cop establerta la connexió, hauríeu de poder veure el contingut del monitor de l'ordinador al televisor.
Seguiu les instruccions del televisor. És possible que hàgiu d’introduir un PIN que aparegui al televisor. Un cop establerta la connexió, hauríeu de poder veure el contingut del monitor de l'ordinador al televisor. - Pot haver-hi un petit retard entre l’ordinador i la pantalla del televisor.
Mètode 5 de 5: connectar-se a una pantalla mitjançant AirPlay en un Mac
 Connecteu tant el Mac com el televisor a la mateixa xarxa WiFi. Tant el Mac com el televisor han d’estar a la mateixa xarxa Wi-Fi per utilitzar AirPlay. Consulteu el manual d'usuari o el lloc web del fabricant del televisor per obtenir informació sobre com connectar-lo a una xarxa Wi-Fi. Llegiu el mètode 4 de "Connexió a una xarxa sense fils" per obtenir informació sobre com connectar el Mac a una xarxa Wi-Fi.
Connecteu tant el Mac com el televisor a la mateixa xarxa WiFi. Tant el Mac com el televisor han d’estar a la mateixa xarxa Wi-Fi per utilitzar AirPlay. Consulteu el manual d'usuari o el lloc web del fabricant del televisor per obtenir informació sobre com connectar-lo a una xarxa Wi-Fi. Llegiu el mètode 4 de "Connexió a una xarxa sense fils" per obtenir informació sobre com connectar el Mac a una xarxa Wi-Fi. - No tots els televisors admeten AirPlay. Si el vostre televisor no admet AirPlay, podeu comprar una caixa de transmissió d'Apple TV i utilitzar-la per connectar-vos al televisor. Assegureu-vos que estigui connectat a la mateixa xarxa Wi-Fi que el vostre Mac.
 Feu clic a la icona d'Apple
Feu clic a la icona d'Apple  fer clic a Preferències del sistema . Aquesta opció es troba al menú d’Apple de l’ordinador.
fer clic a Preferències del sistema . Aquesta opció es troba al menú d’Apple de l’ordinador.  fer clic a Visualització. Aquest botó es troba a sota d’una icona que s’assembla a un monitor al menú Preferències del sistema.
fer clic a Visualització. Aquest botó es troba a sota d’una icona que s’assembla a un monitor al menú Preferències del sistema.  Feu clic a la casella de selecció
Feu clic a la casella de selecció  Feu clic a la icona AirPlay a la barra de menú. És la icona que s’assembla a un monitor amb un triangle a la part inferior. Mostra els dispositius disponibles als quals us podeu connectar amb AirPlay.
Feu clic a la icona AirPlay a la barra de menú. És la icona que s’assembla a un monitor amb un triangle a la part inferior. Mostra els dispositius disponibles als quals us podeu connectar amb AirPlay.  Feu clic al monitor al qual vulgueu connectar-vos. Es mostraran dues opcions de visualització en una finestra emergent.
Feu clic al monitor al qual vulgueu connectar-vos. Es mostraran dues opcions de visualització en una finestra emergent.  fer clic a Pantalla integrada de visualització síncrona o bé Utilitzeu-lo com a pantalla independent. Si voleu que el monitor mostri el que hi ha a la pantalla del MacBook, seleccioneu "Mirroring de pantalla integrat". Si el voleu utilitzar com a segona pantalla, seleccioneu "Utilitza com a pantalla independent". Això farà una connexió a la pantalla mitjançant AirPlay.
fer clic a Pantalla integrada de visualització síncrona o bé Utilitzeu-lo com a pantalla independent. Si voleu que el monitor mostri el que hi ha a la pantalla del MacBook, seleccioneu "Mirroring de pantalla integrat". Si el voleu utilitzar com a segona pantalla, seleccioneu "Utilitza com a pantalla independent". Això farà una connexió a la pantalla mitjançant AirPlay. - Per desconnectar-vos de la pantalla externa, feu clic a la icona AirPlay a la barra de menú i, a continuació, feu clic a Desactiveu AirPlay.
Consells
- Si no podeu obtenir una connexió de vídeo al televisor, proveu d'utilitzar un port diferent al televisor. Si això no funciona o si no existeix cap altre port, proveu d'utilitzar un altre televisor o monitor. Si això no funciona, proveu d’utilitzar un cable diferent. Si això no funciona, és possible que hi hagi un problema amb la sortida de vídeo a l'ordinador.
Necessitats
- Cable S-video / VGA / HDMI
- Adaptador USB / DVI / Firewire / Thunderbolt
- Cable d'àudio
- Cordons extra llargs
- Comandament a distància per al televisor