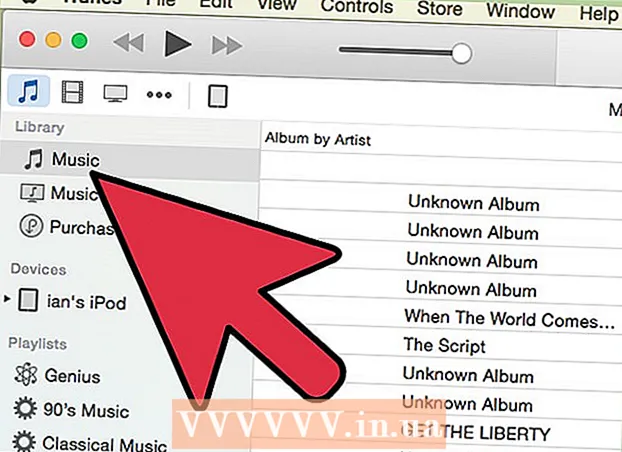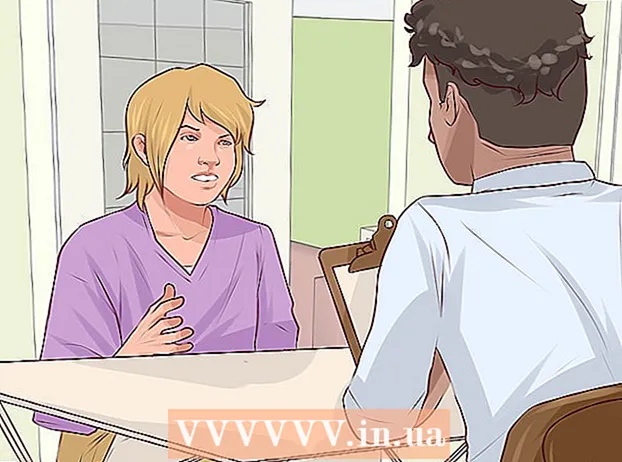Autora:
Tamara Smith
Data De La Creació:
22 Gener 2021
Data D’Actualització:
29 Juny 2024

Content
- Per trepitjar
- Mètode 1 de 2: creeu un GIF animat senzill amb eines en línia
- Mètode 2 de 2: Creació d'un GIF animat a GIMP
- Consells
- Advertiments
Els GIF animats són animacions simples. Si teniu una sèrie d’imatges o un vídeo curt, podeu crear-lo en un minut o dos mitjançant eines en línia. Si voleu fer més coses, com editar imatges i definir la velocitat de l'animació, descarregueu GIMP de forma gratuïta i utilitzeu la funció integrada per crear animacions GIF.
Per trepitjar
Mètode 1 de 2: creeu un GIF animat senzill amb eines en línia
 Seleccioneu un interval d'imatges o un vídeo. Creeu una carpeta a l'ordinador i col·loqueu-hi el material que vulgueu animar. Cada imatge és un marc independent a l'animació. Com a alternativa, també podeu convertir un vídeo curt en un GIF animat.
Seleccioneu un interval d'imatges o un vídeo. Creeu una carpeta a l'ordinador i col·loqueu-hi el material que vulgueu animar. Cada imatge és un marc independent a l'animació. Com a alternativa, també podeu convertir un vídeo curt en un GIF animat.  Utilitzeu un generador de GIF en línia. Hi ha molts generadors de GIF gratuïts disponibles en línia, inclosos imgflip, makeagif i gifmaker. Aquests no tenen tantes funcions com GIMP o altres programes d’edició d’imatges, però són ràpids i fàcils d’utilitzar i no cal descarregar ni registrar res.
Utilitzeu un generador de GIF en línia. Hi ha molts generadors de GIF gratuïts disponibles en línia, inclosos imgflip, makeagif i gifmaker. Aquests no tenen tantes funcions com GIMP o altres programes d’edició d’imatges, però són ràpids i fàcils d’utilitzar i no cal descarregar ni registrar res.  Talla una porció petita d'un segment de vídeo (opcional). Si feu un GIF a partir d’un fitxer de vídeo, és probable que vulgueu utilitzar només una part del vídeo. Podeu fer-ho fàcilment amb el programa gratuït VLC Mediaplayer. Seguiu les instruccions següents:
Talla una porció petita d'un segment de vídeo (opcional). Si feu un GIF a partir d’un fitxer de vídeo, és probable que vulgueu utilitzar només una part del vídeo. Podeu fer-ho fàcilment amb el programa gratuït VLC Mediaplayer. Seguiu les instruccions següents: - Obriu VLC i feu clic a Fitxer → Obre fitxer ... per obrir el fitxer de vídeo.
- Cerqueu el començament del segment que voleu convertir en un GIF.
- Seleccioneu Reproducció → Grava al menú principal.
- Reprodueix el vídeo fins que s'acabi el segment que vols convertir en GIF. Torneu a prémer Enregistrar per aturar la gravació. El fitxer nou i més petit es desa a la mateixa ubicació que el vídeo original.
 Pengeu les imatges del GIF. Cerqueu un enllaç Puja imatges. Si voleu convertir un vídeo, cerqueu un enllaç Puja el vídeo.
Pengeu les imatges del GIF. Cerqueu un enllaç Puja imatges. Si voleu convertir un vídeo, cerqueu un enllaç Puja el vídeo. - Pot passar molt de temps carregar un vídeo, en funció de la vostra connexió a Internet i de la mida del fitxer. Es recomana que no pengeu més de pocs segons de vídeo.
 Editeu el GIF. Les eines en línia solen oferir l'opció de canviar l'ordre de les imatges pel GIF, en cas que les envieu en un ordre incorrecte. En alguns casos, també podeu afegir text, canviar la mida de les imatges i configurar la velocitat de les animacions.
Editeu el GIF. Les eines en línia solen oferir l'opció de canviar l'ordre de les imatges pel GIF, en cas que les envieu en un ordre incorrecte. En alguns casos, també podeu afegir text, canviar la mida de les imatges i configurar la velocitat de les animacions.  Crea el teu GIF. Ara busqueu un botó o un enllaç que us permeti crear / generar el GIF. Les imatges es convertiran ara en una animació GIF. Normalment, ara també veureu una llista d’opcions, inclosos els enllaços per publicar el GIF als fòrums, descarregar l’animació o inserir-lo en una pàgina HTML.
Crea el teu GIF. Ara busqueu un botó o un enllaç que us permeti crear / generar el GIF. Les imatges es convertiran ara en una animació GIF. Normalment, ara també veureu una llista d’opcions, inclosos els enllaços per publicar el GIF als fòrums, descarregar l’animació o inserir-lo en una pàgina HTML.
Mètode 2 de 2: Creació d'un GIF animat a GIMP
 Descarregueu GIMP. GIMP significa GNU Image Manipulation Program, un programa d’edició d’imatges de codi obert. Descarregueu-lo gratuïtament des de gimp.org/downloads. Mitjançant GIMP podeu editar tots els fotogrames del vostre GIF, ajustar la velocitat de l’animació i desar-la en un format optimitzat, cosa que farà que es carregui més ràpidament.
Descarregueu GIMP. GIMP significa GNU Image Manipulation Program, un programa d’edició d’imatges de codi obert. Descarregueu-lo gratuïtament des de gimp.org/downloads. Mitjançant GIMP podeu editar tots els fotogrames del vostre GIF, ajustar la velocitat de l’animació i desar-la en un format optimitzat, cosa que farà que es carregui més ràpidament.  Obriu la imatge que voleu animar. Aneu a Fitxer → Obre al menú principal i seleccioneu una imatge de l'ordinador. Si voleu dissenyar el vostre propi GIF des de zero, seleccioneu Fitxer → Nou.
Obriu la imatge que voleu animar. Aneu a Fitxer → Obre al menú principal i seleccioneu una imatge de l'ordinador. Si voleu dissenyar el vostre propi GIF des de zero, seleccioneu Fitxer → Nou. - Si feu servir un fitxer GIMP existent amb diverses capes, utilitzeu Imatge → Aplana la imatge per combinar-les totes en una sola capa. Aquesta capa és 1 fotograma de l'animació.
 Afegiu-hi imatges addicionals. Si ja teniu diverses imatges que voleu convertir en un GIF (com ara una sèrie de captures de pantalla), obriu-les mitjançant Fitxer → Obre com a capes. Si només teniu 1 imatge i voleu editar-la, utilitzeu la funció Duplica capes a la finestra "Capes" a la part dreta de la pantalla. Per fer-ho, feu clic amb el botó dret a la icona de la imatge i seleccioneu Duplica la capa, o bé seleccioneu la icona i feu clic a la icona que sembla dues fotos apilades una sobre l’altra.
Afegiu-hi imatges addicionals. Si ja teniu diverses imatges que voleu convertir en un GIF (com ara una sèrie de captures de pantalla), obriu-les mitjançant Fitxer → Obre com a capes. Si només teniu 1 imatge i voleu editar-la, utilitzeu la funció Duplica capes a la finestra "Capes" a la part dreta de la pantalla. Per fer-ho, feu clic amb el botó dret a la icona de la imatge i seleccioneu Duplica la capa, o bé seleccioneu la icona i feu clic a la icona que sembla dues fotos apilades una sobre l’altra. - Cada capa és un marc del GIF. La imatge a la part inferior de la llista apareixerà primer, seguida de la resta d’imatges. Arrossegueu les capes per canviar l'ordre.
- Cada imatge ha de tenir la mateixa mida o les imatges més grans es retallaran un cop s'hagi desat el GIF.
 Amaga les capes perquè pugueu editar les capes següents (opcional). Si teniu previst editar les imatges o afegir-hi text, haureu d’amagar totes les capes que hi ha a sobre o no podreu veure el que esteu fent. Podeu fer-ho de dues maneres: totes dues es poden trobar a la finestra "Capes":
Amaga les capes perquè pugueu editar les capes següents (opcional). Si teniu previst editar les imatges o afegir-hi text, haureu d’amagar totes les capes que hi ha a sobre o no podreu veure el que esteu fent. Podeu fer-ho de dues maneres: totes dues es poden trobar a la finestra "Capes": - Feu clic a la icona d'ull que hi ha al costat d'una capa per amagar-la. Torneu a fer-hi clic per tornar a fer visible la capa.
- O bé seleccioneu una capa i ajusteu l'Opacitat (transparència) a la part superior de la finestra de capes. Una baixa opacitat fa que les capes siguin més transparents. Això és útil si voleu afegir text o fer altres canvis a diversos marcs per alinear-los correctament.
 Editeu les imatges (opcional). GIMP és un programa extens amb moltes possibilitats. Seleccioneu la imatge que vulgueu editar al menú de capes de la dreta i utilitzeu les eines següents per ajustar l'animació:
Editeu les imatges (opcional). GIMP és un programa extens amb moltes possibilitats. Seleccioneu la imatge que vulgueu editar al menú de capes de la dreta i utilitzeu les eines següents per ajustar l'animació: - Seleccioneu l '"Eina d'escala" (un quadrat petit amb una fletxa que apunta cap a un quadrat més gran) al tauler d'Eines (barra d'eines) per canviar la mida de la imatge. Feu que totes les capes tinguin la mateixa mida.
- Seleccioneu l'eina "A" i feu clic a la imatge per afegir text. Escriviu el text i utilitzeu els menús contextuals per ajustar la mida, el tipus de lletra i el color. Seleccioneu Capa → Combina cap avall per combinar el text amb la capa inferior.
 Mireu l'animació. Quan hàgiu acabat totes les edicions, seleccioneu Filtres → Animació → Reproducció ... al menú principal. Feu clic a la icona Reprodueix a la finestra que apareix per veure l'animació.
Mireu l'animació. Quan hàgiu acabat totes les edicions, seleccioneu Filtres → Animació → Reproducció ... al menú principal. Feu clic a la icona Reprodueix a la finestra que apareix per veure l'animació.  Ajusteu el temps. Aneu al tauler de capes "Capes" i feu clic amb el botó dret (o feu clic amb el botó Ctrl i feu clic en alguns Macs) en una capa. Seleccioneu Edita els atributs de la capa. Escriviu després del nom (XXXXms), on substituïu les X pel nombre de mil·lisegons que voleu que es mostri la capa. Feu això amb cada capa. Torneu a obrir la reproducció per veure l'animació modificada i continueu ajustant fins que estigueu satisfet.
Ajusteu el temps. Aneu al tauler de capes "Capes" i feu clic amb el botó dret (o feu clic amb el botó Ctrl i feu clic en alguns Macs) en una capa. Seleccioneu Edita els atributs de la capa. Escriviu després del nom (XXXXms), on substituïu les X pel nombre de mil·lisegons que voleu que es mostri la capa. Feu això amb cada capa. Torneu a obrir la reproducció per veure l'animació modificada i continueu ajustant fins que estigueu satisfet. - La majoria de GIF tenen una freqüència de fotogrames de 10 fotogrames per segon (100 ms per fotograma).
- Podeu ometre aquest pas i seleccionar una velocitat per defecte més tard quan exporteu el fitxer.
 Optimitzeu l’animació per carregar-la més ràpidament. Seleccioneu Filtre → Animació → Optimitza (per a un GIF). Això crearà una còpia que té una mida de fitxer molt més petita. Per a la resta de passos, continueu amb aquesta còpia.
Optimitzeu l’animació per carregar-la més ràpidament. Seleccioneu Filtre → Animació → Optimitza (per a un GIF). Això crearà una còpia que té una mida de fitxer molt més petita. Per a la resta de passos, continueu amb aquesta còpia. - Cada marc està completament carregat per optimitzar-lo. Després de l'optimització, només es carreguen les parts de l'animació que realment han canviat.
- Podeu ometre aquest pas i optimitzar-lo durant l'exportació, tal com es mostra a continuació.
 Exporteu el fitxer com a GIF. Feu clic a Fitxer → Exporta com a .... A continuació, feu clic a Selecciona tipus de fitxer a la part inferior de la finestra que apareix; per obtenir més opcions, desplaceu-vos cap avall i seleccioneu "GIF". Feu clic a Exporta i apareixerà una nova finestra tal com es descriu a continuació.
Exporteu el fitxer com a GIF. Feu clic a Fitxer → Exporta com a .... A continuació, feu clic a Selecciona tipus de fitxer a la part inferior de la finestra que apareix; per obtenir més opcions, desplaceu-vos cap avall i seleccioneu "GIF". Feu clic a Exporta i apareixerà una nova finestra tal com es descriu a continuació.  Establiu totes les opcions com vulgueu i completeu l'exportació. Marqueu la casella que hi ha al costat de "Com a animació" a la finestra nova "Exporta la imatge com a GIF". Continueu fent clic a Exporta o canvieu primer les opcions següents:
Establiu totes les opcions com vulgueu i completeu l'exportació. Marqueu la casella que hi ha al costat de "Com a animació" a la finestra nova "Exporta la imatge com a GIF". Continueu fent clic a Exporta o canvieu primer les opcions següents: - Desactiveu "Bucle per sempre" si voleu que l'animació només es reprodueixi una vegada.
- Si heu saltat el pas d’ajustar el temps, encara podeu establir el retard aquí. Per defecte, l'establiu a 100 ms o 10 fotogrames per segon. Disminueix o augmenta aquest nombre per ajustar la velocitat del GIF.
- Si heu saltat el pas d'optimització anterior, busqueu l'opció "Eliminació de marcs" durant l'exportació i seleccioneu "Capes acumulatives (combina)".
Consells
- Les versions anteriors d'Adobe Photoshop inclouen Adobe ImageReady. Si teniu aquest programa, creeu cada fotograma a Photoshop com a capa independent i, a continuació, utilitzeu ImageReady per crear una animació similar al mètode anterior.
- GIMP té diversos efectes d'animació a Filtres → Animació. Això afegeix un efecte de decoloració entre capes, com ara una ondulació o barreja.
- Per obtenir funcions més avançades, podeu utilitzar el fitxer Connector d'animació Gimp install (GAP) i llegiu el tutorial. GAP no funciona per a versions de 64 bits de GIMP 2.8, de manera que és possible que hàgiu de descarregar GIMP 2.6.
Advertiments
- Els GIF animats es poden fer molt grans, cosa que fa que es carreguin lentament al navegador. No utilitzeu massa colors i eviteu imatges rasteritzades per mantenir la mida del fitxer dins dels límits.