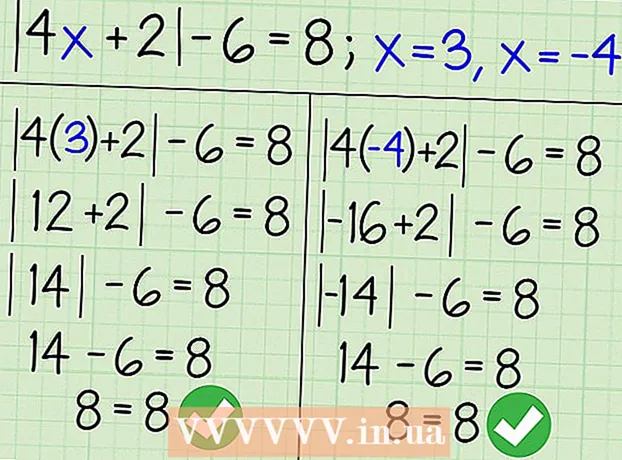Autora:
Roger Morrison
Data De La Creació:
26 Setembre 2021
Data D’Actualització:
1 Juliol 2024

Content
Si voleu convertir una imatge ràster (mapa de bits) a una imatge vectorial a Inkscape, haureu de rastrejar o "rastrejar" la imatge. Afortunadament, Inkscape té una eina automàtica per a això que no requereix una mà ferma i poc temps. Si voleu més control sobre els camins que creeu, podeu utilitzar les eines de dibuix integrades d’Inkscape per rastrejar manualment la imatge. Inkscape facilita convertir mapes de bits en gràfics vectorials, independentment del mètode que trieu.
Per trepitjar
Mètode 1 de 2: rastreig automàtic
 Importeu la vostra imatge. Feu clic a "Fitxer" a la barra de menú i seleccioneu "Importa".
Importeu la vostra imatge. Feu clic a "Fitxer" a la barra de menú i seleccioneu "Importa".  Obriu l'eina de seguiment. Per obrir la funció de traça a Inkscape, feu clic a "Camins" a la barra de menú i seleccioneu "Traça de mapa de bits".
Obriu l'eina de seguiment. Per obrir la funció de traça a Inkscape, feu clic a "Camins" a la barra de menú i seleccioneu "Traça de mapa de bits".  Trieu entre exploracions individuals i diverses exploracions. Seleccioneu "Individual" si voleu crear un camí d'accés únic a partir de la imatge o "múltiple" si preferiu molts camins superposats.
Trieu entre exploracions individuals i diverses exploracions. Seleccioneu "Individual" si voleu crear un camí d'accés únic a partir de la imatge o "múltiple" si preferiu molts camins superposats. - Trieu les opcions per a una sola exploració:
- Limiteu la brillantor del valor utilitza la brillantor d’un píxel per decidir si ha de ser negre o blanc. Com més alt sigui el límit, més fosca serà la imatge.
- Reconeixement de vora crea un camí basat en les diferències en la brillantor dels píxels. La configuració del valor límit determina la foscor de la sortida. De nou, un límit superior produirà una sortida més fosca.
- Mesura del color produeix un camí basat en les diferències de color. Mitjançant la configuració "Colors" podeu indicar quants colors voleu a la sortida, on és possible donar una sortida en color. Mitjançant un algorisme, aquests colors es converteixen en blanc o negre.
- Per triar diverses exploracions com a opció:
- Passos de brillantor dóna l'opció d'especificar el nombre total d'escaneigs.
- Color utilitza el número tal com s'indica a "Nivells" per determinar quants colors s'inclouen al resultat.
- Escala de grisos és com els colors, però amb escala de grisos.
- Opcions addicionals: l'opció "Desenfoca" aplica un desenfocament gaussià per al traçat i "Escaneja la pila" intenta omplir els buits de l'opacitat del camí. Marqueu "Elimina el fons" per eliminar el fons, que sol ser el més clar.
- Més opcions:
- Speck Suppress elimina taques, taques, irregularitats i altres elements no desitjats.
- L’optimització de camins combina les corbes de Bezier.
- Trieu les opcions per a una sola exploració:
 Feu clic a "Actualitza" per obtenir una vista prèvia. Si les línies són massa gruixudes o no són prou clares, probablement hàgiu triat un mode de traça que no sigui adequat per al tipus d’imatge. Inkscape recomana girar la funció de seguiment tres vegades per determinar quina de les tres opcions s’adapta millor a les vostres necessitats personals.
Feu clic a "Actualitza" per obtenir una vista prèvia. Si les línies són massa gruixudes o no són prou clares, probablement hàgiu triat un mode de traça que no sigui adequat per al tipus d’imatge. Inkscape recomana girar la funció de seguiment tres vegades per determinar quina de les tres opcions s’adapta millor a les vostres necessitats personals.  Feu clic a D'acord per crear els camins. La imatge de mapa de bits es desarà com a fitxer SVG.
Feu clic a D'acord per crear els camins. La imatge de mapa de bits es desarà com a fitxer SVG.  Editeu i ajusteu els resultats. Feu clic al botó "Ajusta els camins mitjançant els seus nodes" a la barra d'eines de la part esquerra de la pantalla (o F2) per ajustar els nodes i les corbes.
Editeu i ajusteu els resultats. Feu clic al botó "Ajusta els camins mitjançant els seus nodes" a la barra d'eines de la part esquerra de la pantalla (o F2) per ajustar els nodes i les corbes.
Mètode 2 de 2: rastreig manual
 Importeu la vostra imatge. Feu clic a "Fitxer" a la barra de menú i seleccioneu "Importa".
Importeu la vostra imatge. Feu clic a "Fitxer" a la barra de menú i seleccioneu "Importa".  Obriu "Capes" al menú principal. Tot i que en realitat és opcional rastrejar-lo en una nova capa, us ajuda a veure el que feu fent-vos l'opció de jugar amb els paràmetres de transparència de la vostra imatge (o la capa de rastreig). Feu clic a "Capa" a la barra de menú i seleccioneu "Capes".
Obriu "Capes" al menú principal. Tot i que en realitat és opcional rastrejar-lo en una nova capa, us ajuda a veure el que feu fent-vos l'opció de jugar amb els paràmetres de transparència de la vostra imatge (o la capa de rastreig). Feu clic a "Capa" a la barra de menú i seleccioneu "Capes".  Afegiu una capa nova. Feu clic al botó "+" per afegir una capa nova. Escriviu un nom per a la capa (com ara "Rastreig de capa") i trieu "Per sobre del corrent" com a posició a la pila de capes. Feu clic a "Afegeix".
Afegiu una capa nova. Feu clic al botó "+" per afegir una capa nova. Escriviu un nom per a la capa (com ara "Rastreig de capa") i trieu "Per sobre del corrent" com a posició a la pila de capes. Feu clic a "Afegeix".  Seleccioneu una eina de rastreig. Hi ha diverses eines disponibles, cadascuna amb un propòsit diferent.
Seleccioneu una eina de rastreig. Hi ha diverses eines disponibles, cadascuna amb un propòsit diferent. - Premeu la tecla F6 del teclat (o feu clic a la icona de llapis al menú d'eines) per triar l'eina de llapis / mà alçada. Amb aquesta eina podeu dibuixar lliurement a qualsevol lloc de la imatge. Si utilitzeu una tauleta de dibuix, teniu la mà ferma o no teniu molt per rastrejar, és possible que aquesta eina sigui adequada per al que vulgueu fer.
- Premeu Maj i F6 simultàniament (o feu clic a la icona del llapis al menú d'eines) per seleccionar l'eina llapis / Bezier. Amb aquesta eina podeu fer clic als extrems de les línies que voleu traçar, creant petits segments fàcils de manipular. Si teniu diverses línies per traçar i utilitzeu un ratolí, aquesta eina us proporcionarà els resultats més precisos. Feu doble clic a l'extrem de cada línia per aturar el camí.
 Traça totes les línies de la imatge amb la tauleta de dibuix o el ratolí. Quan utilitzeu l'eina de llapis, treballeu amb línies més curtes en lloc d'una sola línia contínua. Això fa que la línia de traçat sigui més fàcil d’editar, ja que no haureu de començar de nou amb una línia llarga si cometeu un petit error al final.
Traça totes les línies de la imatge amb la tauleta de dibuix o el ratolí. Quan utilitzeu l'eina de llapis, treballeu amb línies més curtes en lloc d'una sola línia contínua. Això fa que la línia de traçat sigui més fàcil d’editar, ja que no haureu de començar de nou amb una línia llarga si cometeu un petit error al final. - Podeu canviar entre capes al quadre de diàleg Capes. Feu doble clic al nom de la capa que vulgueu treballar i canviarà a aquesta visualització.
- Pot ajudar a fer que el vostre mapa de bits sigui lleugerament transparent a mesura que dibuixeu els camins. Seleccioneu la capa de mapa de bits al quadre de diàleg i moveu el control lliscant a "Opacitat" per veure quina configuració us funciona millor.
 Obriu l'eina "Modifica camins". Al menú d'eines, feu clic al segon botó de fletxa de la part superior (la fletxa "edita") per entrar al mode d'edició. En aquest mode, podeu fer clic i arrossegar els nodes per fer ajustos addicionals.
Obriu l'eina "Modifica camins". Al menú d'eines, feu clic al segon botó de fletxa de la part superior (la fletxa "edita") per entrar al mode d'edició. En aquest mode, podeu fer clic i arrossegar els nodes per fer ajustos addicionals. - Si teniu massa nodes i necessiteu una eternitat per moure-los tots allà on vulgueu, podeu reduir el nombre de nodes. Això pot canviar una mica la forma de la vostra línia, però no necessàriament de manera notable. Ús Ctrl+L. (⌘ Cmd+L. en un Mac) per reduir el nombre de nodes.
 Vegeu les línies de traça sense la capa inferior. Per assegurar-vos que heu traçat totes les línies que voleu veure a la imatge vectorial, feu clic a la primera capa (el mapa de bits) i augmenteu l'opacitat fins que només siguin visibles les línies que heu traçat. Si observeu que heu oblidat una línia, torneu a l'eina Capes i reduïu l'Opacitat perquè les línies que heu de traçar siguin visibles de nou.
Vegeu les línies de traça sense la capa inferior. Per assegurar-vos que heu traçat totes les línies que voleu veure a la imatge vectorial, feu clic a la primera capa (el mapa de bits) i augmenteu l'opacitat fins que només siguin visibles les línies que heu traçat. Si observeu que heu oblidat una línia, torneu a l'eina Capes i reduïu l'Opacitat perquè les línies que heu de traçar siguin visibles de nou.  Suprimiu la capa inferior i deseu la imatge. Feu clic a l'eina Capes de la primera capa (la que conté l'obra original) i suprimiu-la fent clic al signe menys. Per desar les línies de traça, feu clic a Fitxer i després a Desa com a.
Suprimiu la capa inferior i deseu la imatge. Feu clic a l'eina Capes de la primera capa (la que conté l'obra original) i suprimiu-la fent clic al signe menys. Per desar les línies de traça, feu clic a Fitxer i després a Desa com a.
Consells
- Traieu el fons del mapa de bits abans de convertir-lo en un vector per millorar la qualitat del vostre camí. Els experts recomanen utilitzar SIOX per eliminar el fons del vostre mapa de bits abans de començar el rastreig.
- Els mapes de bits amb més colors i degradats solen requerir una mica més de precisió del que pot gestionar l'eina de rastreig automàtic.