Autora:
Frank Hunt
Data De La Creació:
12 Març 2021
Data D’Actualització:
1 Juliol 2024
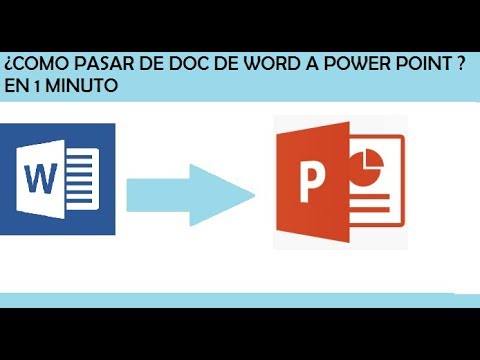
Content
- Per trepitjar
- Mètode 1 de 3: conversió de documents de Word
- Mètode 2 de 3: creeu un document PowerPoint nou al Word
- Mètode 3 de 3: resolució de problemes
- Consells
- Advertiments
PowerPoint us permet combinar text i visuals per a presentacions, cosa que us permet dirigir el flux d’informació alhora que afegiu punts d’interès, imatges i diagrames. Amb alguns canvis, podeu estalviar-vos de reescriure un document i convertir instantàniament els vostres documents de Word en una presentació de PowerPoint.
Per trepitjar
Mètode 1 de 3: conversió de documents de Word
 Obriu el document mitjançant Microsoft Word. Inicieu Word i obriu el document mitjançant "Fitxer" → "Obre". Es pot convertir qualsevol document a PowerPoint. Tingueu en compte que haurà de copiar i enganxar imatges manualment.
Obriu el document mitjançant Microsoft Word. Inicieu Word i obriu el document mitjançant "Fitxer" → "Obre". Es pot convertir qualsevol document a PowerPoint. Tingueu en compte que haurà de copiar i enganxar imatges manualment.  Creeu cada "diapositiva" amb títols. Per dir al PowerPoint com convertir pàgines en diapositives, haureu d'organitzar el contingut del document de Word. Normalment, a sobre de cada llista, paràgraf o frase que vulgueu convertir en una diapositiva independent, escrivireu un títol per a la diapositiva, com ara "Figures del primer trimestre" o "Fonts".
Creeu cada "diapositiva" amb títols. Per dir al PowerPoint com convertir pàgines en diapositives, haureu d'organitzar el contingut del document de Word. Normalment, a sobre de cada llista, paràgraf o frase que vulgueu convertir en una diapositiva independent, escrivireu un títol per a la diapositiva, com ara "Figures del primer trimestre" o "Fonts". - Aquest serà el text en negreta gran a la part superior de cada diapositiva de PowerPoint.
 Aneu al menú "Estils". Feu clic a "Inici" a l'esquerra del menú principal de Word. A la part superior del menú principal, veureu un quadre gran sota el nom "Estils". Aquí trobareu diversos exemples de format, com ara "Estàndard", "Sense espaiat", "Capçalera 1", etc.
Aneu al menú "Estils". Feu clic a "Inici" a l'esquerra del menú principal de Word. A la part superior del menú principal, veureu un quadre gran sota el nom "Estils". Aquí trobareu diversos exemples de format, com ara "Estàndard", "Sense espaiat", "Capçalera 1", etc.  Seleccioneu els vostres títols i feu clic a "Capçalera 1". Haureu de formatar cada títol individualment.El text es farà més gran, en negreta i blau, i PowerPoint utilitzarà aquest format per determinar quin text voleu utilitzar com a títol de diapositiva.
Seleccioneu els vostres títols i feu clic a "Capçalera 1". Haureu de formatar cada títol individualment.El text es farà més gran, en negreta i blau, i PowerPoint utilitzarà aquest format per determinar quin text voleu utilitzar com a títol de diapositiva.  Formateu el contingut de la diapositiva com a "Capçalera 2". Premeu la tecla "Retorn" per crear un espai entre cada tros de text que vulgueu separar entre si. Ressalteu el text i seleccioneu "Capçalera 2" al menú "Estils". El text es torna blau. Cada línia o paràgraf es convertirà en un paràgraf separat a la diapositiva final.
Formateu el contingut de la diapositiva com a "Capçalera 2". Premeu la tecla "Retorn" per crear un espai entre cada tros de text que vulgueu separar entre si. Ressalteu el text i seleccioneu "Capçalera 2" al menú "Estils". El text es torna blau. Cada línia o paràgraf es convertirà en un paràgraf separat a la diapositiva final. - El text seleccionat s'inclourà a la mateixa diapositiva, si té el format de "Capçalera 2".
 Afegiu subpunts mitjançant "Capçalera 3". Si assigneu alguna cosa a "Capçalera 3", s'indentitzarà en una línia independent. La diapositiva de PowerPoint es mostrarà així:
Afegiu subpunts mitjançant "Capçalera 3". Si assigneu alguna cosa a "Capçalera 3", s'indentitzarà en una línia independent. La diapositiva de PowerPoint es mostrarà així: - Text formatat amb "Capçalera 2"
- Text formatat amb "Capçalera 3"
- Text formatat amb "Capçalera 2"
 Col·loqueu un espai entre cada diapositiva. Premeu "Retorn" per a cada títol nou. Això crearà una visió general de PowerPoint. Cada línia en negreta gran indica un títol i el petit text blau que hi ha a sota és el contingut de la diapositiva. Si hi ha espai en blanc seguit d'un altre títol, PowerPoint crearà diapositives separades d'ambdues.
Col·loqueu un espai entre cada diapositiva. Premeu "Retorn" per a cada títol nou. Això crearà una visió general de PowerPoint. Cada línia en negreta gran indica un títol i el petit text blau que hi ha a sota és el contingut de la diapositiva. Si hi ha espai en blanc seguit d'un altre títol, PowerPoint crearà diapositives separades d'ambdues.  Personalitzeu el text a voluntat. Un cop hàgiu completat la visió general, podeu canviar la mida, el color i el tipus de lletra del text que es convertirà a PowerPoint. El text ja no ha de ser blau ni negreta: la codificació per a la conversió a PowerPoint ja està preparada.
Personalitzeu el text a voluntat. Un cop hàgiu completat la visió general, podeu canviar la mida, el color i el tipus de lletra del text que es convertirà a PowerPoint. El text ja no ha de ser blau ni negreta: la codificació per a la conversió a PowerPoint ja està preparada. - Si elimineu l’espai entre línies o voleu afegir text nou, és possible que el format no sigui correcte, de manera que feu aquest darrer pas sempre.
- No oblideu desar el document.
 Envieu el document a PowerPoint mitjançant "Fitxer →" Envia a PowerPoint ". PowerPoint convertirà automàticament el vostre document en diapositives. Si no veieu el botó "Enviar a PowerPoint", feu el següent:
Envieu el document a PowerPoint mitjançant "Fitxer →" Envia a PowerPoint ". PowerPoint convertirà automàticament el vostre document en diapositives. Si no veieu el botó "Enviar a PowerPoint", feu el següent: - Feu clic a "Fitxer" → "Opcions" per obrir la finestra Opcions.
- Feu clic a "Barra d'eines d'accés ràpid".
- Seleccioneu "Tots els ordres" a "Tria els comandaments de:"
- Desplaceu-vos cap avall per les assignacions ordenades alfabèticament fins que trobeu "Enviar a Microsoft Powerpoint". Feu clic a "Afegeix >>".
- Feu clic a D'acord a l'extrem inferior dret. Ara apareixerà un petit botó a l'extrem superior esquerre de la finestra de Word, que us permetrà enviar el document a PowerPoint.
 Personalitzeu la vostra presentació a PowerPoint. Afegiu el toc final a la vostra presentació, com ara animacions de diapositives, sons, temes o imatges.
Personalitzeu la vostra presentació a PowerPoint. Afegiu el toc final a la vostra presentació, com ara animacions de diapositives, sons, temes o imatges. - Word no us convertirà automàticament les imatges; haureu de copiar-les i enganxar-les manualment o afegir-les a les diapositives.
Mètode 2 de 3: creeu un document PowerPoint nou al Word
 Utilitzeu la vista "Esquema" per organitzar un nou document de Word per a PowerPoint. Word formatarà automàticament títols i text de manera que pugueu escriure i editar un document de PowerPoint abans de convertir-lo en diapositives.
Utilitzeu la vista "Esquema" per organitzar un nou document de Word per a PowerPoint. Word formatarà automàticament títols i text de manera que pugueu escriure i editar un document de PowerPoint abans de convertir-lo en diapositives. - Encara haurà d’afegir imatges manualment a PowerPoint.
 Inicieu un "Document nou" a Word. Feu clic a "Fitxer" → "Nou" per iniciar un document buit. També podeu prémer "Ctrl" i "N" alhora.
Inicieu un "Document nou" a Word. Feu clic a "Fitxer" → "Nou" per iniciar un document buit. També podeu prémer "Ctrl" i "N" alhora.  Feu clic a "Veure" → "Visió general". La pestanya "Veure" es troba al menú principal. Feu-hi clic i apareixerà la pestanya "Vistes del document" a la cinta. Feu clic a "Visió general". S’obrirà la finestra d’edició de Visió general.
Feu clic a "Veure" → "Visió general". La pestanya "Veure" es troba al menú principal. Feu-hi clic i apareixerà la pestanya "Vistes del document" a la cinta. Feu clic a "Visió general". S’obrirà la finestra d’edició de Visió general. - Aquesta vista sembla una pantalla gran i blanca amb pestanyes a sobre.
 Escriviu el títol de la primera diapositiva i premeu "Retorn". El text apareix amb un tipus de lletra gran i té un color blau fosc: representa el títol de cada diapositiva.
Escriviu el títol de la primera diapositiva i premeu "Retorn". El text apareix amb un tipus de lletra gran i té un color blau fosc: representa el títol de cada diapositiva.  Premeu la "pestanya" per escriure el text de la diapositiva. Això farà un sagnat de la línia cap a la dreta. Tot el que escriviu ara pertany al text de la diapositiva. Cada vegada que premeu Retorn, aneu a una nova línia: correspon a les "vinyetes" o les vinyetes del vostre PowerPoint.
Premeu la "pestanya" per escriure el text de la diapositiva. Això farà un sagnat de la línia cap a la dreta. Tot el que escriviu ara pertany al text de la diapositiva. Cada vegada que premeu Retorn, aneu a una nova línia: correspon a les "vinyetes" o les vinyetes del vostre PowerPoint. - Si torneu a prémer la pestanya, creeu "subpics", com aquest:
- Es tracta d’una sub-bala.
- Si torneu a prémer la pestanya, creeu "subpics", com aquest:
 Comenceu una nova diapositiva seleccionant "Nivell 1" a l'extrem superior esquerre. Un cop hàgiu escrit tot el text de la diapositiva, premeu Retorn per iniciar una nova línia. A l'extrem superior esquerre, a "Eines de visió general", veureu un menú que diu "Nivell". Utilitzeu les fletxes verdes o el menú desplegable i seleccioneu "Nivell 1" per crear un títol nou.
Comenceu una nova diapositiva seleccionant "Nivell 1" a l'extrem superior esquerre. Un cop hàgiu escrit tot el text de la diapositiva, premeu Retorn per iniciar una nova línia. A l'extrem superior esquerre, a "Eines de visió general", veureu un menú que diu "Nivell". Utilitzeu les fletxes verdes o el menú desplegable i seleccioneu "Nivell 1" per crear un títol nou. - També podeu fer clic i arrossegar els petits cercles grisos que hi ha al costat del text. Si arrossegueu un cercle completament cap a l’esquerra, es convertirà en un títol.
 Establiu els "Nivells" per formatar les diapositives. Feu clic sobre una línia i canvieu el "Nivell" quan vulgueu. Convertiu el nivell a PowerPoint de la següent manera:
Establiu els "Nivells" per formatar les diapositives. Feu clic sobre una línia i canvieu el "Nivell" quan vulgueu. Convertiu el nivell a PowerPoint de la següent manera: - Nivell 1= títols de diapositives
- Nivell 2= text de diapositiva
- Nivell 3 i a sobre = sub-vinyetes
- Text principal no apareix al vostre PowerPoint.
 Envieu el document a PowerPoint mitjançant "Fitxer →" Envia a PowerPoint ". PowerPoint convertirà automàticament el vostre document en diapositives. Si no veieu el botó "Enviar a PowerPoint", feu el següent.
Envieu el document a PowerPoint mitjançant "Fitxer →" Envia a PowerPoint ". PowerPoint convertirà automàticament el vostre document en diapositives. Si no veieu el botó "Enviar a PowerPoint", feu el següent. - Feu clic a "Fitxer" → "Opcions" per obrir la finestra Opcions.
- Feu clic a "Barra d'eines d'accés ràpid".
- Seleccioneu "Tots els comandaments" a "Tria els comandaments de:"
- Desplaceu-vos cap avall per les assignacions ordenades alfabèticament fins que trobeu "Enviar a Microsoft Powerpoint". Feu clic a "Afegeix >>".
 Feu clic a D'acord a l'extrem inferior dret. Ara apareixerà un petit botó a l'extrem superior esquerre de la finestra de Word, que us permetrà enviar el document a PowerPoint.
Feu clic a D'acord a l'extrem inferior dret. Ara apareixerà un petit botó a l'extrem superior esquerre de la finestra de Word, que us permetrà enviar el document a PowerPoint.  El que també podeu fer és obrir el document directament a PowerPoint. PowerPoint convertirà automàticament els documents escrits en format Esquema. Al PowerPoint, feu clic a "Fitxer" → "Obre". Seleccioneu "Tots els fitxers" al menú desplegable que hi ha darrere del camp Obre per veure documents de Word. Cerqueu i obriu el document per convertir-lo automàticament.
El que també podeu fer és obrir el document directament a PowerPoint. PowerPoint convertirà automàticament els documents escrits en format Esquema. Al PowerPoint, feu clic a "Fitxer" → "Obre". Seleccioneu "Tots els fitxers" al menú desplegable que hi ha darrere del camp Obre per veure documents de Word. Cerqueu i obriu el document per convertir-lo automàticament.  Personalitzeu la vostra presentació a PowerPoint. Afegiu el toc final a la vostra presentació, com ara animacions de diapositives, sons, temes i imatges.
Personalitzeu la vostra presentació a PowerPoint. Afegiu el toc final a la vostra presentació, com ara animacions de diapositives, sons, temes i imatges. - Word no us convertirà automàticament les imatges; haureu de copiar-les i enganxar-les manualment o afegir-les a les diapositives.
Mètode 3 de 3: resolució de problemes
 Creeu diapositives individuals sense títols. Per crear una nova diapositiva sense títol, només cal que premeu "Retorn" per crear una nova línia sobre el text lateral. Premeu la barra espaiadora una vegada i seleccioneu aquest espai amb el ratolí. Formateu l'espai com a "Capçalera 1" a la barra d'eines Estils. Això és útil per crear diapositives contigües, diapositives sense títols o quan vulgueu crear diapositives en blanc per a imatges.
Creeu diapositives individuals sense títols. Per crear una nova diapositiva sense títol, només cal que premeu "Retorn" per crear una nova línia sobre el text lateral. Premeu la barra espaiadora una vegada i seleccioneu aquest espai amb el ratolí. Formateu l'espai com a "Capçalera 1" a la barra d'eines Estils. Això és útil per crear diapositives contigües, diapositives sense títols o quan vulgueu crear diapositives en blanc per a imatges. - A la vista Visió general, deixeu les línies etiquetades com a "Nivell 1" en blanc i premeu "Retorn"
 Comproveu el vostre treball abans de convertir-lo. Feu clic a la pestanya "Veure" al menú principal de Word i trieu "Veure" a l'extrem superior esquerre. Això no canvia el document, sinó que el mostreu en l'ordre especificat. Cada "nivell" (que podeu canviar amb les fletxes verdes) a la part superior de la finestra, correspon a una part diferent de la presentació de PowerPoint:
Comproveu el vostre treball abans de convertir-lo. Feu clic a la pestanya "Veure" al menú principal de Word i trieu "Veure" a l'extrem superior esquerre. Això no canvia el document, sinó que el mostreu en l'ordre especificat. Cada "nivell" (que podeu canviar amb les fletxes verdes) a la part superior de la finestra, correspon a una part diferent de la presentació de PowerPoint: - Nivell 1= títols de diapositives
- Nivell 2= text de diapositiva
- Nivell 3 i amunt = sub vinyetes
- Text principal no apareix al vostre PowerPoint.
 Afegiu diapositives de Word a una presentació de PowerPoint existent. Si només voleu afegir algunes diapositives d'un document de Word, podeu fer que PowerPoint generi noves diapositives a partir del document de Word. Per fer-ho, aneu al punt on voleu inserir diapositives. Feu clic a la petita fletxa cap avall que hi ha a sota de "Diapositiva nova" i trieu "Diapositiva des de l'esquema".
Afegiu diapositives de Word a una presentació de PowerPoint existent. Si només voleu afegir algunes diapositives d'un document de Word, podeu fer que PowerPoint generi noves diapositives a partir del document de Word. Per fer-ho, aneu al punt on voleu inserir diapositives. Feu clic a la petita fletxa cap avall que hi ha a sota de "Diapositiva nova" i trieu "Diapositiva des de l'esquema". - Per col·locar les diapositives al lloc adequat, feu clic a la diapositiva que vulgueu col·locar davant del document de Word, davant de "Diapositiva nova".
- PowerPoint crearà automàticament totes les diapositives del document, no només la primera.
 Enllaçar documents de Word a PowerPoint. Microsoft ofereix l’opció d’obrir documents de Word directament des de PowerPoint, si no voleu convertir tot el document en una presentació. Això us permet referir-vos al vostre document de Word, sense haver de crear un munt de diapositives noves. Quan mostreu la presentació de diapositives, podeu fer clic a l'enllaç per obrir el document. Quan tanqueu la presentació, PowerPoint recollirà automàticament el lloc on l’heu deixat.
Enllaçar documents de Word a PowerPoint. Microsoft ofereix l’opció d’obrir documents de Word directament des de PowerPoint, si no voleu convertir tot el document en una presentació. Això us permet referir-vos al vostre document de Word, sense haver de crear un munt de diapositives noves. Quan mostreu la presentació de diapositives, podeu fer clic a l'enllaç per obrir el document. Quan tanqueu la presentació, PowerPoint recollirà automàticament el lloc on l’heu deixat. - Feu clic amb el botó dret sobre el text o la imatge que vulgueu enllaçar.
- Trieu l'opció "Hiperenllaç .."
- Seleccioneu el fitxer que voleu obrir al menú i feu clic a "D'acord".
- Ara feu clic a la imatge o al text durant la presentació de diapositives per obrir el document de Word.
 Afegiu imatges copiant-les i enganxant-les des de Word. Malauradament, PowerPoint no pot convertir les vostres imatges de Word. Per tornar-los a col·locar al document, feu clic amb el botó dret a la imatge del Word i trieu "Copia". A continuació, aneu a la diapositiva on voleu col·locar la imatge al PowerPoint, feu clic amb el botó dret i seleccioneu "Enganxa". Podeu moure, canviar la mida o retallar la imatge a PowerPoint.
Afegiu imatges copiant-les i enganxant-les des de Word. Malauradament, PowerPoint no pot convertir les vostres imatges de Word. Per tornar-los a col·locar al document, feu clic amb el botó dret a la imatge del Word i trieu "Copia". A continuació, aneu a la diapositiva on voleu col·locar la imatge al PowerPoint, feu clic amb el botó dret i seleccioneu "Enganxa". Podeu moure, canviar la mida o retallar la imatge a PowerPoint. - També podeu utilitzar el botó "Insereix" al PowerPoint per navegar per l'ordinador per obtenir imatges que vulgueu afegir.
 Baixeu-vos la versió més recent de Microsoft Office. Si no podeu convertir els vostres documents tot i que heu organitzat i obert tot correctament, probablement tingueu una versió anterior de Microsoft Office. Si és així, descarregueu la versió més recent del lloc web de Microsoft.
Baixeu-vos la versió més recent de Microsoft Office. Si no podeu convertir els vostres documents tot i que heu organitzat i obert tot correctament, probablement tingueu una versió anterior de Microsoft Office. Si és així, descarregueu la versió més recent del lloc web de Microsoft. - També podeu sol·licitar una [versió de prova] si només necessiteu convertir uns quants documents.
Consells
- Proveu diferents enfocaments. És possible que hàgiu de provar diferents mètodes de conversió en funció del temps, la mida del document i altres factors.
Advertiments
- Proveu la presentació de PowerPoint després de la conversió. Si no esteu satisfet amb la presentació completa de PowerPoint després de la conversió, és possible que hàgiu de fer alguns ajustaments manualment.



