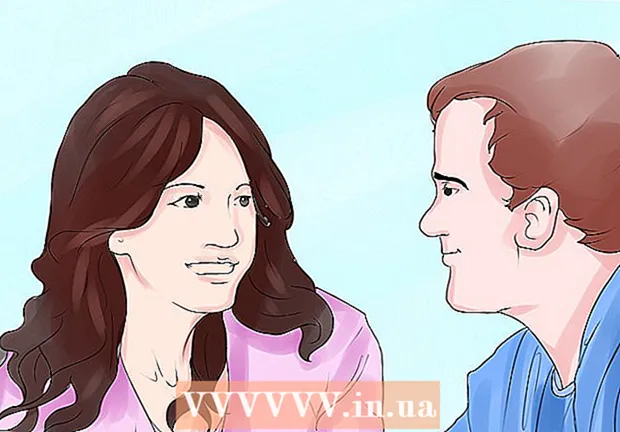Autora:
Roger Morrison
Data De La Creació:
3 Setembre 2021
Data D’Actualització:
1 Juliol 2024

Content
- Per trepitjar
- Mètode 1 de 5: utilitzar una memòria USB per instal·lar un sistema operatiu en un PC
- Mètode 2 de 5: creeu un disc d'instal·lació de Windows Vista o 7
- Mètode 3 de 5: creeu un disc d'instal·lació del Windows XP
- Mètode 4 de 5: creació d'un "conjunt d'eines de reparació d'ordinadors USB"
- Mètode 5 de 5: creeu un disc d'instal·lació des de la vostra unitat flash USB per a Mac OS X 10.7 o 10.8
- Advertiments
Teniu una memòria USB antiga que ja no utilitzeu? Feu-ne un disc d’instal·lació per a Windows, Linux o Mac o una eina de diagnòstic per al vostre PC. Seguiu els passos d'aquest article per obtenir informació sobre com fer-ho.
Per trepitjar
Mètode 1 de 5: utilitzar una memòria USB per instal·lar un sistema operatiu en un PC
 Obriu una finestra d'indicadors d'ordres. Només podeu fer-ho des d’un compte amb drets d’administrador. Feu-hi clic dret i seleccioneu "Executa com a administrador". És possible que hagueu de proporcionar la contrasenya d'administrador.
Obriu una finestra d'indicadors d'ordres. Només podeu fer-ho des d’un compte amb drets d’administrador. Feu-hi clic dret i seleccioneu "Executa com a administrador". És possible que hagueu de proporcionar la contrasenya d'administrador. - Amb aquest mètode es crea una memòria USB d’arrencada o un disc d’arrencada. A continuació, podeu copiar un disc d’instal·lació del sistema operatiu a la memòria USB per crear un disc d’instal·lació portàtil.
- Aquest mètode només funciona a Windows Vista, 7 i 8.
 Obriu la utilitat "Gestió de discs". Obriu això amb l'ordre part del disc entrar.
Obriu la utilitat "Gestió de discs". Obriu això amb l'ordre part del disc entrar.  Mostra les unitats connectades. Escriviu l'ordre llista de disc per mostrar una llista de totes les unitats connectades a l'ordinador. També hauríeu de trobar la vostra memòria USB aquí. Recordeu el número que apareix al costat de la vostra memòria USB.
Mostra les unitats connectades. Escriviu l'ordre llista de disc per mostrar una llista de totes les unitats connectades a l'ordinador. També hauríeu de trobar la vostra memòria USB aquí. Recordeu el número que apareix al costat de la vostra memòria USB.  Seleccioneu la memòria USB. Escriviu l'ordre seleccioneu el disc #, substituint el "#" pel número que apareix al costat de la unitat flash USB al pas anterior.
Seleccioneu la memòria USB. Escriviu l'ordre seleccioneu el disc #, substituint el "#" pel número que apareix al costat de la unitat flash USB al pas anterior.  Suprimiu la memòria USB. Escriviu l'ordre net, llavors el programa de gestió de discs comprovarà el disc i esborrarà totes les dades que hi havia al disc.
Suprimiu la memòria USB. Escriviu l'ordre net, llavors el programa de gestió de discs comprovarà el disc i esborrarà totes les dades que hi havia al disc.  Creeu una partició d'arrencada. Quan s'esborri la memòria USB, escriviu crear partició primària. Si tot va bé, apareixerà un missatge que indica que el procés s'ha completat correctament.
Creeu una partició d'arrencada. Quan s'esborri la memòria USB, escriviu crear partició primària. Si tot va bé, apareixerà un missatge que indica que el procés s'ha completat correctament.  Seleccioneu la nova partició. Escriviu l'ordre seleccioneu la partició 1 i premeu Retorn. Quan aparegui el missatge de confirmació, escriviu actiu i premeu Retorn. Això activarà la partició.
Seleccioneu la nova partició. Escriviu l'ordre seleccioneu la partició 1 i premeu Retorn. Quan aparegui el missatge de confirmació, escriviu actiu i premeu Retorn. Això activarà la partició.  Formateu la memòria USB. Escriviu l'ordre format fs = fat32. Després de prémer Enter, el programa s'executarà durant uns minuts (amb un llapis de 32 GB fins i tot pot trigar hores), es mostra el progrés amb un percentatge.
Formateu la memòria USB. Escriviu l'ordre format fs = fat32. Després de prémer Enter, el programa s'executarà durant uns minuts (amb un llapis de 32 GB fins i tot pot trigar hores), es mostra el progrés amb un percentatge.  Assigneu una lletra de la unitat a la memòria USB. Escriviu l'ordre assignar per assignar una carta. Tipus sortir per sortir de la utilitat Administració de discs.
Assigneu una lletra de la unitat a la memòria USB. Escriviu l'ordre assignar per assignar una carta. Tipus sortir per sortir de la utilitat Administració de discs.  Copieu el sistema operatiu. Un cop hàgiu creat un disc d’arrencada des de la memòria USB, podeu posar al fitxer els fitxers d’instal·lació del sistema operatiu desitjat.
Copieu el sistema operatiu. Un cop hàgiu creat un disc d’arrencada des de la memòria USB, podeu posar al fitxer els fitxers d’instal·lació del sistema operatiu desitjat. - Copieu també els controladors que pugueu necessitar durant la instal·lació per facilitar el procés.
Mètode 2 de 5: creeu un disc d'instal·lació de Windows Vista o 7
 Creeu o obteniu el fitxer ISO de Windows Vista o 7. Instal·leu programari que pugui gravar DVD, entre altres coses. Hi ha diversos programes gratuïts que podeu utilitzar per gravar DVD. Necessiteu un programa que també pugui crear fitxers ISO. Si ja teniu a la vostra disposició un fitxer ISO descarregable mitjançant la compra de Windows 7, podeu passar directament al següent pas.
Creeu o obteniu el fitxer ISO de Windows Vista o 7. Instal·leu programari que pugui gravar DVD, entre altres coses. Hi ha diversos programes gratuïts que podeu utilitzar per gravar DVD. Necessiteu un programa que també pugui crear fitxers ISO. Si ja teniu a la vostra disposició un fitxer ISO descarregable mitjançant la compra de Windows 7, podeu passar directament al següent pas. - Col·loqueu el DVD del Windows 7 a la safata. Obriu el vostre nou programari. Cerqueu l'opció "Copia a la imatge" o "Crea imatge". Seleccioneu la unitat de DVD com a font quan se us demani.

- Deseu el fitxer ISO. Trieu un nom i una ubicació fàcils de recordar. El fitxer ISO tindrà la mateixa mida que el fitxer original que esteu copiant. Primer, comproveu si hi ha prou espai a la unitat.

- La creació del fitxer ISO pot trigar molt en funció de la velocitat de l’ordinador i de la unitat de DVD.
- Col·loqueu el DVD del Windows 7 a la safata. Obriu el vostre nou programari. Cerqueu l'opció "Copia a la imatge" o "Crea imatge". Seleccioneu la unitat de DVD com a font quan se us demani.
 Baixeu la utilitat "Windows 7 USB / DVD Download Tool". Podeu descarregar aquest programa gratuïtament des del lloc de Windows. Malgrat el nom, el programa també funciona amb fitxers ISO de Windows Vista. En realitat, podeu utilitzar aquesta utilitat per a totes les versions de Windows.
Baixeu la utilitat "Windows 7 USB / DVD Download Tool". Podeu descarregar aquest programa gratuïtament des del lloc de Windows. Malgrat el nom, el programa també funciona amb fitxers ISO de Windows Vista. En realitat, podeu utilitzar aquesta utilitat per a totes les versions de Windows.  Seleccioneu el fitxer font. Aquest és el fitxer ISO que heu creat o descarregat a la primera secció. Feu clic a "Següent".
Seleccioneu el fitxer font. Aquest és el fitxer ISO que heu creat o descarregat a la primera secció. Feu clic a "Següent".  Seleccioneu "Dispositiu USB". Ara podeu triar si voleu gravar un DVD o crear un dispositiu USB. Seleccioneu "Dispositiu USB".
Seleccioneu "Dispositiu USB". Ara podeu triar si voleu gravar un DVD o crear un dispositiu USB. Seleccioneu "Dispositiu USB".  Seleccioneu el dispositiu USB. Assegureu-vos que la vostra memòria USB estigui en un port USB. Per poder copiar Windows, heu de tenir almenys 4 GB d’espai lliure a la memòria USB.
Seleccioneu el dispositiu USB. Assegureu-vos que la vostra memòria USB estigui en un port USB. Per poder copiar Windows, heu de tenir almenys 4 GB d’espai lliure a la memòria USB.  Espereu mentre s’executa el programa. Ara el programa formatarà la memòria USB perquè pugui arrencar correctament i, a continuació, el fitxer ISO es col·locarà a la memòria. La còpia pot trigar fins a 15 minuts en funció de la velocitat de l’ordinador.
Espereu mentre s’executa el programa. Ara el programa formatarà la memòria USB perquè pugui arrencar correctament i, a continuació, el fitxer ISO es col·locarà a la memòria. La còpia pot trigar fins a 15 minuts en funció de la velocitat de l’ordinador.
Mètode 3 de 5: creeu un disc d'instal·lació del Windows XP
- Reuneix el programari i el maquinari necessaris. Necessiteu les utilitats "USB_Prep8" i "bootsect.exe". Aquests programes, destinats als desenvolupadors, es poden descarregar gratuïtament. També necessiteu una memòria USB d’almenys 1 GB i un CD o DVD d’instal·lació de Windows XP.
- Introduïu la memòria USB a un port USB i col·loqueu el CD o DVD a la safata. Tanqueu les finestres del Windows que s’obrin automàticament.

- Introduïu la memòria USB a un port USB i col·loqueu el CD o DVD a la safata. Tanqueu les finestres del Windows que s’obrin automàticament.
 Extraieu i executeu el programa USB_Prep8. Si feu doble clic al fitxer zip es crearà una carpeta, inicieu "usb_prep8.cmd" dins d'aquesta carpeta. Premeu qualsevol tecla per formatar la memòria USB amb "PeToUSB". Nota: Al Windows 7 heu d'executar "usb_prop8.cmd" des d'una finestra d'indicadors d'ordres, amb un compte amb privilegis d'administrador.
Extraieu i executeu el programa USB_Prep8. Si feu doble clic al fitxer zip es crearà una carpeta, inicieu "usb_prep8.cmd" dins d'aquesta carpeta. Premeu qualsevol tecla per formatar la memòria USB amb "PeToUSB". Nota: Al Windows 7 heu d'executar "usb_prop8.cmd" des d'una finestra d'indicadors d'ordres, amb un compte amb privilegis d'administrador.  Comenceu a formatar. No canvieu cap configuració a la finestra de PeToUSB. Quan el format s'hagi completat, deixeu obertes les dues finestres i obriu una nova finestra d'indicador d'ordres prement la tecla Windows + R i, a continuació, escriviu "cmd" al camp.
Comenceu a formatar. No canvieu cap configuració a la finestra de PeToUSB. Quan el format s'hagi completat, deixeu obertes les dues finestres i obriu una nova finestra d'indicador d'ordres prement la tecla Windows + R i, a continuació, escriviu "cmd" al camp.  Extraieu el programa bootsect. Després d'això, aneu a la carpeta de bootsect a la nova finestra de l'indicador d'ordres. Si esteu a la carpeta bootsect, escriviu "bootsect.exe / nt52 Z:". Canvieu la lletra Z per la lletra de la vostra memòria USB.
Extraieu el programa bootsect. Després d'això, aneu a la carpeta de bootsect a la nova finestra de l'indicador d'ordres. Si esteu a la carpeta bootsect, escriviu "bootsect.exe / nt52 Z:". Canvieu la lletra Z per la lletra de la vostra memòria USB. - No podeu tenir les finestres obertes que mostrin el contingut de la memòria USB, en cas contrari el procés fallarà i haureu de tornar a començar.
- Bootsect copia els fitxers necessaris per arrencar des d'una memòria USB. Quan finalitzi el procés, rebreu el següent missatge: "El codi d'arrencada s'ha actualitzat correctament en tots els volums objectius". Tanqueu aquesta finestra i PeToUSB, però manteniu oberta la finestra de l'indicador d'ordres usb_prep8.
- Ajusteu la configuració de Prep8. Quan bootsect hagi acabat de copiar-se, la finestra usb_prep8 mostrarà un menú numerat on podreu canviar la configuració. Heu de canviar les tres primeres configuracions:
- Premeu 1 i després Retorn. Seleccioneu la unitat que conté el CD o DVD de Windows XP i premeu D'acord.

- Premeu 2 i després Retorn. Si ja teniu una unitat a l'ordinador amb la lletra T, canvieu aquesta opció per una altra lletra. En cas contrari, ho deixeu tal qual.

- Premeu 3 i després premeu Retorn. Introduïu aquí la lletra de la memòria USB.

- Premeu 1 i després Retorn. Seleccioneu la unitat que conté el CD o DVD de Windows XP i premeu D'acord.
 Comenceu a copiar. Per fer-ho, premeu 4 i després Retorn. Apareixerà un missatge que indica que aquesta opció donarà format al disc virtual del menú anterior. Premeu Y per continuar. Quan s'hagi formatat, premeu qualsevol tecla per continuar.
Comenceu a copiar. Per fer-ho, premeu 4 i després Retorn. Apareixerà un missatge que indica que aquesta opció donarà format al disc virtual del menú anterior. Premeu Y per continuar. Quan s'hagi formatat, premeu qualsevol tecla per continuar. - Veureu els fitxers que es copien desplaçant-se per la pantalla. Ara torneu a prémer qualsevol tecla per continuar. Al cap d'un temps, apareixerà una finestra que us preguntarà si voleu copiar els "fitxers TempDrive". Premeu Sí i espereu uns 15 minuts. A continuació, premeu Sí dues vegades més.

- Veureu els fitxers que es copien desplaçant-se per la pantalla. Ara torneu a prémer qualsevol tecla per continuar. Al cap d'un temps, apareixerà una finestra que us preguntarà si voleu copiar els "fitxers TempDrive". Premeu Sí i espereu uns 15 minuts. A continuació, premeu Sí dues vegades més.
 Comenceu instal·lant Windows XP. Ara el procés s'ha completat. Introduïu la memòria USB a l'ordinador on voleu instal·lar Windows XP. Configureu la BIOS perquè l’ordinador arrenci des de la memòria USB.
Comenceu instal·lant Windows XP. Ara el procés s'ha completat. Introduïu la memòria USB a l'ordinador on voleu instal·lar Windows XP. Configureu la BIOS perquè l’ordinador arrenci des de la memòria USB. - Quan s'obre el menú d'arrencada, seleccioneu Opció 1. Ara comença la instal·lació del Windows XP.
- Després de reiniciar l'ordinador, seleccioneu l'opció 2 per iniciar la part de la instal·lació GUI (interfície gràfica d'usuari).
- No traieu la memòria USB fins que la instal·lació hagi finalitzat.

Mètode 4 de 5: creació d'un "conjunt d'eines de reparació d'ordinadors USB"
 Descarregueu el fitxer ISO Ultimate Boot CD (UBCD). Aquest fitxer es pot descarregar gratuïtament aquí. UBCD és una col·lecció d’eines de diagnòstic que es poden executar abans d’iniciar el sistema. És útil mantenir aquests programes junts en una memòria USB. També necessiteu el programa "Instal·lador d'USB universal", que es troba aquí. Poseu aquest programa a la mateixa carpeta que el fitxer ISO descarregat anteriorment.
Descarregueu el fitxer ISO Ultimate Boot CD (UBCD). Aquest fitxer es pot descarregar gratuïtament aquí. UBCD és una col·lecció d’eines de diagnòstic que es poden executar abans d’iniciar el sistema. És útil mantenir aquests programes junts en una memòria USB. També necessiteu el programa "Instal·lador d'USB universal", que es troba aquí. Poseu aquest programa a la mateixa carpeta que el fitxer ISO descarregat anteriorment.  Inicieu el programa "Universal USB Installer". Seleccioneu "Ultimate Boot CD" al menú. Seleccioneu la lletra de la unitat correcta, la de la vostra memòria USB. Feu clic a "Crea".
Inicieu el programa "Universal USB Installer". Seleccioneu "Ultimate Boot CD" al menú. Seleccioneu la lletra de la unitat correcta, la de la vostra memòria USB. Feu clic a "Crea".  Arrencar des de la memòria USB. Després de formatar la memòria USB, podeu arrencar des de la memòria USB i executar utilitats.
Arrencar des de la memòria USB. Després de formatar la memòria USB, podeu arrencar des de la memòria USB i executar utilitats.
Mètode 5 de 5: creeu un disc d'instal·lació des de la vostra unitat flash USB per a Mac OS X 10.7 o 10.8
 Reuneix el programari i el maquinari necessaris. El vostre stick ha de tenir 8 GB o més. També necessiteu l’instal·lador d’OS X. Baixeu-vos el programa i introduïu la memòria USB al port USB.
Reuneix el programari i el maquinari necessaris. El vostre stick ha de tenir 8 GB o més. També necessiteu l’instal·lador d’OS X. Baixeu-vos el programa i introduïu la memòria USB al port USB.  Obriu la utilitat de disc. Aquest programa es troba a la carpeta "Utilitats", a "Aplicacions". Amb aquest programa podeu convertir la vostra memòria USB en un disc d’arrencada. Seleccioneu la vostra memòria USB a la columna esquerra i obriu la pestanya "Partició". A "Disseny de partició", seleccioneu "1 partició".
Obriu la utilitat de disc. Aquest programa es troba a la carpeta "Utilitats", a "Aplicacions". Amb aquest programa podeu convertir la vostra memòria USB en un disc d’arrencada. Seleccioneu la vostra memòria USB a la columna esquerra i obriu la pestanya "Partició". A "Disseny de partició", seleccioneu "1 partició".  Seleccioneu l'estructura. Feu clic al menú que hi ha al costat de "Format" i seleccioneu "Mac OS Extended (Journaled)". D'aquesta manera, podeu estar segur que tots els Mac poden llegir el llapis. Feu clic a "Opcions" i seleccioneu "Taula de particions GUID".
Seleccioneu l'estructura. Feu clic al menú que hi ha al costat de "Format" i seleccioneu "Mac OS Extended (Journaled)". D'aquesta manera, podeu estar segur que tots els Mac poden llegir el llapis. Feu clic a "Opcions" i seleccioneu "Taula de particions GUID".  Cerqueu el fitxer d’instal·lació per a Mac OS X. Aquesta és l'aplicació que heu baixat del Mac App Store. El podeu trobar a la carpeta "Aplicacions". Feu clic amb el botó dret al fitxer i seleccioneu "Mostra el contingut del paquet". Obriu "Contingut" i, a continuació, "Compatibilitat compartida". Aquí trobareu un fitxer anomenat "InstallESD.dmg". Arrossegueu aquest fitxer a l'escriptori.
Cerqueu el fitxer d’instal·lació per a Mac OS X. Aquesta és l'aplicació que heu baixat del Mac App Store. El podeu trobar a la carpeta "Aplicacions". Feu clic amb el botó dret al fitxer i seleccioneu "Mostra el contingut del paquet". Obriu "Contingut" i, a continuació, "Compatibilitat compartida". Aquí trobareu un fitxer anomenat "InstallESD.dmg". Arrossegueu aquest fitxer a l'escriptori.  Torneu a obrir la utilitat de disc. Feu clic a la memòria USB de la columna esquerra. Feu clic a la pestanya "Restaurar" i feu clic al botó "Imatge de disc" al costat del camp "Font". Seleccioneu el fitxer "InstallESD.dmg" a l'escriptori. Com a "Objectiu", arrossegueu la partició recentment creada al camp.
Torneu a obrir la utilitat de disc. Feu clic a la memòria USB de la columna esquerra. Feu clic a la pestanya "Restaurar" i feu clic al botó "Imatge de disc" al costat del camp "Font". Seleccioneu el fitxer "InstallESD.dmg" a l'escriptori. Com a "Objectiu", arrossegueu la partició recentment creada al camp.  Feu clic a "Restaurar". Se us demanarà confirmació. Feu clic a "Suprimeix" per continuar. En funció de la velocitat del vostre Mac, pot trigar fins a una hora a completar-se. Després d’això, podeu arrencar des de la memòria USB i instal·lar Mac OS X de la mateixa manera que si féssiu servir un DVD.
Feu clic a "Restaurar". Se us demanarà confirmació. Feu clic a "Suprimeix" per continuar. En funció de la velocitat del vostre Mac, pot trigar fins a una hora a completar-se. Després d’això, podeu arrencar des de la memòria USB i instal·lar Mac OS X de la mateixa manera que si féssiu servir un DVD.
Advertiments
- Assegureu-vos de fer una còpia de seguretat de les dades de la memòria USB abans d’iniciar els passos, ja que totes les dades antigues s’esborraran durant el format.