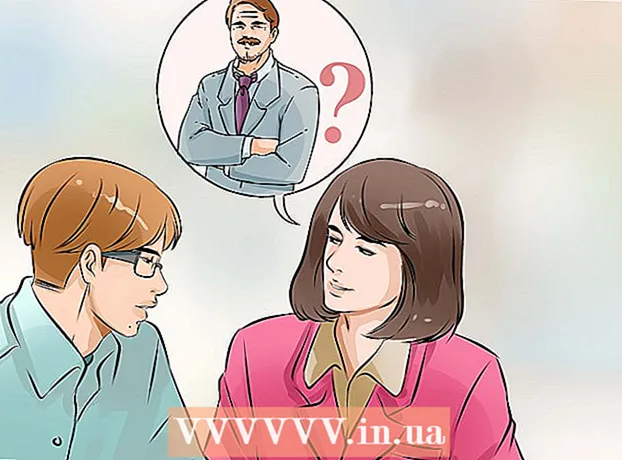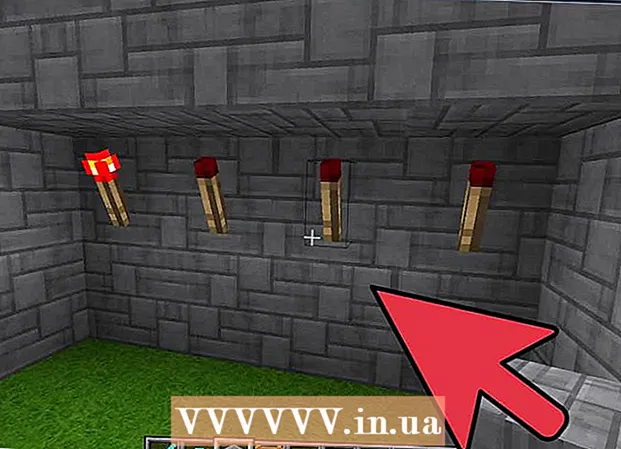Autora:
Morris Wright
Data De La Creació:
26 Abril 2021
Data D’Actualització:
26 Juny 2024

Content
- Per trepitjar
- Part 1 de 3: Instal·lació del programari
- Part 2 de 3: Visualització de fitxers DjVu
- Part 3 de 3: Creació i edició de fitxers DjVu
El format de fitxer DjVu (derivat del terme "déjà vu") és un format de document alternatiu similar al PDF. Comprimeix les imatges en un sol fitxer sense sacrificar massa qualitat. Per veure fitxers DjVu, heu d’instal·lar un programari especial a l’ordinador. Afortunadament, aquest programari és gratuït.
Per trepitjar
Part 1 de 3: Instal·lació del programari
 Comprendre què fa el programari. Els fitxers DjVu són un tipus de document similar al PDF. Necessiten programari especial per obrir-se. Una manera d’obrir aquests fitxers és fer servir un complement per al vostre navegador d’Internet. Aquest connector permet obrir fitxers DjVu a la finestra del navegador. També podeu utilitzar un visor autònom que inclou el programari de connectors.
Comprendre què fa el programari. Els fitxers DjVu són un tipus de document similar al PDF. Necessiten programari especial per obrir-se. Una manera d’obrir aquests fitxers és fer servir un complement per al vostre navegador d’Internet. Aquest connector permet obrir fitxers DjVu a la finestra del navegador. També podeu utilitzar un visor autònom que inclou el programari de connectors.  Visita cuminas.jp/downloads/download/?pid=1 al vostre navegador. Es tracta d’un lloc web japonès, però les instruccions estan en anglès.
Visita cuminas.jp/downloads/download/?pid=1 al vostre navegador. Es tracta d’un lloc web japonès, però les instruccions estan en anglès.  Seleccioneu el vostre sistema operatiu al menú desplegable de la part superior de la pàgina. Això garanteix que obtingueu el fitxer d’instal·lació correcte per al vostre sistema. Feu clic aquí per obtenir instruccions sobre com determinar si teniu un sistema operatiu de 32 o 64 bits.
Seleccioneu el vostre sistema operatiu al menú desplegable de la part superior de la pàgina. Això garanteix que obtingueu el fitxer d’instal·lació correcte per al vostre sistema. Feu clic aquí per obtenir instruccions sobre com determinar si teniu un sistema operatiu de 32 o 64 bits.  Feu clic al botó 次 へ sota els tres menús desplegables.
Feu clic al botó 次 へ sota els tres menús desplegables. Feu clic al botó 同意 し て ダ ウ ン ロ ー ド per acceptar l'acord. Ara es descarregarà el fitxer d’instal·lació.
Feu clic al botó 同意 し て ダ ウ ン ロ ー ド per acceptar l'acord. Ara es descarregarà el fitxer d’instal·lació.  Executeu el fitxer d'instal·lació i seguiu les instruccions per instal·lar el programari DjVu. La majoria dels usuaris poden mantenir la configuració predeterminada per a la instal·lació. No hi ha cap programa publicitari instal·lat.
Executeu el fitxer d'instal·lació i seguiu les instruccions per instal·lar el programari DjVu. La majoria dels usuaris poden mantenir la configuració predeterminada per a la instal·lació. No hi ha cap programa publicitari instal·lat.
Part 2 de 3: Visualització de fitxers DjVu
 Feu doble clic sobre un fitxer DjVu. Després d’instal·lar el programari a la secció anterior, els fitxers DjVu s’obriran automàticament al programa lector.
Feu doble clic sobre un fitxer DjVu. Després d’instal·lar el programari a la secció anterior, els fitxers DjVu s’obriran automàticament al programa lector.  Manipuleu el fitxer. El lector funciona com la majoria de lectors de documents i us permet moure’s a altres pàgines, ampliar i reduir, imprimir i molt més.
Manipuleu el fitxer. El lector funciona com la majoria de lectors de documents i us permet moure’s a altres pàgines, ampliar i reduir, imprimir i molt més. - No podeu editar fitxers DjVu al lector ni mitjançant el connector. Feu clic aquí per obtenir instruccions sobre com editar un fitxer DjVu.
 Copieu i enganxeu seccions del document. Feu clic al menú "Selecció" i feu clic a "Selecciona regió". Ara podeu arrossegar una casella de selecció a qualsevol part del document.
Copieu i enganxeu seccions del document. Feu clic al menú "Selecció" i feu clic a "Selecciona regió". Ara podeu arrossegar una casella de selecció a qualsevol part del document. - Copieu la selecció fent clic a "Selecció" → "Copia". També podeu prémer Ctrl+C. (Windows) o ⌘ Cmd+C. (Mac).
- Enganxeu la selecció en qualsevol altre document. La selecció s’enganxa al document com a fitxer PNG.
 Obriu el fitxer DjVu en un navegador d'Internet. Quan instal·leu el programari, també instal·leu complements del navegador per a tots els navegadors que utilitzeu (excepte Google Chrome). El connector del navegador ofereix la mateixa funcionalitat que el visor autònom.
Obriu el fitxer DjVu en un navegador d'Internet. Quan instal·leu el programari, també instal·leu complements del navegador per a tots els navegadors que utilitzeu (excepte Google Chrome). El connector del navegador ofereix la mateixa funcionalitat que el visor autònom. - Arrossegueu un fitxer DjVu a la finestra del navegador. Probablement se us demanarà que permeteu a DjVu executar el connector. També podeu fer clic amb el botó dret al fitxer DjVu, seleccionar "Obre amb" i, a continuació, seleccionar el navegador de la llista de programes.
Part 3 de 3: Creació i edició de fitxers DjVu
 Descarregueu DjVu Solo. Es tracta d’un programa gratuït que permet crear fitxers DjVu nous a partir de fitxers d’imatges de l’ordinador o del vostre escàner.
Descarregueu DjVu Solo. Es tracta d’un programa gratuït que permet crear fitxers DjVu nous a partir de fitxers d’imatges de l’ordinador o del vostre escàner. - Podeu descarregar DjVu Solo a la secció "Vell (però útil)" a djvu.org/resources/.
 Executeu el fitxer d'instal·lació per instal·lar el programa. La majoria dels usuaris poden mantenir la configuració predeterminada. No hi ha cap programa publicitari instal·lat.
Executeu el fitxer d'instal·lació per instal·lar el programa. La majoria dels usuaris poden mantenir la configuració predeterminada. No hi ha cap programa publicitari instal·lat.  Inicieu DjVu Solo. Ho podeu trobar al menú Inici o podeu cercar "DjVu Solo".
Inicieu DjVu Solo. Ho podeu trobar al menú Inici o podeu cercar "DjVu Solo".  Afegiu el primer fitxer d'imatge que vulgueu utilitzar. Podeu arrossegar-lo i deixar-lo anar a la finestra de DjVu Solo o fer clic al botó Escaneja per escanejar un document amb l'escàner.
Afegiu el primer fitxer d'imatge que vulgueu utilitzar. Podeu arrossegar-lo i deixar-lo anar a la finestra de DjVu Solo o fer clic al botó Escaneja per escanejar un document amb l'escàner.  Afegiu una altra imatge fent clic amb el botó dret a la miniatura i seleccionant "Insereix les pàgines després". Canvieu el tipus de fitxer al menú desplegable i seleccioneu "Tots els fitxers d'imatge compatibles". Podeu afegir diverses imatges alhora si ho desitgeu.
Afegiu una altra imatge fent clic amb el botó dret a la miniatura i seleccionant "Insereix les pàgines després". Canvieu el tipus de fitxer al menú desplegable i seleccioneu "Tots els fitxers d'imatge compatibles". Podeu afegir diverses imatges alhora si ho desitgeu.  Reorganitzar les pàgines. Podeu fer clic i arrossegar qualsevol miniatura per reordenar l'ordre de les pàgines.
Reorganitzar les pàgines. Podeu fer clic i arrossegar qualsevol miniatura per reordenar l'ordre de les pàgines.  Creeu el fitxer DjVu. Quan estigueu satisfet amb l'ordre de la pàgina, feu clic a "Fitxer" → "Codifica com a DjVu". Seleccioneu "Agrupat" tret que utilitzeu el fitxer DjVu per crear pàgines web.
Creeu el fitxer DjVu. Quan estigueu satisfet amb l'ordre de la pàgina, feu clic a "Fitxer" → "Codifica com a DjVu". Seleccioneu "Agrupat" tret que utilitzeu el fitxer DjVu per crear pàgines web.  Utilitzeu DjVu Solo per editar fitxers DjVu existents. Podeu utilitzar DjVu Solo per obrir fitxers DjVu i, a continuació, reorganitzar, suprimir o afegir pàgines.
Utilitzeu DjVu Solo per editar fitxers DjVu existents. Podeu utilitzar DjVu Solo per obrir fitxers DjVu i, a continuació, reorganitzar, suprimir o afegir pàgines. - Obriu el fitxer DjVu a DjVu Solo.
- Suprimiu una pàgina fent clic amb el botó dret a la miniatura que voleu suprimir. A continuació, seleccioneu "Suprimeix".
- Per afegir pàgines noves, feu clic a una miniatura i seleccioneu "Insereix pàgines després" o "Insereix pàgines abans". A continuació, podeu cercar a l’ordinador més fitxers d’imatges.
- Reorganitzeu les pàgines fent clic i arrossegant les imatges en miniatura.