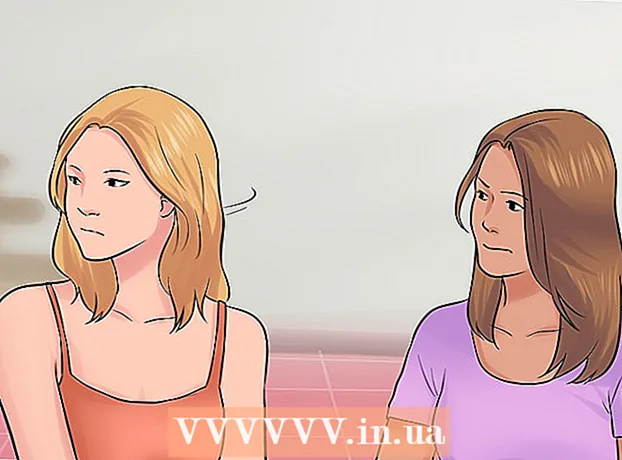Autora:
Tamara Smith
Data De La Creació:
20 Gener 2021
Data D’Actualització:
1 Juliol 2024

Content
- Per trepitjar
- Mètode 1 de 3: seleccioneu la imatge
- Mètode 2 de 3: trieu la paleta de colors i dibuixeu la imatge
- Mètode 3 de 3: mou la imatge
- Consells
- Advertiments
- Necessitats
Voleu ajustar el fons d’una imatge. Tot i això, l’Adobe Photoshop i altres programes d’edició de fotos poden resultar cars. És possible que només vulgueu retallar el fons i substituir-lo per un color o patró sòlid. Tot i que vulgueu canviar el fons d'una imatge, hi ha una manera fàcil de fer-ho: "pantalla verda".
Per trepitjar
Mètode 1 de 3: seleccioneu la imatge
 Obriu la imatge a Microsoft (MS) Paint. Obriu la imatge per a la qual voleu canviar el fons. Podeu utilitzar els tipus de fitxers següents:
Obriu la imatge a Microsoft (MS) Paint. Obriu la imatge per a la qual voleu canviar el fons. Podeu utilitzar els tipus de fitxers següents: - BMP (mapa de bits)
- JPEG (compressió digital)
- GIF (format d'intercanvi gràfic)
 Amplieu si cal. Si la imatge és més gran que la pantalla, moveu-la a l'extrem inferior esquerre. Amplieu fins al 800% fent clic a la lupa de la barra d’eines i seleccionant 8.
Amplieu si cal. Si la imatge és més gran que la pantalla, moveu-la a l'extrem inferior esquerre. Amplieu fins al 800% fent clic a la lupa de la barra d’eines i seleccionant 8.  Estableix la configuració d'enganxa a transparent. En cas contrari, el fons de la imatge original s’enganxarà sobre el nou fons. La barra d'eines amb la configuració d'enganxar es pot trobar a la barra d'eines principal de la part esquerra de la imatge quan s'utilitza una de les eines de selecció.
Estableix la configuració d'enganxa a transparent. En cas contrari, el fons de la imatge original s’enganxarà sobre el nou fons. La barra d'eines amb la configuració d'enganxar es pot trobar a la barra d'eines principal de la part esquerra de la imatge quan s'utilitza una de les eines de selecció.
Mètode 2 de 3: trieu la paleta de colors i dibuixeu la imatge
 Trieu el color. Seleccioneu el color verd clar de la paleta de colors. El verd clar s’utilitza sovint perquè és gairebé inexistent a les imatges que cal retallar. És per això que aquesta tècnica s'anomena "pantalla verda".
Trieu el color. Seleccioneu el color verd clar de la paleta de colors. El verd clar s’utilitza sovint perquè és gairebé inexistent a les imatges que cal retallar. És per això que aquesta tècnica s'anomena "pantalla verda".  Recorre l'objecte. Trieu l'eina de línia. Feu clic, manteniu premut el botó del ratolí i arrossegueu-lo per dibuixar l'esquema de l'objecte en primer pla. Si l'objecte té un fons clar, utilitzeu el llapis per seleccionar tots els píxels que heu perdut de totes maneres. Ara hauríeu de tenir una línia verda gruixuda al voltant de l'objecte.
Recorre l'objecte. Trieu l'eina de línia. Feu clic, manteniu premut el botó del ratolí i arrossegueu-lo per dibuixar l'esquema de l'objecte en primer pla. Si l'objecte té un fons clar, utilitzeu el llapis per seleccionar tots els píxels que heu perdut de totes maneres. Ara hauríeu de tenir una línia verda gruixuda al voltant de l'objecte.  Traieu grans àrees del fons. Feu clic amb el botó dret sobre el color verd clar de la paleta de colors. A continuació, utilitzeu l'eina de selecció per seleccionar i eliminar peces rectangulars del fons. Continueu fent això fins que hàgiu pogut eliminar totes les peces possibles.Assegureu-vos de no eliminar parts de l’element.
Traieu grans àrees del fons. Feu clic amb el botó dret sobre el color verd clar de la paleta de colors. A continuació, utilitzeu l'eina de selecció per seleccionar i eliminar peces rectangulars del fons. Continueu fent això fins que hàgiu pogut eliminar totes les peces possibles.Assegureu-vos de no eliminar parts de l’element. - No us preocupeu massa per la precisió que esteu treballant. Podeu utilitzar la goma d'esborrar per retallar triangles innecessaris i altres parts.
 Traieu totes les parts restants. Feu clic a l'eina d'esborrador i trieu el quadrat més petit del menú que apareix. Elimineu les peces del voltant de l'objecte que us hagueu perdut en eliminar les àrees rectangulars. Ara teniu un objecte "pantalla verda".
Traieu totes les parts restants. Feu clic a l'eina d'esborrador i trieu el quadrat més petit del menú que apareix. Elimineu les peces del voltant de l'objecte que us hagueu perdut en eliminar les àrees rectangulars. Ara teniu un objecte "pantalla verda". - Si voleu crear una eina de color sòlid, reduïu el zoom al 100% (1 al menú de zoom) i feu clic a l'eina d'ompliment (el cub de pintura). A continuació, trieu un color de fons de la paleta de colors i feu clic en algun lloc de la zona verda. Així es canvia el fons.
Mètode 3 de 3: mou la imatge
 Feu que el fons sigui blanc. Per posar l'objecte davant d'un fons diferent, feu clic al color blanc de la paleta de colors i utilitzeu l'eina d'ompliment (que s'explica al pas anterior) per fer el fons verd completament blanc.
Feu que el fons sigui blanc. Per posar l'objecte davant d'un fons diferent, feu clic al color blanc de la paleta de colors i utilitzeu l'eina d'ompliment (que s'explica al pas anterior) per fer el fons verd completament blanc.  Premeu Ctrl + A. A continuació, feu clic a la segona icona de la part inferior del menú que apareix.
Premeu Ctrl + A. A continuació, feu clic a la segona icona de la part inferior del menú que apareix.  Assegureu-vos que teniu el nou fons de l'objecte obert en una altra finestra de Paint. Ara copieu l'objecte prement Ctrl + C.
Assegureu-vos que teniu el nou fons de l'objecte obert en una altra finestra de Paint. Ara copieu l'objecte prement Ctrl + C.  Enganxeu l'objecte a la segona finestra de Paint. Premeu Ctrl + V per enganxar ràpidament. Arrossegueu l'objecte al lloc correcte i feu clic a qualsevol lloc de la barra d'eines. Deseu el vostre treball i heu acabat.
Enganxeu l'objecte a la segona finestra de Paint. Premeu Ctrl + V per enganxar ràpidament. Arrossegueu l'objecte al lloc correcte i feu clic a qualsevol lloc de la barra d'eines. Deseu el vostre treball i heu acabat.
Consells
- Si el vostre objecte té parts arrodonides, podeu utilitzar la línia corba. Per fer-ho, feu clic a la línia corba de la barra d'eines i dibuixeu una línia recta des del principi de la corba fins al final. A continuació, arrossegueu la línia amb el ratolí per dibuixar la curvatura permanentment.
- Mitjançant aquest mètode, la "pantalla verda" no és tan fàcil com amb programes com Adobe Photoshop. No obstant això, si treballeu amb cura, podeu obtenir un resultat força bo.
- És molt més fàcil editar imatges molt detallades quan s’acosta el zoom. Podeu fer-ho fent clic a "Visualitza", a "Amplia / redueix" i després a "Personalitzat". Si utilitzeu una versió més recent de Paint, també podeu utilitzar les icones de la part superior.
- Com més gran sigui la imatge, més temps trigarà a acabar de perfilar. Si voleu reduir la imatge, premeu Ctrl + A i arrossegueu el control lliscant que hi ha a l'extrem inferior dret cap amunt. Proveu de mantenir les dimensions de la imatge en la mateixa proporció, en cas contrari la vostra imatge es veurà distorsionada.
- El més probable és que sovint cometeu un error o hagueu de tornar a dibuixar una línia. Mantingueu els dits sobre la combinació de tecles Ctrl + Z, ja que es desfarà la vostra última edició.
- Perquè aquest mètode funcioni, la configuració d'enganxar s'ha d'establir en transparent. En cas contrari, el fons de la imatge original s’enganxarà sobre el nou fons. La barra d'eines amb la configuració d'enganxar es pot trobar a la barra d'eines principal de la part esquerra de la imatge quan s'utilitza una de les eines de selecció.
Advertiments
- Viouslybviament, es perdran tots els canvis no desats si l’ordinador falla o si tanqueu accidentalment Paint. Per evitar perdre massa feina, premeu Ctrl + S amb freqüència.
- No cometeu massa errors alhora. L'opció "Desfés" de Paint només funciona per a les darreres 3 edicions a Windows XP, les 10 darreres a Vista i les 50 darreres a Windows 7 i 8. Si cometeu un error, desfeu-la immediatament.
- No utilitzeu la roda de desplaçament del ratolí quan hàgiu seleccionat l’esborrador. Un error important a MS Paint fa que aparegui una línia verda gran sobre l’objecte. No es pot eliminar amb l'opció "Desfés" (Ctrl + Z).
Necessitats
- MS Paint
- Una imatge