Autora:
Eugene Taylor
Data De La Creació:
9 Agost 2021
Data D’Actualització:
22 Juny 2024

Content
Aquest wikiHow us ensenya a comprovar la quantitat de RAM (memòria d'accés aleatori) que té l'ordinador o l'iPad. La RAM és en part responsable de mantenir els programes d’ordinador sense problemes.
Per trepitjar
Mètode 1 de 3: al Windows
 Feu clic a Inici
Feu clic a Inici  Obre Configuració
Obre Configuració  fer clic a Sistema. Es tracta d'una icona en forma de portàtil a l'extrem superior esquerre de la finestra.
fer clic a Sistema. Es tracta d'una icona en forma de portàtil a l'extrem superior esquerre de la finestra.  Feu clic a la pestanya Informació. Aquesta pestanya es troba a l'extrem inferior esquerre de la finestra del sistema. Ara s’obrirà una llista d’informació sobre l’ordinador.
Feu clic a la pestanya Informació. Aquesta pestanya es troba a l'extrem inferior esquerre de la finestra del sistema. Ara s’obrirà una llista d’informació sobre l’ordinador.  Vegeu el que diu al costat de "RAM instal·lada". Aquest encapçalament es troba a la secció "Especificacions del dispositiu" al centre de la pàgina. El número a la dreta de "RAM instal·lada" indica la quantitat de RAM instal·lada a l'ordinador.
Vegeu el que diu al costat de "RAM instal·lada". Aquest encapçalament es troba a la secció "Especificacions del dispositiu" al centre de la pàgina. El número a la dreta de "RAM instal·lada" indica la quantitat de RAM instal·lada a l'ordinador.  Comproveu la quantitat de memòria RAM que utilitza l'ordinador. Si voleu veure com el vostre equip utilitza la memòria RAM o la quantitat de memòria RAM que s’utilitza en un moment donat, podeu utilitzar el programa Gestor de tasques.
Comproveu la quantitat de memòria RAM que utilitza l'ordinador. Si voleu veure com el vostre equip utilitza la memòria RAM o la quantitat de memòria RAM que s’utilitza en un moment donat, podeu utilitzar el programa Gestor de tasques. - Si ho feu mentre executeu un programa, us donareu una idea de la quantitat de RAM que necessita el programa per funcionar sense problemes.
 Obriu el menú d'Apple
Obriu el menú d'Apple 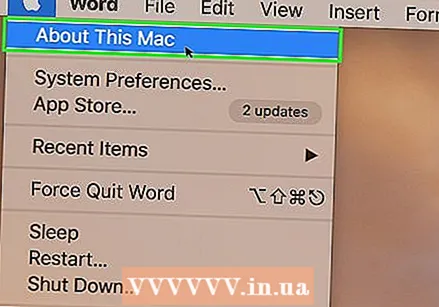 fer clic a Quant a aquest Mac. Es troba al menú desplegable. Ara s’obrirà la finestra Quant a aquest Mac.
fer clic a Quant a aquest Mac. Es troba al menú desplegable. Ara s’obrirà la finestra Quant a aquest Mac.  Feu clic a la pestanya Visió general. Aquesta pestanya es troba a l'extrem superior esquerre de la finestra Quant a aquest Mac.
Feu clic a la pestanya Visió general. Aquesta pestanya es troba a l'extrem superior esquerre de la finestra Quant a aquest Mac. - La pestanya Visió general normalment s’obre per defecte quan feu clic a Quant a aquest Mac.
 Vegeu què hi ha darrere de "Memòria". El número situat a la dreta de l'encapçalament "Memòria" indica la quantitat de memòria RAM instal·lada a l'ordinador i el tipus de memòria RAM que utilitzeu.
Vegeu què hi ha darrere de "Memòria". El número situat a la dreta de l'encapçalament "Memòria" indica la quantitat de memòria RAM instal·lada a l'ordinador i el tipus de memòria RAM que utilitzeu.  Consulteu la quantitat de memòria RAM que utilitza el vostre Mac. Si voleu veure com el vostre Mac utilitza RAM o la quantitat de RAM que s’utilitza en un moment donat, podeu utilitzar el programa Activity Monitor.
Consulteu la quantitat de memòria RAM que utilitza el vostre Mac. Si voleu veure com el vostre Mac utilitza RAM o la quantitat de RAM que s’utilitza en un moment donat, podeu utilitzar el programa Activity Monitor. - Si ho feu mentre executeu un programa, us donareu una idea de la quantitat de RAM que necessita el programa per funcionar sense problemes.
Mètode 3 de 3: en un iPad
 Obriu l'App Store
Obriu l'App Store  Cerqueu l'aplicació Smart Memory Lite. Toqueu la barra de cerca a l'extrem superior dret de la pantalla i, a continuació, escriviu smart memory lite. Després, toqueu el botó blau amb el text Cerca a l'extrem inferior dret del teclat.
Cerqueu l'aplicació Smart Memory Lite. Toqueu la barra de cerca a l'extrem superior dret de la pantalla i, a continuació, escriviu smart memory lite. Després, toqueu el botó blau amb el text Cerca a l'extrem inferior dret del teclat. - Si no veieu la barra de cerca, primer assegureu-vos que teniu la pestanya correcta al davant tocant a l'extrem inferior esquerre de la pantalla Destacats.
 Cerqueu el nom de Smart Memory Lite. Hauríeu de veure el nom en algun lloc de la part superior de la pàgina de resultats de cerca.
Cerqueu el nom de Smart Memory Lite. Hauríeu de veure el nom en algun lloc de la part superior de la pàgina de resultats de cerca.  Toqueu DESCARREGAR. Es pot trobar a la dreta de l'aplicació Smart Memory Lite.
Toqueu DESCARREGAR. Es pot trobar a la dreta de l'aplicació Smart Memory Lite. 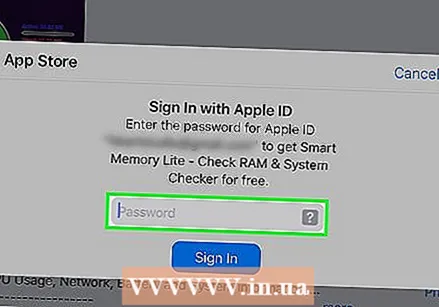 Introduïu el vostre Touch ID quan se us demani. Escanegeu el dit que utilitzeu per al vostre Touch ID per descarregar l'aplicació a l'iPad.
Introduïu el vostre Touch ID quan se us demani. Escanegeu el dit que utilitzeu per al vostre Touch ID per descarregar l'aplicació a l'iPad. - Si feu servir un iPad sense Touch ID, toqueu instal · lar a la part inferior de la pantalla i introduïu l'identificador i la contrasenya d'Apple quan se us demani.
 Obriu l'aplicació Smart Memory Lite. Toqueu OBERT a l'App Store quan l'aplicació hagi acabat de baixar-se o toqueu la icona de l'aplicació Smart Memory Lite, que té la forma d'un xip d'ordinador.
Obriu l'aplicació Smart Memory Lite. Toqueu OBERT a l'App Store quan l'aplicació hagi acabat de baixar-se o toqueu la icona de l'aplicació Smart Memory Lite, que té la forma d'un xip d'ordinador.  Comproveu la memòria RAM del vostre iPad. A l'extrem inferior dret de la pantalla veureu un cercle amb un número. Això indica la quantitat total de RAM instal·lada al vostre iPad.
Comproveu la memòria RAM del vostre iPad. A l'extrem inferior dret de la pantalla veureu un cercle amb un número. Això indica la quantitat total de RAM instal·lada al vostre iPad. - A diferència de la majoria d’ordinadors, no podeu instal·lar memòria RAM addicional en un iPad.
 Comproveu la quantitat de memòria RAM que utilitza el vostre iPad. La barra blava, vermella, verda i gris propera a la part inferior de la pantalla mostra la quantitat de RAM que s’utilitza, la quantitat de RAM que s’utilitza permanentment, la quantitat de RAM lliure i la quantitat de RAM que fa servir el sistema.
Comproveu la quantitat de memòria RAM que utilitza el vostre iPad. La barra blava, vermella, verda i gris propera a la part inferior de la pantalla mostra la quantitat de RAM que s’utilitza, la quantitat de RAM que s’utilitza permanentment, la quantitat de RAM lliure i la quantitat de RAM que fa servir el sistema. - A la part dreta de la pantalla, podeu veure els percentatges d’ús de RAM del vostre iPad.
Consells
- L’aplicació Smart Memory Lite està disponible per a iPads i iPhones.
- La memòria RAM, també anomenada "memòria de treball", no és la mateixa que la del disc dur. El disc dur està destinat a l’emmagatzematge permanent de dades.
- També podeu comprovar la quantitat d’espai que queda al disc dur de l’ordinador.
Advertiments
- Les versions de 32 bits dels sistemes operatius només poden utilitzar un màxim de 4 GB de RAM. Per tant, és una pèrdua de diners instal·lar més memòria RAM.



