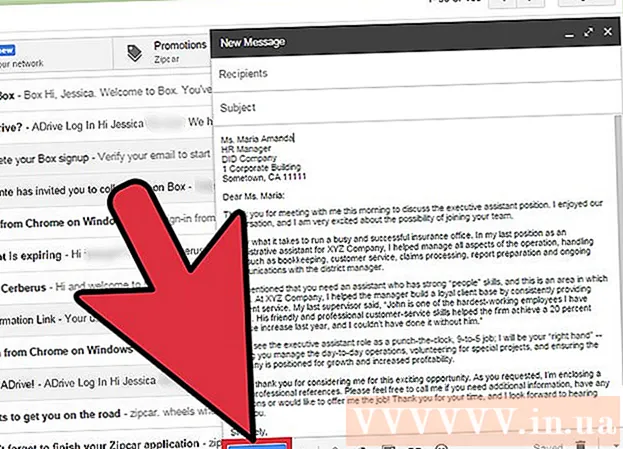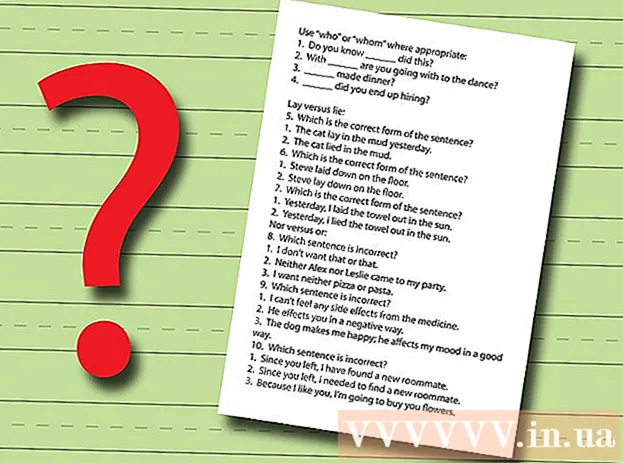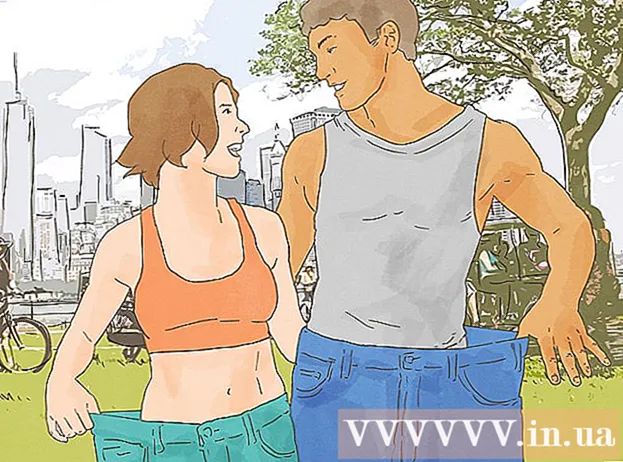Autora:
John Pratt
Data De La Creació:
17 Febrer 2021
Data D’Actualització:
1 Juliol 2024
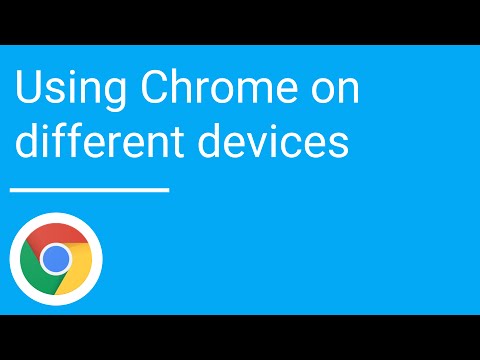
Content
- Per trepitjar
- Mètode 1 de 4: amb el gestor de marcadors
- Mètode 2 de 4: organitzeu les adreces d'interès en carpetes
- Mètode 3 de 4: organitzeu adreces d'interès per a mòbils
- Mètode 4 de 4: resolució de problemes
- Consells
Podeu fer servir adreces d'interès per desar pàgines web. Són molt útils, sempre que sàpiga on trobar-los. Però molts internautes saben que, si sovint creeu adreces d'interès i les oblideu, no veureu el bosc dels arbres al cap d'un temps. Google Chrome té una manera de facilitar l'organització dels vostres adreces d'interès, però encara trigarà una estona a aprofundir-hi.
Per trepitjar
Mètode 1 de 4: amb el gestor de marcadors
 Utilitzeu el Gestor de marcadors per veure tots els vostres marcadors junts. Aquesta és la manera més senzilla d'organitzar els vostres marcadors i carpetes sense haver de canviar entre menús i barres d'eines tot el temps. El gestor de marcadors us permet organitzar els vostres marcadors, crear i organitzar carpetes, editar-los i cercar tots els vostres enllaços.
Utilitzeu el Gestor de marcadors per veure tots els vostres marcadors junts. Aquesta és la manera més senzilla d'organitzar els vostres marcadors i carpetes sense haver de canviar entre menús i barres d'eines tot el temps. El gestor de marcadors us permet organitzar els vostres marcadors, crear i organitzar carpetes, editar-los i cercar tots els vostres enllaços. - Assegureu-vos que teniu la versió més recent de Bookmark Manager anant a "Quant a Google Chrome" (URL: chrome: // chrome /). Si encara no teniu la versió més recent, Chrome s'actualitzarà automàticament en aquesta pàgina.
 Feu clic als tres punts verticals a l'extrem superior dret de Chrome. Aquí podeu ajustar la configuració a Chrome. Ara veureu un petit menú blanc, amb la pestanya nova a la part superior.
Feu clic als tres punts verticals a l'extrem superior dret de Chrome. Aquí podeu ajustar la configuració a Chrome. Ara veureu un petit menú blanc, amb la pestanya nova a la part superior. - Aquesta icona substitueix la "icona d'hamburguesa", els tres guions superposats.
 Feu clic a "Marcadors>". Ara se us presentarà un menú nou, amb diverses opcions a la part superior i els vostres marcadors a continuació. Aquí podeu veure els vostres marcadors i fer una neteja senzilla.
Feu clic a "Marcadors>". Ara se us presentarà un menú nou, amb diverses opcions a la part superior i els vostres marcadors a continuació. Aquí podeu veure els vostres marcadors i fer una neteja senzilla. - Feu clic a "Estableix un marcador per a aquesta pàgina" per afegir la pàgina oberta com a marcador. Amb l'opció "Afegeix un marcador per a una pàgina oberta", creeu adreces d'interès per a totes les pestanyes obertes.
- Feu clic a "Mostra la barra d'adreces d'interès" per habilitar una útil barra d'adreces d'interès a sota de la barra de cerca.
- Arrossegueu els vostres marcadors per reordenar-los o carpetar-los.
- Feu clic amb el botó dret a un enllaç per editar, canviar el nom, copiar o enganxar un marcador.
 Seleccioneu "Gestor de marcadors" per tenir el control total dels vostres marcadors. Ara obriu una pàgina on podeu editar fàcilment els vostres adreces d'interès. Els vostres adreces d'interès apareixen al centre de la pàgina i les vostres carpetes a l'esquerra. Podeu obrir un marcador fent-hi doble clic i fent clic a una carpeta podeu veure els marcadors d’aquesta carpeta.
Seleccioneu "Gestor de marcadors" per tenir el control total dels vostres marcadors. Ara obriu una pàgina on podeu editar fàcilment els vostres adreces d'interès. Els vostres adreces d'interès apareixen al centre de la pàgina i les vostres carpetes a l'esquerra. Podeu obrir un marcador fent-hi doble clic i fent clic a una carpeta podeu veure els marcadors d’aquesta carpeta.  Tingueu en compte que Chrome dividirà automàticament tots els vostres marcadors en dues o tres carpetes. Vegeu les carpetes de la part esquerra de la finestra. Probablement hi veureu algunes carpetes incrustades. Es tracta de carpetes que es troben en altres carpetes. Totes aquestes carpetes s’organitzen en tres carpetes bàsiques. Tots els vostres marcadors hauria en un d'aquests directoris més grans hi ha:
Tingueu en compte que Chrome dividirà automàticament tots els vostres marcadors en dues o tres carpetes. Vegeu les carpetes de la part esquerra de la finestra. Probablement hi veureu algunes carpetes incrustades. Es tracta de carpetes que es troben en altres carpetes. Totes aquestes carpetes s’organitzen en tres carpetes bàsiques. Tots els vostres marcadors hauria en un d'aquests directoris més grans hi ha: - Barra d'adreces d'interès: Això està reservat per als vostres marcadors més utilitzats. Tots els marcadors d’aquesta carpeta també apareixeran a la barra de la part superior de Chrome.
- Altres adreces d'interès: Aquesta és la col·lecció de marcadors que no es troben a la barra de marcadors.
- Marcadors per a mòbils: Aquí és on es troben tots els vostres marcadors de la vostra aplicació mòbil Chrome, si teniu el compte de Google connectat al telèfon i a l'ordinador.
 Arrossegueu un marcador o una carpeta per moure’l. En aquesta pàgina, organitzar el marcador és molt senzill: feu clic a un enllaç, manteniu premut el botó del ratolí i arrossegueu el marcador a la carpeta desitjada. Deixeu anar el botó del ratolí per deixar anar el marcador.
Arrossegueu un marcador o una carpeta per moure’l. En aquesta pàgina, organitzar el marcador és molt senzill: feu clic a un enllaç, manteniu premut el botó del ratolí i arrossegueu el marcador a la carpeta desitjada. Deixeu anar el botó del ratolí per deixar anar el marcador.  Feu clic amb el botó dret a la part central de la pàgina per afegir carpetes o adreces d'interès. En fer clic amb el botó dret sobre un espai buit a la part central de la pàgina, obriu un petit menú amb el qual podeu afegir carpetes i enllaços nous. A continuació, haureu d'afegir un nom i un enllaç al marcador o escollir on col·locar la carpeta. Sempre podeu ajustar aquestes opcions, per exemple arrossegant una carpeta a una altra ubicació.
Feu clic amb el botó dret a la part central de la pàgina per afegir carpetes o adreces d'interès. En fer clic amb el botó dret sobre un espai buit a la part central de la pàgina, obriu un petit menú amb el qual podeu afegir carpetes i enllaços nous. A continuació, haureu d'afegir un nom i un enllaç al marcador o escollir on col·locar la carpeta. Sempre podeu ajustar aquestes opcions, per exemple arrossegant una carpeta a una altra ubicació. - En aquest menú també podeu desfer els ajustos anteriors.
 Feu clic amb el botó dret sobre un enllaç o carpeta per canviar-ne el nom. També podeu canviar l'enllaç o copiar i enganxar el marcador a qualsevol altre lloc. Feu clic amb el botó dret al marcador i seleccioneu "Edita" per canviar l'URL o el nom.
Feu clic amb el botó dret sobre un enllaç o carpeta per canviar-ne el nom. També podeu canviar l'enllaç o copiar i enganxar el marcador a qualsevol altre lloc. Feu clic amb el botó dret al marcador i seleccioneu "Edita" per canviar l'URL o el nom.  Utilitzeu la barra de cerca per cercar els vostres marcadors i el seu contingut. Aquesta és potser la característica nova més útil del gestor de marcadors de Chrome: la barra de cerca pren tant els títols dels vostres marcadors com les paraules dels llocs web quan cerqueu alguna cosa. Per exemple, si heu marcat algunes llistes de "Millors pel·lícules de l'any" i voleu veure si American Hustle figura en una d'aquestes llistes, només podeu cercar aquesta pel·lícula sense obrir tots els marcadors.
Utilitzeu la barra de cerca per cercar els vostres marcadors i el seu contingut. Aquesta és potser la característica nova més útil del gestor de marcadors de Chrome: la barra de cerca pren tant els títols dels vostres marcadors com les paraules dels llocs web quan cerqueu alguna cosa. Per exemple, si heu marcat algunes llistes de "Millors pel·lícules de l'any" i voleu veure si American Hustle figura en una d'aquestes llistes, només podeu cercar aquesta pel·lícula sense obrir tots els marcadors. - Aquesta és una bona eina per organitzar els vostres marcadors, ja que, per exemple, podeu cercar "Pel·lícules" i posar tots els resultats a la seva pròpia carpeta.
Mètode 2 de 4: organitzeu les adreces d'interès en carpetes
 Feu clic a l'asterisc situat al costat de l'URL per afegir una pàgina als marcadors. L'URL és l'adreça web de la pàgina on es troba (per exemple, https://www.wikihow.com). Deseu la pàgina perquè pugueu trobar-la ràpidament més endavant i veureu una petita finestra amb opcions. També podeu prémer Ctrl / Cmd + D alhora per crear un marcador.
Feu clic a l'asterisc situat al costat de l'URL per afegir una pàgina als marcadors. L'URL és l'adreça web de la pàgina on es troba (per exemple, https://www.wikihow.com). Deseu la pàgina perquè pugueu trobar-la ràpidament més endavant i veureu una petita finestra amb opcions. També podeu prémer Ctrl / Cmd + D alhora per crear un marcador. - Feu clic a la paperera per suprimir l'enllaç.
- Feu clic al text en negreta per editar el títol.
- Feu clic al menú que hi ha al costat de "Carpeta" per veure una llista de les vostres carpetes d'adreces d'interès.
 Utilitzeu la barra d’adreces d'interès per als llocs web que visiteu sovint. La barra d’adreces d'interès és un recull d’enllaços que hi ha a sota de la barra de cerca i us permet accedir-hi ràpidament quan els necessiteu. Podeu afegir ràpidament i fàcilment un enllaç a la barra d'adreces d'interès si feu clic a la icona que hi ha a l'esquerra de "http" o "https" i arrossegueu-la a la barra que hi ha a sota de l'URL. Si no veieu cap barra d'adreces d'interès:
Utilitzeu la barra d’adreces d'interès per als llocs web que visiteu sovint. La barra d’adreces d'interès és un recull d’enllaços que hi ha a sota de la barra de cerca i us permet accedir-hi ràpidament quan els necessiteu. Podeu afegir ràpidament i fàcilment un enllaç a la barra d'adreces d'interès si feu clic a la icona que hi ha a l'esquerra de "http" o "https" i arrossegueu-la a la barra que hi ha a sota de l'URL. Si no veieu cap barra d'adreces d'interès: - Feu clic als tres punts verticals de l'extrem superior dret de Chrome.
- Feu clic a "Marcadors".
- Feu clic a "Mostra la barra d'adreces d'interès".
- També podeu prémer Ctrl / Cmd + Maj + B per mostrar la barra d'adreces d'interès.
 Utilitzeu carpetes per unir adreces d'interès similars. Les carpetes són el secret de les adreces d'interès organitzades perquè eviten el desordre de les adreces d'interès i fan que sigui més fàcil trobar el marcador adequat.Per crear una carpeta d’adreces d'interès, feu clic amb el botó dret a la barra d'adreces d'interès i trieu "Afegeix una carpeta ...". Ara veureu una petita finestra on podeu donar nom i ubicació a la carpeta. Per exemple, podeu crear carpetes per a:
Utilitzeu carpetes per unir adreces d'interès similars. Les carpetes són el secret de les adreces d'interès organitzades perquè eviten el desordre de les adreces d'interès i fan que sigui més fàcil trobar el marcador adequat.Per crear una carpeta d’adreces d'interès, feu clic amb el botó dret a la barra d'adreces d'interès i trieu "Afegeix una carpeta ...". Ara veureu una petita finestra on podeu donar nom i ubicació a la carpeta. Per exemple, podeu crear carpetes per a: - Viatjar
- Treball
- Blogs a seguir
- Nens
- Encanteri
- Diners
- Projectes especials
 Creeu subcarpetes per organitzar els vostres marcadors encara millor. Aquesta és una bona idea si teniu moltes carpetes. Per exemple, teniu una carpeta anomenada "Treball". Per fer aquesta carpeta encara més eficaç, podeu afegir subcarpetes que us ajudin a organitzar els vostres marcadors encara millor, com ara "Investigació", "Projectes" i "Finances". Per crear una subcarpeta, feu clic a "Afegeix carpeta ..." i, a continuació, trieu la carpeta on voleu col·locar la carpeta nova.
Creeu subcarpetes per organitzar els vostres marcadors encara millor. Aquesta és una bona idea si teniu moltes carpetes. Per exemple, teniu una carpeta anomenada "Treball". Per fer aquesta carpeta encara més eficaç, podeu afegir subcarpetes que us ajudin a organitzar els vostres marcadors encara millor, com ara "Investigació", "Projectes" i "Finances". Per crear una subcarpeta, feu clic a "Afegeix carpeta ..." i, a continuació, trieu la carpeta on voleu col·locar la carpeta nova. - Per afegir una subcarpeta a un marcador, cerqueu-la i seleccioneu-la a la finestra "Afegeix un marcador". També podeu arrossegar el marcador a la subcarpeta adequada. A continuació, passeu el ratolí per sobre de la primera carpeta fins que s'obri i, a continuació, col·loqueu el marcador a la subcarpeta correcta.
 Baixeu-vos una extensió que organitzi automàticament els vostres marcadors. Les aplicacions per a Chrome s’anomenen "extensions". Aquestes són funcions addicionals que podeu afegir a Chrome. Per baixar una extensió, aneu a Chrome Web Store i cerqueu "Organitzador de marcadors" a l'extrem superior esquerre.
Baixeu-vos una extensió que organitzi automàticament els vostres marcadors. Les aplicacions per a Chrome s’anomenen "extensions". Aquestes són funcions addicionals que podeu afegir a Chrome. Per baixar una extensió, aneu a Chrome Web Store i cerqueu "Organitzador de marcadors" a l'extrem superior esquerre. - Seleccioneu el quadre "Extensions" que hi ha a sota de la consulta de cerca.
- Les extensions més populars per organitzar adreces d'interès, eliminar enllaços morts i crear carpetes inclouen SuperSorter, Sprucemarks i el propi gestor de marcadors de Chrome.
Mètode 3 de 4: organitzeu adreces d'interès per a mòbils
 Inicieu la sessió amb el vostre compte de Google per sincronitzar tots els vostres marcadors. Quan baixeu l'aplicació Chrome al telèfon, se us demanarà que inicieu la sessió amb el vostre compte de Google o Gmail. Quan feu això, tots els marcadors del vostre equip es col·locaran al telèfon, a la carpeta "Marcadors d'escriptori".
Inicieu la sessió amb el vostre compte de Google per sincronitzar tots els vostres marcadors. Quan baixeu l'aplicació Chrome al telèfon, se us demanarà que inicieu la sessió amb el vostre compte de Google o Gmail. Quan feu això, tots els marcadors del vostre equip es col·locaran al telèfon, a la carpeta "Marcadors d'escriptori". - Si inicieu sessió a Gmail, els vostres dispositius es connectaran automàticament.
- Si encara heu d'iniciar la sessió a Google, escriviu "Inicia la sessió a Google" a la barra de cerca i seguiu les instruccions.
 Toqueu els tres punts verticals a l'extrem superior dret de la pantalla. Això obre la configuració i aquí podeu veure els vostres marcadors.
Toqueu els tres punts verticals a l'extrem superior dret de la pantalla. Això obre la configuració i aquí podeu veure els vostres marcadors.  Feu clic a l'estrella per afegir una pàgina com a marcador. A la part superior del menú veureu quatre símbols: un quadrat amb una fletxa, una estrella, una fletxa rodona i els punts verticals. Feu clic a l'estrella per desar la pàgina actual com a marcador.
Feu clic a l'estrella per afegir una pàgina com a marcador. A la part superior del menú veureu quatre símbols: un quadrat amb una fletxa, una estrella, una fletxa rodona i els punts verticals. Feu clic a l'estrella per desar la pàgina actual com a marcador.  Feu clic a "Adreces d'interès" per veure les adreces d'interès desades. Ara se us presentarà una sèrie de carpetes per als vostres adreces d'interès. N’hi ha almenys dos: Marcadors per a mòbils i Marcadors per a ordinadors. "Marcadors mòbils" conté tots els enllaços que heu desat al telèfon i "Marcadors d'escriptori" conté tot el que heu desat a l'ordinador. Feu clic a una carpeta per veure els vostres enllaços desats.
Feu clic a "Adreces d'interès" per veure les adreces d'interès desades. Ara se us presentarà una sèrie de carpetes per als vostres adreces d'interès. N’hi ha almenys dos: Marcadors per a mòbils i Marcadors per a ordinadors. "Marcadors mòbils" conté tots els enllaços que heu desat al telèfon i "Marcadors d'escriptori" conté tot el que heu desat a l'ordinador. Feu clic a una carpeta per veure els vostres enllaços desats.  Feu clic a la icona del llapis per col·locar els vostres adreces d'interès a les carpetes. Si feu clic a la icona del llapis a l'extrem superior dret, apareixerà una "x" a sobre de cada marcador. Ara podeu moure les adreces d'interès amb el dit i col·locar-les a carpetes.
Feu clic a la icona del llapis per col·locar els vostres adreces d'interès a les carpetes. Si feu clic a la icona del llapis a l'extrem superior dret, apareixerà una "x" a sobre de cada marcador. Ara podeu moure les adreces d'interès amb el dit i col·locar-les a carpetes.  Manteniu premut un marcador per editar-lo o suprimir-lo. Mantingueu el dit al marcador durant un o dos segons. Ara se us mostrarà un petit menú, on podreu editar, suprimir, obrir i obrir l'adreça d'interès en una finestra d'incògnit.
Manteniu premut un marcador per editar-lo o suprimir-lo. Mantingueu el dit al marcador durant un o dos segons. Ara se us mostrarà un petit menú, on podreu editar, suprimir, obrir i obrir l'adreça d'interès en una finestra d'incògnit. - Feu clic a qualsevol lloc a sobre del menú per cancel·lar l'acció.
Mètode 4 de 4: resolució de problemes
 No podeu veure els vostres marcadors. Assegureu-vos que heu iniciat la sessió amb el vostre compte de Google fent clic a "Inici de sessió" a l'extrem superior dret del Gestor de marcadors. Chrome recordarà tots els marcadors del vostre compte i els sincronitzarà entre tots els vostres dispositius. Si inicieu la sessió amb el vostre compte en un navegador Chrome, podreu trobar els vostres adreces d'interès al Gestor d'adreces d'interès.
No podeu veure els vostres marcadors. Assegureu-vos que heu iniciat la sessió amb el vostre compte de Google fent clic a "Inici de sessió" a l'extrem superior dret del Gestor de marcadors. Chrome recordarà tots els marcadors del vostre compte i els sincronitzarà entre tots els vostres dispositius. Si inicieu la sessió amb el vostre compte en un navegador Chrome, podreu trobar els vostres adreces d'interès al Gestor d'adreces d'interès. - Feu clic al petit triangle que hi ha al costat d'una carpeta al Gestor d'adreces d'interès per mostrar carpetes amagades.
 No podeu trobar el gestor de marcadors. Assegureu-vos que teniu la versió més recent de Chrome. Feu clic als tres punts verticals de l'extrem superior dret de Chrome i seleccioneu "Quant a Google Chrome". Aquí podeu veure si teniu la versió més recent i actualitzar el navegador si cal.
No podeu trobar el gestor de marcadors. Assegureu-vos que teniu la versió més recent de Chrome. Feu clic als tres punts verticals de l'extrem superior dret de Chrome i seleccioneu "Quant a Google Chrome". Aquí podeu veure si teniu la versió més recent i actualitzar el navegador si cal.  No podeu compartir els vostres marcadors amb altres persones. Probablement la vostra carpeta estigui configurada com a privada. Això no és fàcil de canviar, però podeu crear una nova carpeta pública i arrossegar-hi els enllaços. A continuació, podeu fer clic a "Comparteix aquesta carpeta" al gestor de marcadors.
No podeu compartir els vostres marcadors amb altres persones. Probablement la vostra carpeta estigui configurada com a privada. Això no és fàcil de canviar, però podeu crear una nova carpeta pública i arrossegar-hi els enllaços. A continuació, podeu fer clic a "Comparteix aquesta carpeta" al gestor de marcadors. - Recordeu que una carpeta d'una carpeta privada sempre és privada.
 No podeu trobar la barra d'adreces d'interès. Premeu Ctrl / Cmd + Maj + B. Ara hauríeu de veure la barra d'adreces d'interès. Si encara no veieu res, proveu de reinstal·lar Chrome.
No podeu trobar la barra d'adreces d'interès. Premeu Ctrl / Cmd + Maj + B. Ara hauríeu de veure la barra d'adreces d'interès. Si encara no veieu res, proveu de reinstal·lar Chrome.
Consells
- Elimineu els marcadors innecessaris per netejar-los.
- Premeu Ctrl+⇧ Canvi+O per obrir ràpidament el gestor de marcadors.