Autora:
Roger Morrison
Data De La Creació:
4 Setembre 2021
Data D’Actualització:
1 Juliol 2024
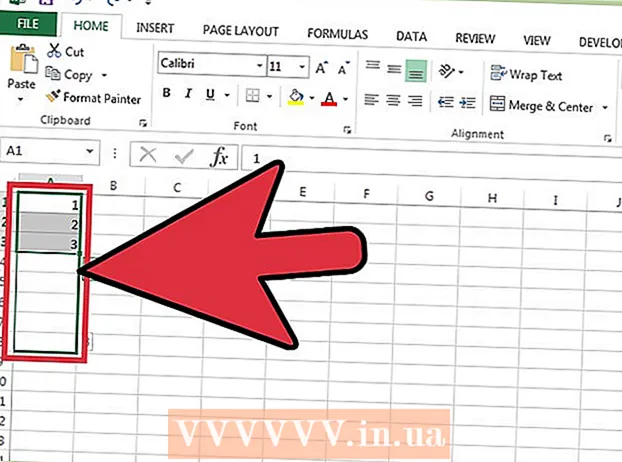
Content
- Per trepitjar
- Mètode 1 de 2: numerar files de manera dinàmica
- Mètode 2 de 2: ompliu una columna amb números consecutius
- Consells
- Advertiments
Hi ha dues maneres diferents d’afegir números automàticament a una columna. La forma més fiable de numerar files automàticament a Excel és mitjançant la funció CUA usar. Això garanteix que les cel·les mostrin els números de fila correctes fins i tot quan s’afegeixen o se suprimeixen files. Una altra opció (on no s’utilitzen fórmules!) És utilitzar la funció Omplir: és més fàcil, però si elimineu files podeu deixar un buit en l’interval dels vostres números. Apreneu a numerar les files de manera dinàmica o omplint les columnes amb una seqüència contínua.
Per trepitjar
Mètode 1 de 2: numerar files de manera dinàmica
 Feu clic a la primera cel·la on vulgueu que comenci la sèrie de números. Aquest mètode explica com cada cel·la d’una columna pot obtenir el número de fila corresponent. Aquest és un bon mètode per utilitzar si les files s'afegeixen i s'eliminen amb freqüència al full de càlcul.
Feu clic a la primera cel·la on vulgueu que comenci la sèrie de números. Aquest mètode explica com cada cel·la d’una columna pot obtenir el número de fila corresponent. Aquest és un bon mètode per utilitzar si les files s'afegeixen i s'eliminen amb freqüència al full de càlcul. - Per crear una fila base de números consecutius (o altres dates, com ara els dies de la setmana o els mesos de l'any), consulteu la secció Emplenar una columna amb números consecutius.
 Tipus = FILA (A1) a la cel·la (si es tracta de la cel·la A1). Si no és la cel·la A1, utilitzeu el número de cel·la correcte.
Tipus = FILA (A1) a la cel·la (si es tracta de la cel·la A1). Si no és la cel·la A1, utilitzeu el número de cel·la correcte. - Per exemple, si sou a la cel·la B5, escriviu = FILA (B5).
 Premeu ↵ Introduïu. Ara la cel·la mostra el número de fila. Si tu = FILA (A1) escrivit, la cel·la en retorna una 1 temps. Tens = FILA (B5) escrivit, veureu un 5 de peu a la cel·la.
Premeu ↵ Introduïu. Ara la cel·la mostra el número de fila. Si tu = FILA (A1) escrivit, la cel·la en retorna una 1 temps. Tens = FILA (B5) escrivit, veureu un 5 de peu a la cel·la. - Per començar amb un 1 independentment de la fila on vulgueu que comenci la seqüència de nombres, compteu el nombre de files per sobre de la cel·la actual i resteu aquest número de la fórmula.
- Per exemple, si ho feu = FILA (B5) i voleu que la cel·la tingui un 1, editeu la fórmula perquè digui = FILA (B5) -4, perquè B1 fa 4 files que B5.
 Seleccioneu el número amb el primer número de la sèrie.
Seleccioneu el número amb el primer número de la sèrie. Passeu el cursor per sobre del quadrat de l'extrem inferior dret de la cel·la seleccionada. Aquest quadrat s’anomena mànec de farciment. Quan el cursor del ratolí se situa directament sobre el mànec de farciment, el cursor passa a ser un punt de mira.
Passeu el cursor per sobre del quadrat de l'extrem inferior dret de la cel·la seleccionada. Aquest quadrat s’anomena mànec de farciment. Quan el cursor del ratolí se situa directament sobre el mànec de farciment, el cursor passa a ser un punt de mira. - Si no veieu el control d'emplenament, aneu a Fitxer> Opcions> Avançat i marqueu la casella situada al costat de "Activa els valors de cel·la de completament automàtic".
 Arrossegueu el mànec de farciment a la cel·la de destinació de la vostra sèrie. Les cel·les de la columna ara mostren els números de fila corresponents.
Arrossegueu el mànec de farciment a la cel·la de destinació de la vostra sèrie. Les cel·les de la columna ara mostren els números de fila corresponents. - Si suprimiu una fila d’aquest interval, els números de cel·la es corregiran automàticament segons els números de fila.
Mètode 2 de 2: ompliu una columna amb números consecutius
 Feu clic a la cel·la on comença la vostra seqüència numèrica. Aquest mètode us mostra com afegir una sèrie contínua de números a les cel·les d’una columna.
Feu clic a la cel·la on comença la vostra seqüència numèrica. Aquest mètode us mostra com afegir una sèrie contínua de números a les cel·les d’una columna. - Si utilitzeu aquest mètode i en algun moment voleu suprimir una fila, haureu de repetir els passos per renumerar tota la columna. Si espereu editar amb freqüència files de dades, consulteu la secció Nombre de files.
 Introduïu el primer número de la seqüència a la cel·la. Per exemple, si aneu a numerar dades en una columna, escriviu 1 en aquesta cel·la.
Introduïu el primer número de la seqüència a la cel·la. Per exemple, si aneu a numerar dades en una columna, escriviu 1 en aquesta cel·la. - No cal que comenceu per 1. La vostra seqüència numèrica pot començar amb qualsevol número i fins i tot pot seguir altres patrons (com els de nombres parells, en múltiples de 5, etc.)
- Excel també admet altres formes de "numeració", incloses dates, estacions i dies de la setmana. Per exemple, per omplir una columna amb els dies de la setmana, la primera cel·la hauria de llegir "dilluns".
 Feu clic a la cel·la següent de l'interval. Aquesta hauria de ser la cel·la situada just a sota de la cel·la activa actualment.
Feu clic a la cel·la següent de l'interval. Aquesta hauria de ser la cel·la situada just a sota de la cel·la activa actualment.  Escriviu el segon número de la seqüència per crear un patró. Per als números consecutius (1, 2, 3, etc.), introduïu-ne 2 aquí.
Escriviu el segon número de la seqüència per crear un patró. Per als números consecutius (1, 2, 3, etc.), introduïu-ne 2 aquí. - Si voleu que els nombres consecutius siguin de 10, 20, 30, 40, etc., pertanyen les dues primeres cel·les de la seqüència 10 i 20 ser.
- Si utilitzeu els dies de la setmana, introduïu el següent dia de la setmana a la cel·la.
 Seleccioneu les dues cel·les fent clic i arrossegant. Quan deixeu anar el botó del ratolí, les dues cel·les es mostraran en negreta.
Seleccioneu les dues cel·les fent clic i arrossegant. Quan deixeu anar el botó del ratolí, les dues cel·les es mostraran en negreta.  Passeu el cursor per sobre del quadre petit situat a l'extrem inferior dret de la selecció. Aquest quadre s’anomena mànec de farciment. Quan el punter del ratolí es troba directament sobre el mànec de farciment, el cursor es converteix en punt de mira.
Passeu el cursor per sobre del quadre petit situat a l'extrem inferior dret de la selecció. Aquest quadre s’anomena mànec de farciment. Quan el punter del ratolí es troba directament sobre el mànec de farciment, el cursor es converteix en punt de mira. - Si no veieu el control d'emplenament, aneu a Fitxer> Opcions> Avançat i marqueu la casella situada al costat de "Activa els valors de cel·la de completament automàtic".
 Feu clic i arrossegueu el control d'emplenament cap avall fins a l'última cel·la de l'interval que vulgueu. Quan deixeu anar el botó del ratolí, les cel·les de la columna es numeraran segons el patró que heu indicat a les dues primeres cel·les.
Feu clic i arrossegueu el control d'emplenament cap avall fins a l'última cel·la de l'interval que vulgueu. Quan deixeu anar el botó del ratolí, les cel·les de la columna es numeraran segons el patró que heu indicat a les dues primeres cel·les.
Consells
- Microsoft ofereix una versió gratuïta d'Excel en línia com a part de Microsoft Office Online.
- També podeu obrir i editar els vostres fulls de càlcul a Fulls de càlcul de Google.
Advertiments
- Assegureu-vos que l'opció "Confirma sobreescriure les cel·les" a Fitxer> Opcions> Avançat està marcada. Això ajuda a evitar errors d’entrada de dades i la necessitat de recrear fórmules o altres dades.



