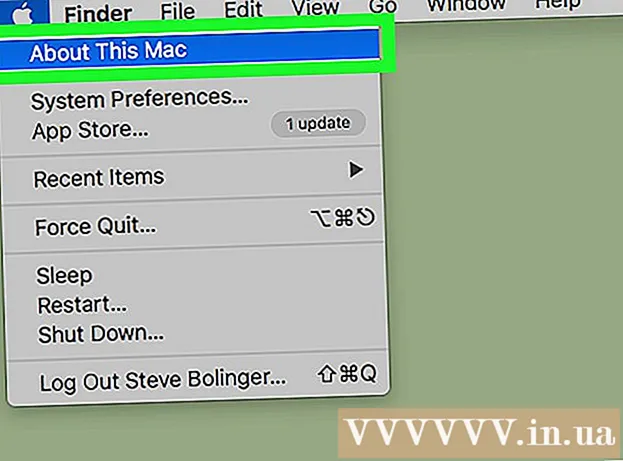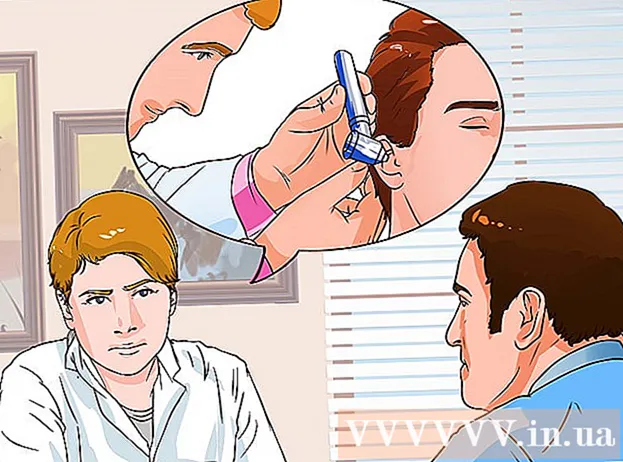Autora:
Christy White
Data De La Creació:
10 Ser Possible 2021
Data D’Actualització:
1 Juliol 2024

Content
- Per trepitjar
- Mètode 1 de 4: utilitzar carpetes a la pantalla inicial
- Mètode 2 de 4: utilitzar carpetes al calaix de l'aplicació
- Mètode 3 de 4: mou les aplicacions a la pantalla d'inici
- Mètode 4 de 4: canvieu l'ordre del calaix de l'aplicació
Aquest article us ensenyarà a organitzar les aplicacions a Samsung Galaxy mitjançant l'ús de carpetes i ordres personalitzats.
Per trepitjar
Mètode 1 de 4: utilitzar carpetes a la pantalla inicial
 Toca una aplicació que vulguis afegir a una carpeta i continua mantenint premuda. Aquest mètode us permet crear carpetes a la pantalla d'inici i, a continuació, organitzar les vostres aplicacions per tipus o finalitat.
Toca una aplicació que vulguis afegir a una carpeta i continua mantenint premuda. Aquest mètode us permet crear carpetes a la pantalla d'inici i, a continuació, organitzar les vostres aplicacions per tipus o finalitat.  Arrossegueu l'aplicació a una altra aplicació i deixeu-la anar. Quan deixeu anar el dit, es crearà una carpeta que conté les dues aplicacions.
Arrossegueu l'aplicació a una altra aplicació i deixeu-la anar. Quan deixeu anar el dit, es crearà una carpeta que conté les dues aplicacions.  Escriviu un nom per a la carpeta. Podria ser una descripció de l'aplicació, com ara "Productivitat" o "Xarxes socials".
Escriviu un nom per a la carpeta. Podria ser una descripció de l'aplicació, com ara "Productivitat" o "Xarxes socials".  Premeu Afegiu aplicacions. Es troba a la part inferior de la pantalla. Ara afegiu més aplicacions a aquesta carpeta.
Premeu Afegiu aplicacions. Es troba a la part inferior de la pantalla. Ara afegiu més aplicacions a aquesta carpeta.  Toqueu cada aplicació que vulgueu afegir. Cada icona té un cercle a l'extrem superior esquerre: si seleccioneu una aplicació, aquest cercle s'omple.
Toqueu cada aplicació que vulgueu afegir. Cada icona té un cercle a l'extrem superior esquerre: si seleccioneu una aplicació, aquest cercle s'omple.  Premeu AFEGEIX. Es troba a l'extrem superior dret de la pantalla. Totes les aplicacions seleccionades s'han afegit a la nova carpeta.
Premeu AFEGEIX. Es troba a l'extrem superior dret de la pantalla. Totes les aplicacions seleccionades s'han afegit a la nova carpeta. - Ara que s'ha creat la carpeta, podeu arrossegar i deixar anar altres aplicacions des de qualsevol lloc del Galaxy.
- Per suprimir una carpeta, manteniu-la premuda. Seleccioneu "Suprimeix la carpeta" i, a continuació, premeu "ELIMINA CARPETA".
Mètode 2 de 4: utilitzar carpetes al calaix de l'aplicació
 Obriu el calaix de l'aplicació al Galaxy. Normalment, feu-ho lliscant cap amunt des de la part inferior de la pantalla o prement la icona de les aplicacions (sovint 9 quadrats o punts petits).
Obriu el calaix de l'aplicació al Galaxy. Normalment, feu-ho lliscant cap amunt des de la part inferior de la pantalla o prement la icona de les aplicacions (sovint 9 quadrats o punts petits).  Mantén premuda l'aplicació que vulguis afegir a una carpeta. Apareixerà un menú.
Mantén premuda l'aplicació que vulguis afegir a una carpeta. Apareixerà un menú.  Premeu Seleccioneu diversos elements. Aquesta és la primera opció del menú. Els cercles apareixeran a les cantonades de totes les aplicacions del calaix.
Premeu Seleccioneu diversos elements. Aquesta és la primera opció del menú. Els cercles apareixeran a les cantonades de totes les aplicacions del calaix.  Toqueu cada aplicació que vulgueu afegir a la carpeta. Les marques de verificació apareixeran als cercles de les aplicacions seleccionades.
Toqueu cada aplicació que vulgueu afegir a la carpeta. Les marques de verificació apareixeran als cercles de les aplicacions seleccionades.  Premeu Crea una carpeta. Es troba a l'extrem superior dret de la pantalla.
Premeu Crea una carpeta. Es troba a l'extrem superior dret de la pantalla.  Escriviu un nom per a la carpeta. Premeu "Introduïu el nom de la carpeta" i comenceu a escriure.
Escriviu un nom per a la carpeta. Premeu "Introduïu el nom de la carpeta" i comenceu a escriure.  Premeu AFEGEIX APLICACIONS si voleu afegir més aplicacions a la carpeta. En cas contrari, premeu qualsevol lloc fora de la caixa per tornar al calaix de l'aplicació. La vostra carpeta nova ja es troba al calaix de l'aplicació.
Premeu AFEGEIX APLICACIONS si voleu afegir més aplicacions a la carpeta. En cas contrari, premeu qualsevol lloc fora de la caixa per tornar al calaix de l'aplicació. La vostra carpeta nova ja es troba al calaix de l'aplicació. - Per afegir més aplicacions a la carpeta, arrossegueu una aplicació al calaix de l'aplicació i deixeu-la anar a una carpeta.
- Per suprimir una carpeta, manteniu-la premuda. Seleccioneu "Suprimeix la carpeta" i, a continuació, premeu "ELIMINA LA CARPETA".
Mètode 3 de 4: mou les aplicacions a la pantalla d'inici
 Mantén premuda una aplicació a la pantalla d'inici. Podeu moure aplicacions a la pantalla d’inici (i a altres pantalles d’inici, si voleu) arrossegant-les.
Mantén premuda una aplicació a la pantalla d'inici. Podeu moure aplicacions a la pantalla d’inici (i a altres pantalles d’inici, si voleu) arrossegant-les.  Arrossegueu l'aplicació a una ubicació diferent a la pantalla d'inici. Quan deixeu anar el dit, apareixerà la icona de l'aplicació a la nova ubicació.
Arrossegueu l'aplicació a una ubicació diferent a la pantalla d'inici. Quan deixeu anar el dit, apareixerà la icona de l'aplicació a la nova ubicació. - Per moure una aplicació a una altra pantalla, arrossegueu-la fins a la dreta o l’esquerra fins que aparegui la pantalla següent. Només llavors deixeu anar el dit.
Mètode 4 de 4: canvieu l'ordre del calaix de l'aplicació
 Obriu el calaix de l'aplicació al Galaxy. Normalment, feu-ho lliscant cap amunt des de la part inferior de la pantalla o prement la icona de les aplicacions (sovint 9 quadrats o punts petits).
Obriu el calaix de l'aplicació al Galaxy. Normalment, feu-ho lliscant cap amunt des de la part inferior de la pantalla o prement la icona de les aplicacions (sovint 9 quadrats o punts petits).  Premeu ⁝. Es troba a l'extrem superior dret del calaix de l'aplicació.
Premeu ⁝. Es troba a l'extrem superior dret del calaix de l'aplicació. - Si voleu que les aplicacions s'ordenin alfabèticament per títol, seleccioneu "Ordre alfabètic" ara. Aquesta hauria de ser l’opció predeterminada.
 Seleccioneu Comanda personalitzada. Això us tornarà al calaix de l'aplicació en un mode d'edició especial.
Seleccioneu Comanda personalitzada. Això us tornarà al calaix de l'aplicació en un mode d'edició especial.  Arrossegueu les icones a les ubicacions noves i deixeu-les anar. Després de moure les aplicacions, és possible que acabeu amb espais i pàgines en blanc, cosa que no suposa cap problema ja que podeu suprimir-los.
Arrossegueu les icones a les ubicacions noves i deixeu-les anar. Després de moure les aplicacions, és possible que acabeu amb espais i pàgines en blanc, cosa que no suposa cap problema ja que podeu suprimir-los.  Premeu ⁝. Es troba a l'extrem superior dret de la pantalla.
Premeu ⁝. Es troba a l'extrem superior dret de la pantalla.  Premeu Netejar pàgines. Ara totes les pàgines i espais en blanc s’eliminen del calaix de l’aplicació.
Premeu Netejar pàgines. Ara totes les pàgines i espais en blanc s’eliminen del calaix de l’aplicació.  Premeu Aplicar. Els canvis al calaix de l'aplicació ara es desen.
Premeu Aplicar. Els canvis al calaix de l'aplicació ara es desen.