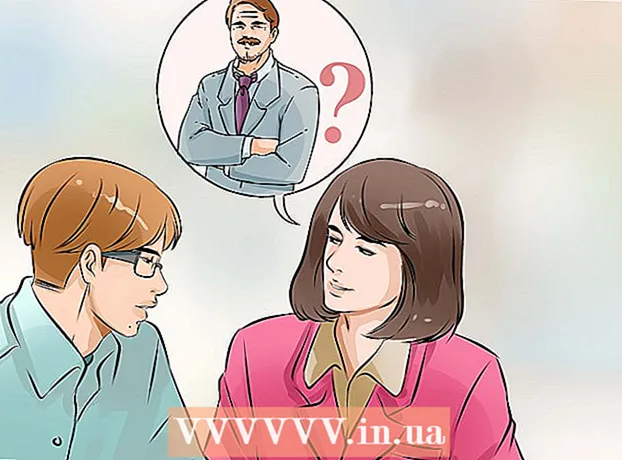Autora:
Frank Hunt
Data De La Creació:
19 Març 2021
Data D’Actualització:
1 Juliol 2024

Content
- Per trepitjar
- Mètode 1 de 3: utilitzar un programa de conversió a Internet
- Mètode 2 de 3: en un PC amb Windows
- Mètode 3 de 3: en un Mac
- Consells
- Advertiments
En aquest article, podeu llegir com desar una imatge en format JPG com a fitxer PNG. La qualitat d'una imatge en format JPG es deteriora una mica cada vegada que la deseu, mentre que un fitxer PNG té un format anomenat "sense pèrdues", cosa que significa que la qualitat no canvia amb el pas del temps. Per convertir els fitxers JPG en fitxers PNG, podeu utilitzar un convertidor a Internet o podeu fer-ho amb les opcions integrades al vostre PC amb Windows o Mac.
Per trepitjar
Mètode 1 de 3: utilitzar un programa de conversió a Internet
 Obriu un convertidor per convertir JPG a PNG. Aneu a https://jpg2png.com/ al navegador web de l'ordinador. Amb l'ajut d'aquest servei podeu convertir fins a 20 fitxers JPG alhora.
Obriu un convertidor per convertir JPG a PNG. Aneu a https://jpg2png.com/ al navegador web de l'ordinador. Amb l'ajut d'aquest servei podeu convertir fins a 20 fitxers JPG alhora. - Amb aquest convertidor de JPG a PNG, podeu convertir fitxers amb una mida de fins a 50 megabytes cadascun.
 fer clic a CARREGA DE FITXES. Aquesta opció es troba al centre de la pàgina. Això obrirà la finestra Explorador de fitxers (al Windows) o la finestra del Cercador (al Mac).
fer clic a CARREGA DE FITXES. Aquesta opció es troba al centre de la pàgina. Això obrirà la finestra Explorador de fitxers (al Windows) o la finestra del Cercador (al Mac).  Trieu la foto que vulgueu convertir. Aneu a la ubicació de la foto que voleu convertir i feu clic una vegada al fitxer.
Trieu la foto que vulgueu convertir. Aneu a la ubicació de la foto que voleu convertir i feu clic una vegada al fitxer. - Per seleccionar diverses fotos, manteniu premuda la tecla Ctrl (a Windows) o ⌘ Ordre (en un Mac) mentre feu clic als fitxers individuals que voleu penjar.
 fer clic a Obrir. Aquesta opció es troba a l'extrem inferior dret de la finestra. Els fitxers es carregaran ara al lloc web del convertidor.
fer clic a Obrir. Aquesta opció es troba a l'extrem inferior dret de la finestra. Els fitxers es carregaran ara al lloc web del convertidor.  Espereu mentre es converteixin els vostres fitxers. Un cop vegeu la paraula "DESCÀRREGA" a sota de cadascuna de les fotos que heu penjat, podeu continuar.
Espereu mentre es converteixin els vostres fitxers. Un cop vegeu la paraula "DESCÀRREGA" a sota de cadascuna de les fotos que heu penjat, podeu continuar.  fer clic a DESCÀRREGA TOT. És un botó gris a la part inferior de la pàgina. Es descarregaran els fitxers PNG al vostre ordinador en forma de fitxer zip.
fer clic a DESCÀRREGA TOT. És un botó gris a la part inferior de la pàgina. Es descarregaran els fitxers PNG al vostre ordinador en forma de fitxer zip. - Si pengeu el màxim de 20 fotos, pot trigar uns minuts a activar-se aquest botó.
 Extraieu les vostres fotos. Com que els fitxers PNG es descarreguen en una anomenada carpeta zip, primer haureu de descomprimir el fitxer zip i desar les fotos en una carpeta normal per assegurar-vos que es mostrin el millor possible:
Extraieu les vostres fotos. Com que els fitxers PNG es descarreguen en una anomenada carpeta zip, primer haureu de descomprimir el fitxer zip i desar les fotos en una carpeta normal per assegurar-vos que es mostrin el millor possible: - En un PC amb Windows - Feu clic dues vegades al fitxer zip que heu baixat, feu clic a Desembalatge a la part superior de la finestra, feu clic a Desembalar tot a la barra d'eines que apareix i feu clic quan se us demani Desembalatge.
- En una Mac - Feu clic dues vegades al fitxer zip que heu baixat i espereu mentre s'extreuen els fitxers.
Mètode 2 de 3: en un PC amb Windows
 Obriu la foto que voleu convertir. Per fer-ho, feu clic dues vegades al fitxer JPG. Per obrir el fitxer a la utilitat Fotos, si Photos és el programa on el vostre PC obre les fotos de manera predeterminada.
Obriu la foto que voleu convertir. Per fer-ho, feu clic dues vegades al fitxer JPG. Per obrir el fitxer a la utilitat Fotos, si Photos és el programa on el vostre PC obre les fotos de manera predeterminada. - Si el programa Windows 10 Photos no és el programa amb què l’ordinador obre automàticament les fotos, feu clic amb el botó dret a la foto i, a continuació, feu-hi clic Obert amb seleccioneu i premeu Fotografies feu clic.
 fer clic a Edita i crea. És una pestanya a la part superior dreta de la finestra de Fotos. Si hi feu clic, s’obrirà un menú desplegable.
fer clic a Edita i crea. És una pestanya a la part superior dreta de la finestra de Fotos. Si hi feu clic, s’obrirà un menú desplegable.  fer clic a Editeu amb Paint 3D. Podeu trobar aquesta opció al menú desplegable. Així obriu el programa JPG al programa Paint 3D.
fer clic a Editeu amb Paint 3D. Podeu trobar aquesta opció al menú desplegable. Així obriu el programa JPG al programa Paint 3D.  fer clic a Menú. Aquesta opció es troba a l'extrem superior esquerre de la finestra. Apareixerà un menú.
fer clic a Menú. Aquesta opció es troba a l'extrem superior esquerre de la finestra. Apareixerà un menú.  fer clic a Imatge. Aquesta opció es troba a la part inferior dreta del menú. En fer-hi clic, s'obrirà la finestra "Desa com a".
fer clic a Imatge. Aquesta opció es troba a la part inferior dreta del menú. En fer-hi clic, s'obrirà la finestra "Desa com a".  Trieu el tipus de fitxer "PNG". Feu clic al camp "Desa com a tipus" que s'obre a la part inferior de la finestra i, a continuació, feu clic a 2D - PNG ( *. Png) al menú desplegable que veureu.
Trieu el tipus de fitxer "PNG". Feu clic al camp "Desa com a tipus" que s'obre a la part inferior de la finestra i, a continuació, feu clic a 2D - PNG ( *. Png) al menú desplegable que veureu. - També podeu afegir un nom de fitxer al camp de text "Nom del fitxer" i / o triar la ubicació a la part esquerra de la pàgina on voleu desar el fitxer abans de continuar.
 fer clic a Desa. Aquesta opció es troba a l'extrem inferior dret de la finestra. Així es desa de nou el fitxer JPG, però com a fitxer PNG.
fer clic a Desa. Aquesta opció es troba a l'extrem inferior dret de la finestra. Així es desa de nou el fitxer JPG, però com a fitxer PNG.
Mètode 3 de 3: en un Mac
 Obriu la foto a Vista prèvia. Si Vista prèvia és el programa que el vostre ordinador utilitza automàticament per obrir fotografies, podeu fer doble clic a la foto per obrir-la. Si no, feu el següent:
Obriu la foto a Vista prèvia. Si Vista prèvia és el programa que el vostre ordinador utilitza automàticament per obrir fotografies, podeu fer doble clic a la foto per obrir-la. Si no, feu el següent: - Feu clic una vegada a la foto que vulgueu convertir.
- fer clic a Dossier a la part superior de la pantalla.
- Seleccioneu Obert amb al menú desplegable.
- fer clic a Vista prèvia al menú desplegable Obert amb.
 fer clic a Dossier. Aquesta opció es troba a la part superior de la pantalla. Quan hi feu clic, apareix un menú desplegable.
fer clic a Dossier. Aquesta opció es troba a la part superior de la pantalla. Quan hi feu clic, apareix un menú desplegable.  fer clic a Exporta .... Aquesta és una de les opcions del menú desplegable. S'obrirà una finestra amb el títol Desa com a.
fer clic a Exporta .... Aquesta és una de les opcions del menú desplegable. S'obrirà una finestra amb el títol Desa com a.  Feu clic al quadre desplegable "Format". Ho hauríeu de veure a la part inferior de la finestra. Apareixerà un menú desplegable.
Feu clic al quadre desplegable "Format". Ho hauríeu de veure a la part inferior de la finestra. Apareixerà un menú desplegable.  fer clic a PNG. És un menú desplegable.
fer clic a PNG. És un menú desplegable. - També podeu afegir un nom al camp de text "Nom" i / o triar una ubicació a la part esquerra de la pàgina per desar el fitxer abans de continuar.
 fer clic a Desa. Aquesta opció es troba a la part inferior de la finestra. D’aquesta manera es desarà una còpia del fitxer JPG en format PNG.
fer clic a Desa. Aquesta opció es troba a la part inferior de la finestra. D’aquesta manera es desarà una còpia del fitxer JPG en format PNG.
Consells
- Els fitxers PNG tenen una vida útil més llarga que els fitxers JPG, però ocupen més espai a l’ordinador.
Advertiments
- Malauradament, amb les opcions integrades en un PC amb Windows o Mac, no és possible desar diversos fitxers JPG en format PNG alhora.