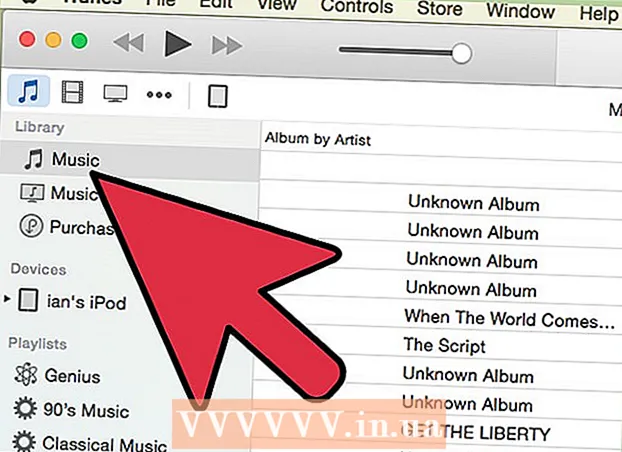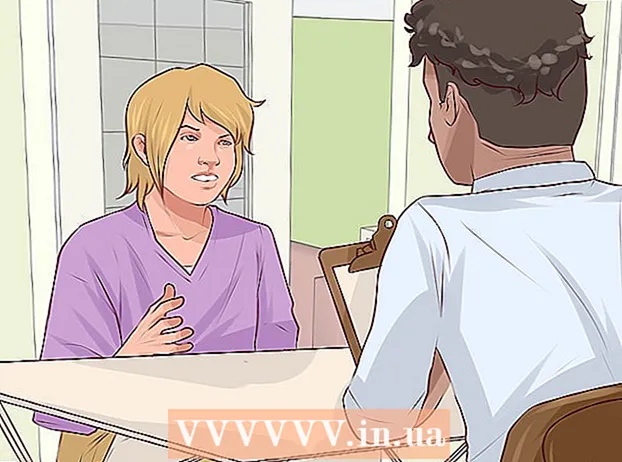Autora:
Eugene Taylor
Data De La Creació:
16 Agost 2021
Data D’Actualització:
22 Juny 2024

Content
- Per trepitjar
- Mètode 1 de 4: utilitzar un programari d’edició d’imatges estàndard
- Mètode 2 de 4: utilitzar programari de conversió
- Mètode 3 de 4: convertir imatges en un mòbil
- Mètode 4 de 4: Modifiqueu manualment el fitxer
- Consells
- Advertiments
- Necessitats
Hi ha moltes extensions de fitxers diferents per als fitxers d'imatge. El format del fitxer determina quin programari es pot utilitzar per obrir o editar el fitxer i l'extensió del fitxer (la que ve després del període) determina el format. La majoria de les persones que treballen amb imatges / fotos hauran de convertir aquests fitxers a un format diferent en algun moment, de manera que és útil conèixer diferents maneres de fer-ho. JPEG (és el mateix que JPG) és una extensió coneguda per a imatges, que probablement voldreu crear en algun moment.
Per trepitjar
Mètode 1 de 4: utilitzar un programari d’edició d’imatges estàndard
 Obriu el fitxer d'imatges. Si voleu convertir un fitxer d’imatges a un altre format, el programari estàndard d’edició d’imatges del vostre sistema operatiu sol ser la solució més senzilla. Al Windows utilitzeu "Paint" i al Mac "Vista prèvia".
Obriu el fitxer d'imatges. Si voleu convertir un fitxer d’imatges a un altre format, el programari estàndard d’edició d’imatges del vostre sistema operatiu sol ser la solució més senzilla. Al Windows utilitzeu "Paint" i al Mac "Vista prèvia". - Nota: JPG i JPEG són noms diferents per a la mateixa extensió de fitxer. Cerqueu al menú de selecció del vostre programari aquestes extensions.
- Hi ha diversos altres programes que també funcionen bé: obriu la imatge al programari que més coneixeu; però si no n’esteu segur, feu doble clic al fitxer per veure quina opció per defecte hi ha a l’ordinador.
 Seleccioneu "Fitxer" al menú principal. Ara us hauria de presentar un menú desplegable amb opcions per al fitxer d'imatge.
Seleccioneu "Fitxer" al menú principal. Ara us hauria de presentar un menú desplegable amb opcions per al fitxer d'imatge.  Deseu per exportar el fitxer d'imatge. El nou format s'aplicarà automàticament quan deseu una versió nova del fitxer. Això és útil, perquè d'aquesta manera es conserva l'original, en cas que alguna cosa falli i es vulgui tornar enrere una versió. Haureu d’utilitzar una opció com ara "Desa com a" o "Exporta" (al Mac) per completar el procés.
Deseu per exportar el fitxer d'imatge. El nou format s'aplicarà automàticament quan deseu una versió nova del fitxer. Això és útil, perquè d'aquesta manera es conserva l'original, en cas que alguna cosa falli i es vulgui tornar enrere una versió. Haureu d’utilitzar una opció com ara "Desa com a" o "Exporta" (al Mac) per completar el procés. - En algunes versions de programari, primer heu de "duplicar" el fitxer (fer-ne una còpia) i desar la còpia en el nou format.
 Canviar el nom i convertir el fitxer. Ara hauria d'aparèixer una finestra que us permetrà canviar el nom del fitxer i l'extensió / format del fitxer. Dins del menú associat a l'opció "Format" o "Desa com a tipus", se us presentaran unes 12 opcions, inclosa ".jpeg" (també coneguda com ".webp").
Canviar el nom i convertir el fitxer. Ara hauria d'aparèixer una finestra que us permetrà canviar el nom del fitxer i l'extensió / format del fitxer. Dins del menú associat a l'opció "Format" o "Desa com a tipus", se us presentaran unes 12 opcions, inclosa ".jpeg" (també coneguda com ".webp"). - Si voleu, canvieu el nom del fitxer o la ubicació del fitxer. Per exemple, podeu col·locar la imatge a l'escriptori per facilitar-ne l'accés.
- Si no trobeu l'extensió que voleu al menú desplegable, proveu un altre programari d'edició d'imatges (per exemple, Photoshop) o proveu un mètode diferent.
 Deseu el fitxer. Quan hàgiu acabat de canviar el nom del fitxer, l'extensió i la ubicació a l'ordinador, feu clic a "Desa". Això és el que convertirà el fitxer a la nova extensió, com a còpia de l'original.
Deseu el fitxer. Quan hàgiu acabat de canviar el nom del fitxer, l'extensió i la ubicació a l'ordinador, feu clic a "Desa". Això és el que convertirà el fitxer a la nova extensió, com a còpia de l'original. - Programes com Preview també poden convertir diversos fitxers al mateix temps; només heu de seleccionar els fitxers que vulgueu convertir i fer-hi clic amb el botó dret per obtenir més opcions.
Mètode 2 de 4: utilitzar programari de conversió
 Cerqueu el programari adequat. Per a les conversions de fitxers més habituals, els editors d’imatges estàndard solen fer la feina. Si no, cerqueu a Internet el programari adequat per ajudar-vos amb la conversió. Utilitzeu termes de cerca com ara "extension_A a extension_B" on introduïu les extensions de fitxer desitjades al terme de cerca.
Cerqueu el programari adequat. Per a les conversions de fitxers més habituals, els editors d’imatges estàndard solen fer la feina. Si no, cerqueu a Internet el programari adequat per ajudar-vos amb la conversió. Utilitzeu termes de cerca com ara "extension_A a extension_B" on introduïu les extensions de fitxer desitjades al terme de cerca. - Per exemple, un terme de cerca com "doc a pdf" o "jpg a gif" us proporcionarà diverses opcions de conversió gratuïtes.
 Pengeu els fitxers d'imatge. La majoria de serveis de conversió s’ofereixen de forma gratuïta i sense la necessitat de descarregar cap programari. Cerqueu una opció per penjar un fitxer d'imatge per convertir.
Pengeu els fitxers d'imatge. La majoria de serveis de conversió s’ofereixen de forma gratuïta i sense la necessitat de descarregar cap programari. Cerqueu una opció per penjar un fitxer d'imatge per convertir.  Seguiu les instruccions. De vegades, un lloc de conversió us demanarà una adreça de correu electrònic i se us enviarà el fitxer completat. En altres ocasions, cal esperar una estona, després de la qual cosa es pot descarregar el fitxer immediatament.
Seguiu les instruccions. De vegades, un lloc de conversió us demanarà una adreça de correu electrònic i se us enviarà el fitxer completat. En altres ocasions, cal esperar una estona, després de la qual cosa es pot descarregar el fitxer immediatament. - Aneu amb compte amb els llocs web que us cobrin diners per això o que vulgueu obtenir més dades privades abans de convertir els vostres fitxers; recordeu que hi ha moltes opcions gratuïtes i, en la majoria dels casos, no necessiteu transferir més dades de les que vulgueu.
Mètode 3 de 4: convertir imatges en un mòbil
 Investigueu aplicacions de conversió. Hi ha diverses opcions disponibles a la botiga d'aplicacions d'Android i iOS. Llegiu atentament les experiències de l'usuari abans de descarregar res, tant per esbrinar la qualitat de l'aplicació com per assegurar-vos que es pugui fer la conversió desitjada.
Investigueu aplicacions de conversió. Hi ha diverses opcions disponibles a la botiga d'aplicacions d'Android i iOS. Llegiu atentament les experiències de l'usuari abans de descarregar res, tant per esbrinar la qualitat de l'aplicació com per assegurar-vos que es pugui fer la conversió desitjada.  Baixeu-vos una aplicació de conversió d'imatges. Si n'heu seleccionat una, descarregueu l'aplicació. També heu de descarregar el fitxer d'imatge (si encara no ho heu fet) i esbrinar on es troba al dispositiu. Algunes aplicacions poden trobar les vostres imatges automàticament i d’altres requereixen que indiqueu on es troba el fitxer.
Baixeu-vos una aplicació de conversió d'imatges. Si n'heu seleccionat una, descarregueu l'aplicació. També heu de descarregar el fitxer d'imatge (si encara no ho heu fet) i esbrinar on es troba al dispositiu. Algunes aplicacions poden trobar les vostres imatges automàticament i d’altres requereixen que indiqueu on es troba el fitxer.  Convertiu la vostra imatge. Un cop descarregada al dispositiu mòbil, la conversió de la imatge amb una aplicació s'ha de fer simplement obrint l'aplicació i seguint les instruccions.
Convertiu la vostra imatge. Un cop descarregada al dispositiu mòbil, la conversió de la imatge amb una aplicació s'ha de fer simplement obrint l'aplicació i seguint les instruccions.
Mètode 4 de 4: Modifiqueu manualment el fitxer
 Cerqueu el fitxer. Pel que fa als fitxers d'imatges, sovint podeu indicar aquest canvi simplement canviant el nom del fitxer amb el teclat (és a dir, suprimint l'extensió original i escrivint-ne una altra). Normalment és una bona idea quan l’extensió actual del fitxer fa impossible l’obertura del fitxer (indicat per un missatge d’error com ara "format de fitxer no vàlid").
Cerqueu el fitxer. Pel que fa als fitxers d'imatges, sovint podeu indicar aquest canvi simplement canviant el nom del fitxer amb el teclat (és a dir, suprimint l'extensió original i escrivint-ne una altra). Normalment és una bona idea quan l’extensió actual del fitxer fa impossible l’obertura del fitxer (indicat per un missatge d’error com ara "format de fitxer no vàlid"). - L’ordinador utilitza extensions de fitxer com a abreviatura per esbrinar quin programari s’ha d’utilitzar per obrir-lo. Aneu amb compte amb això i feu sempre una còpia de seguretat del fitxer abans d'intentar-ho.
- Aquest mètode pot degradar la qualitat de la imatge de la imatge. Normalment, és millor utilitzar "Desa com" al programari d'edició d'imatges.
 Feu visible l'extensió de fitxer. Depenent de la configuració del sistema, les extensions de fitxer (les 3 lletres després del període posterior al nom del fitxer) no sempre són visibles a la vista estàndard. Al Windows, heu d’ajustar la pestanya "Veure" a "Opcions de carpeta". Es poden trobar a "Aparença i personalització". En un Mac, cerqueu "Preferències del cercador> Avançades" per fer visibles les extensions.
Feu visible l'extensió de fitxer. Depenent de la configuració del sistema, les extensions de fitxer (les 3 lletres després del període posterior al nom del fitxer) no sempre són visibles a la vista estàndard. Al Windows, heu d’ajustar la pestanya "Veure" a "Opcions de carpeta". Es poden trobar a "Aparença i personalització". En un Mac, cerqueu "Preferències del cercador> Avançades" per fer visibles les extensions. - Per obtenir informació més detallada sobre les extensions de fitxers i com fer-les visibles, llegiu l'article Canvi d'una extensió de fitxer a wikiHow.
 Canvieu el nom del fitxer. Feu clic amb el botó dret al fitxer d'imatge i seleccioneu "Canvia el nom". Suprimiu l'extensió antiga i afegiu-hi la nova.
Canvieu el nom del fitxer. Feu clic amb el botó dret al fitxer d'imatge i seleccioneu "Canvia el nom". Suprimiu l'extensió antiga i afegiu-hi la nova. - Per exemple, si el nom del fitxer és "myimage.png", el podeu canviar per "myimage.webp" i, a partir d'ara, l'ordinador el tractarà com a ".webp".
Consells
- Les extensions de fitxer no distingeixen entre majúscules i minúscules, tot i que és estàndard escriure-les en minúscules.
- .webp i .jpeg signifiquen el mateix i es poden intercanviar en sistemes operatius moderns. La diferència es deu a una antiga restricció en alguns sistemes en què una extensió no podia contenir més de 3 lletres.
Advertiments
- Aneu amb compte de NO sobreescriure la imatge original; feu sempre una còpia de seguretat primer o deseu-la amb un nom de fitxer nou, que també en farà una còpia.
Necessitats
- Un fitxer d'imatge per a la conversió
- Un ordinador
- Programari d'edició d'imatges (Paint, Preview, Photoshop, etc ...)