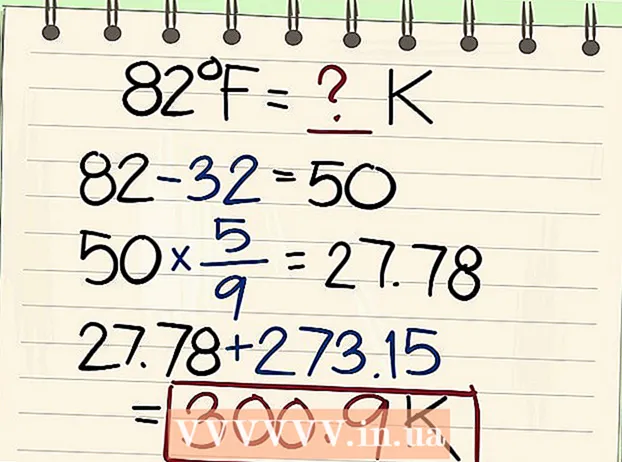Autora:
Christy White
Data De La Creació:
4 Ser Possible 2021
Data D’Actualització:
1 Juliol 2024

Content
- Per trepitjar
- Mètode 1 de 3: Ús de Paint (Windows)
- Mètode 2 de 3: Ús de la vista prèvia (Mac)
- Mètode 3 de 3: utilitzar Adobe Photoshop
Aquest wikiHow us ensenya a reduir la mida del fitxer de les imatges digitals mitjançant Paint (Windows), Preview (Mac) o Adobe Photoshop.
Per trepitjar
Mètode 1 de 3: Ús de Paint (Windows)
 Feu clic amb el botó dret sobre una imatge i, a continuació, feu clic a Obert amb .... Podeu trobar aquesta opció al menú emergent.
Feu clic amb el botó dret sobre una imatge i, a continuació, feu clic a Obert amb .... Podeu trobar aquesta opció al menú emergent.  fer clic a Pintura. Paint s’inclou a la majoria de versions de Windows.
fer clic a Pintura. Paint s’inclou a la majoria de versions de Windows.  fer clic a Començar. Aquesta és una pestanya a la part superior de la finestra.
fer clic a Començar. Aquesta és una pestanya a la part superior de la finestra.  fer clic a Canviar la mida. S'obrirà el quadre de diàleg "Redimensiona i inclina".
fer clic a Canviar la mida. S'obrirà el quadre de diàleg "Redimensiona i inclina".  Finch Mantingueu la relació d'aspecte Encès.
Finch Mantingueu la relació d'aspecte Encès. Definiu una mida nova per a la imatge. Feu això de la següent manera:
Definiu una mida nova per a la imatge. Feu això de la següent manera: - fer clic a Percentatge per introduir un percentatge al camp "Vertical" o "Horitzontal" i reduir la imatge proporcionalment.
- fer clic a Píxels per indicar dimensions específiques al camp "Vertical" o "Horitzontal".
 fer clic a D'acord.
fer clic a D'acord. fer clic a Dossier al menú principal i després Guardar com….
fer clic a Dossier al menú principal i després Guardar com…. Escriviu un nom per a la imatge al camp "Nom del fitxer":’.
Escriviu un nom per a la imatge al camp "Nom del fitxer":’.  fer clic a Desa. La imatge es desarà a les dimensions que especifiqueu.
fer clic a Desa. La imatge es desarà a les dimensions que especifiqueu.
Mètode 2 de 3: Ús de la vista prèvia (Mac)
 Obriu una imatge a l'aplicació de visualització prèvia. Per fer-ho, feu doble clic a la icona de previsualització blava (que sembla que les fotos se superposen), activada Dossier al menú principal i, a continuació, feu clic a Obrir... al menú desplegable. Seleccioneu un fitxer al quadre de diàleg i feu clic a Obrir.
Obriu una imatge a l'aplicació de visualització prèvia. Per fer-ho, feu doble clic a la icona de previsualització blava (que sembla que les fotos se superposen), activada Dossier al menú principal i, a continuació, feu clic a Obrir... al menú desplegable. Seleccioneu un fitxer al quadre de diàleg i feu clic a Obrir. - Preview és l'aplicació d'Apple que inclou de sèrie la majoria de versions de Mac OS per veure imatges.
 fer clic a Utilitats. Aquesta opció es troba a la barra de menú de la part superior de la pantalla.
fer clic a Utilitats. Aquesta opció es troba a la barra de menú de la part superior de la pantalla. 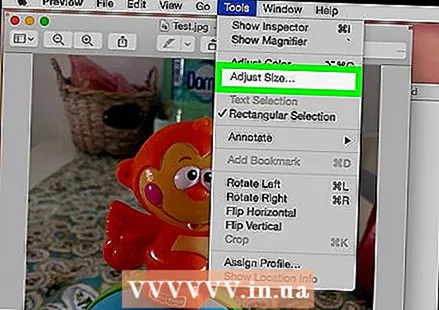 fer clic a Ajusta la mida ....
fer clic a Ajusta la mida .... Definiu una mida nova per a la imatge. Trieu una mida nova o "Ajusta" al menú "Ajusta:".
Definiu una mida nova per a la imatge. Trieu una mida nova o "Ajusta" al menú "Ajusta:". - Si seleccioneu "Ajusta", introduïu les noves dimensions als camps "Amplada:" i "Alçada:" i / o el nombre de píxels per polzada / cm al camp "Resolució:".
 fer clic a D'acord.
fer clic a D'acord. fer clic a Dossier al menú principal i feu clic a Desa. Ara la imatge es desarà segons les dimensions que acabeu d'introduir.
fer clic a Dossier al menú principal i feu clic a Desa. Ara la imatge es desarà segons les dimensions que acabeu d'introduir.
Mètode 3 de 3: utilitzar Adobe Photoshop
 Obriu un fitxer de Photoshop. Feu doble clic a la icona blava de Photoshop amb les lletres "Ps ’ a continuació, feu clic a Dossier al menú principal i Obrir… al menú desplegable. Seleccioneu un fitxer al quadre de diàleg i feu clic a Obrir.
Obriu un fitxer de Photoshop. Feu doble clic a la icona blava de Photoshop amb les lletres "Ps ’ a continuació, feu clic a Dossier al menú principal i Obrir… al menú desplegable. Seleccioneu un fitxer al quadre de diàleg i feu clic a Obrir.  fer clic a Imatge al menú de la part superior de la pantalla.
fer clic a Imatge al menú de la part superior de la pantalla. fer clic a Mida de la imatge .... Això obrirà un diàleg.
fer clic a Mida de la imatge .... Això obrirà un diàleg. 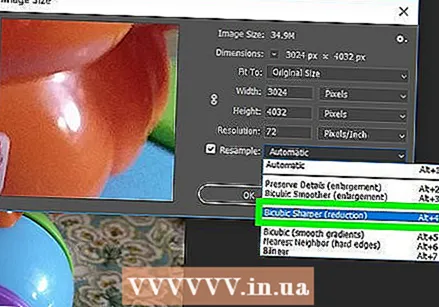 fer clic a Més nítida bicúbic (més adequat per a la reducció) des del menú desplegable a la part inferior del quadre de diàleg.
fer clic a Més nítida bicúbic (més adequat per a la reducció) des del menú desplegable a la part inferior del quadre de diàleg. Introduïu les noves dimensions. Escriviu-lo al camp "Amplada" o "Alçada:" (l'altre camp s'ajustarà automàticament). També podeu ajustar el nombre de píxels per polzada / cm al camp "Resolució" de la secció "Mida del document:".
Introduïu les noves dimensions. Escriviu-lo al camp "Amplada" o "Alçada:" (l'altre camp s'ajustarà automàticament). També podeu ajustar el nombre de píxels per polzada / cm al camp "Resolució" de la secció "Mida del document:". - Si no voleu mantenir la mateixa relació d'aspecte per a la imatge, desmarqueu Mantén la relació a la part inferior del quadre de diàleg.
 fer clic a D'acord.
fer clic a D'acord.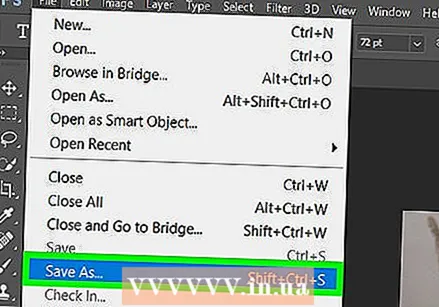 fer clic a Dossier al menú principal i després Guardar com….
fer clic a Dossier al menú principal i després Guardar com….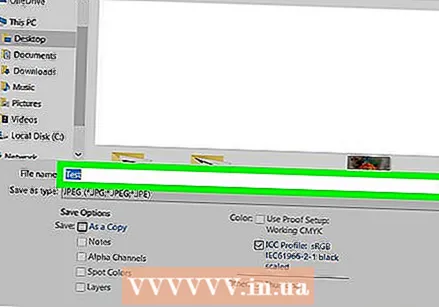 Escriviu un nom per a la imatge al camp "Desa com a":’.
Escriviu un nom per a la imatge al camp "Desa com a":’.  Seleccioneu un format d'imatge al menú desplegable "Disseny:’ El format per defecte és Photoshop.
Seleccioneu un format d'imatge al menú desplegable "Disseny:’ El format per defecte és Photoshop.  fer clic a Desa. La imatge es desarà a les dimensions que hàgiu especificat.
fer clic a Desa. La imatge es desarà a les dimensions que hàgiu especificat.