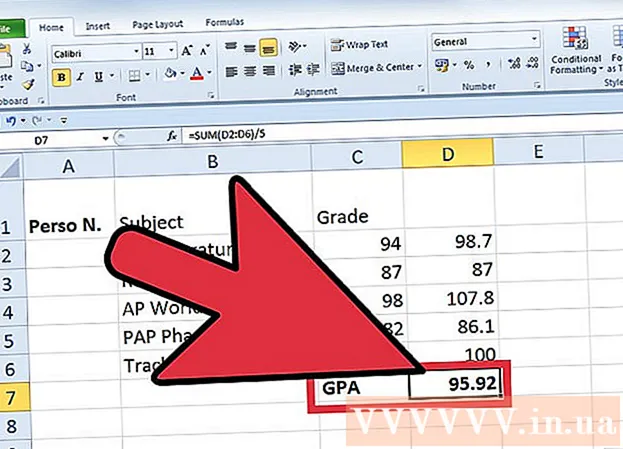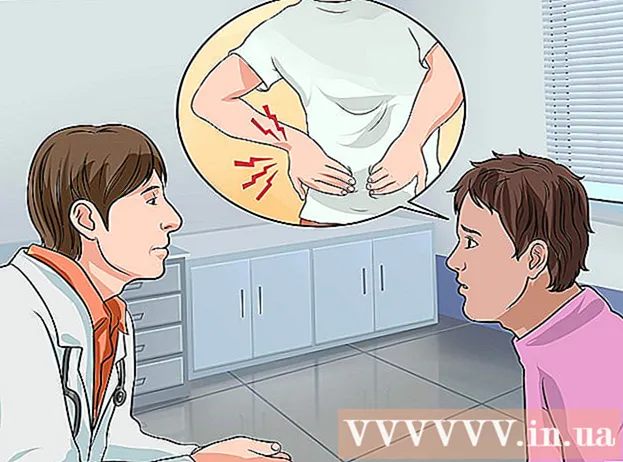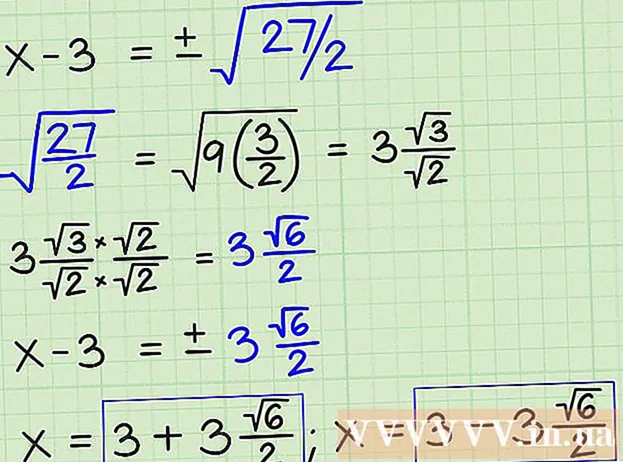Autora:
Eugene Taylor
Data De La Creació:
13 Agost 2021
Data D’Actualització:
1 Juliol 2024

Content
- Per trepitjar
- Mètode 1 de 2: elimineu Adware al Windows
- Mètode 2 de 2: elimineu Adware al Mac
- Consells
- Advertiments
Si de sobte l’ordinador s’omple d’anuncis emergents o si el navegador continua enviant-vos a llocs web equivocats, és possible que estigueu infectat amb adware. Windows i Mac són vulnerables a programes maliciosos, que poden segrestar el navegador i desordenar la pantalla amb anuncis. Si el vostre ordinador està infectat sense estar protegit per un programari de seguretat, us podria preocupar perdre tot el sistema. Afortunadament, hi ha tants experts en seguretat a Internet com escriptors de codis maliciosos, i aquests experts s’han assegurat que l’adware es pot eliminar manualment de diverses maneres en cas que hagueu “capturat” alguna cosa.
Per trepitjar
Mètode 1 de 2: elimineu Adware al Windows
 Arrencada en mode segur amb suport a la xarxa. Inicieu l'ordinador en mode segur amb tots els suports extraïbles (com ara unitats de CD i USB) desconnectats.
Arrencada en mode segur amb suport a la xarxa. Inicieu l'ordinador en mode segur amb tots els suports extraïbles (com ara unitats de CD i USB) desconnectats. - Windows 8 i 10:
- Premeu ⊞ Guanya+X i seleccioneu "Surt o tanca la sessió" i, a continuació, trieu "Reinicia".
- Quan l’ordinador arrenca a la pantalla d’inici de sessió, manteniu premuda la tecla ⇧ Canvi mentre feu clic a la icona d'inici. L'ordinador es reiniciarà.
- Quan l'ordinador s'hagi reiniciat, feu clic a "Resolució de problemes", després a "Opcions avançades", després a "Configuració d'inici" i, finalment, a "Reinicia".
- A la següent pantalla d'opcions d'arrencada, premeu la tecla que hi ha al costat de "Mode segur amb xarxes" (això dependrà del vostre equip. F5 o bé 5 ser).
- Windows 7 i versions anteriors: feu clic al menú Inici i, a continuació, feu clic a la fletxa que hi ha al costat de "Apaga". Seleccioneu "Reinicia". Tan aviat com l'ordinador s'apaga i es reinicia, engegueu-lo F8 per obrir un menú d’arrencada. Utilitzeu les tecles de fletxa per anar a "Mode segur amb xarxes" i premeu ↵ Introduïu.
- Windows 8 i 10:
 Inicieu el navegador per veure si hi ha extensions o complements maliciosos. L’adware sovint sembla una extensió o un complement del navegador.
Inicieu el navegador per veure si hi ha extensions o complements maliciosos. L’adware sovint sembla una extensió o un complement del navegador. - A Chrome: feu clic al menú de Chrome (a l'extrem superior dret del navegador, indicat per tres línies horitzontals) i seleccioneu "Configuració". Feu clic a "Extensions" i cerqueu extensions que no reconegueu. Feu clic a la paperera corresponent per a qualsevol cosa que no conegueu.
- Internet Explorer: feu clic a "Eines" i després a "Gestiona els complements". Feu clic a "Tots els complements" per veure una llista de tot el que heu instal·lat. Seleccioneu qualsevol cosa que no reconegueu i feu clic a "Desactiva". Quan hàgiu acabat, feu clic a "Tanca".
- Firefox: comproveu els complements fent clic a "Obre el menú" (tres línies horitzontals) a l'extrem superior dret de la pantalla i escollint "Complements". Ara feu clic a "Extensions" i cerqueu coses que no reconeixeu. Per desactivar una extensió, feu-hi clic una vegada i després a "Desactiva".
 Consulteu la pàgina d'inici del navegador, així com els motors de cerca i altres paràmetres predeterminats. De vegades, l’adware es fa càrrec de la pàgina web i els motors de cerca predeterminats del navegador.
Consulteu la pàgina d'inici del navegador, així com els motors de cerca i altres paràmetres predeterminats. De vegades, l’adware es fa càrrec de la pàgina web i els motors de cerca predeterminats del navegador. - Chrome: feu clic a "Configuració" al menú de Chrome i, a continuació, feu clic a "Estableix pàgines" (just a sota "A l'inici"). Si veieu qualsevol cosa que no sigui una pàgina en blanc o una pàgina que heu definit com a pàgina d'inici, seleccioneu el lloc de la llista i premeu "X" per suprimir-lo.
- Assegureu-vos que no us heu embolicat amb els botons de Chrome. Al mateix menú de configuració, trobeu la secció "Aspecte". Seleccioneu "Mostra el botó d'inici". Ara feu clic a "Edita" i, a continuació, trieu "Utilitza la pàgina Pestanya nova". Feu clic a "D'acord" per desar els canvis.
- Al menú de configuració, comproveu la configuració dels motors de cerca fent clic a "Gestiona els motors de cerca" a "Cerca". Trieu el motor de cerca que utilitzeu i trieu "Defineix". Assegureu-vos que l’URL de la part dreta de la pantalla coincideixi amb el nom del motor de cerca. Si veieu leftYahoo.com, però l'URL de la dreta comença amb una altra cosa que search.yahoo.com, suprimiu-la amb la "X".
- Internet Explorer: feu clic a "Eines" i després a "Gestiona els complements". Seleccioneu "Serveis de cerca" a la llista, trieu un motor de cerca que conegueu i utilitzeu (Google, Bing, etc.). Si no reconeixeu alguna cosa, feu-hi clic i després a "Suprimeix".
- Quan torneu al menú "Eines", trieu "Opcions d'Internet" i visualitzeu la "Pàgina inicial". L'URL d'aquest camp és la pàgina d'inici predeterminada del navegador. Suprimiu-la si no la reconeixeu i trieu " Utilitzeu la pestanya nova '.
- A l'escriptori, busqueu la icona "Internet Explorer" (o qualsevol altre lloc on feu clic normalment per iniciar el navegador). Feu clic amb el botó dret una vegada a la icona i trieu "Propietats". Aneu a la pestanya "Drecera" i mireu el camp amb l'etiqueta "Objectiu". Si veieu text naiexplore.exe, suprimiu-lo (però deixeu iexplore.exe). Feu clic a "D'acord".
- Firefox: al menú Obre, seleccioneu "Opcions" i després "Restaura el valor per defecte". Feu clic a "D'acord" per continuar
- Feu clic al menú "Obre" i trieu "Opcions" per revisar la configuració del motor de cerca. Feu clic a la barra esquerra "Cerca" i configureu el vostre motor de cerca predeterminat en una cosa coneguda com a Google o Bing. Si hi ha alguna cosa desconeguda a "Motors de cerca amb un clic", feu-hi clic una vegada i, a continuació, feu clic a "Elimina".
- Chrome: feu clic a "Configuració" al menú de Chrome i, a continuació, feu clic a "Estableix pàgines" (just a sota "A l'inici"). Si veieu qualsevol cosa que no sigui una pàgina en blanc o una pàgina que heu definit com a pàgina d'inici, seleccioneu el lloc de la llista i premeu "X" per suprimir-lo.
 Vegeu quins programes es configuren per iniciar-se automàticament. Premeu ⊞ Guanya+S. per obrir la barra de cerca. Escriviu emsconfig al camp buit per obrir el tauler de control. Si apareix als resultats de la cerca, feu clic al fitxer. Seleccioneu "Sí" o "D'acord" quan se us demani la confirmació.
Vegeu quins programes es configuren per iniciar-se automàticament. Premeu ⊞ Guanya+S. per obrir la barra de cerca. Escriviu emsconfig al camp buit per obrir el tauler de control. Si apareix als resultats de la cerca, feu clic al fitxer. Seleccioneu "Sí" o "D'acord" quan se us demani la confirmació. - Feu clic a la pestanya "Inici" per veure una llista de tots els programes que s'inicien quan arrenca l'ordinador (els usuaris de Windows 8 i 10 poden dirigir-se a "Gestor de tasques", però la resta de passos són els mateixos).
- Desplaceu-vos per la llista i comproveu si hi ha alguna cosa que destaca com a adware. És una bona idea cercar a Internet des d’un ordinador net i sense infectar noms de coses que no reconeixeu; de vegades sembla oficial quan no ho és, o viceversa. Al costat del nom del programari, trobareu el nom de l’empresa que l’ha llançat. Les empreses d’aquesta llista us poden ajudar a esbrinar quins programes d’inici són reals. Per desactivar alguna cosa que no reconeixeu, desmarqueu el nom (a Windows 8 o 10, feu clic al programa i, a continuació, a "Desactiva").
 Deseu la configuració i reinicieu l'ordinador. Si feu servir Windows 7 o una versió anterior, feu clic a "Aplica" i, a continuació, a "D'acord". Si feu servir Windows 8 o posterior, feu clic a la "X" per tancar "Gestor de tasques".
Deseu la configuració i reinicieu l'ordinador. Si feu servir Windows 7 o una versió anterior, feu clic a "Aplica" i, a continuació, a "D'acord". Si feu servir Windows 8 o posterior, feu clic a la "X" per tancar "Gestor de tasques".  Cerqueu programes que es puguin desinstal·lar. Si el vostre equip continua experimentant finestres emergents o anuncis intrusius després de reiniciar-lo, consulteu si hi ha programari que es pugui eliminar amb una simple desinstal·lació. Obriu la barra de cerca i escriviu Programes i feu clic a "Programes i funcions" quan aparegui.
Cerqueu programes que es puguin desinstal·lar. Si el vostre equip continua experimentant finestres emergents o anuncis intrusius després de reiniciar-lo, consulteu si hi ha programari que es pugui eliminar amb una simple desinstal·lació. Obriu la barra de cerca i escriviu Programes i feu clic a "Programes i funcions" quan aparegui. - Cerqueu a la llista de programari instal·lat alguna cosa que no reconegueu. Podeu ordenar la llista per data d’instal·lació fent clic a la data que apareix a la part superior de la llista.
- Per desinstal·lar el programari, feu-hi clic una vegada i, a continuació, feu clic a "Elimina". Reinicieu l'ordinador després de desinstal·lar-lo.
 Descarregueu MalwareFox Anti-Malware. Si no heu pogut trobar i treure l’adware seguint qualsevol dels passos esmentats anteriorment, és hora de disparar amb més força. MalwareFox s'ha demostrat i podeu descarregar-lo des del lloc web fent clic a "Descàrrega gratuïta". Seleccioneu "Descarregar versió gratuïta" per començar la descàrrega i deseu-la a l'escriptori quan se us demani.
Descarregueu MalwareFox Anti-Malware. Si no heu pogut trobar i treure l’adware seguint qualsevol dels passos esmentats anteriorment, és hora de disparar amb més força. MalwareFox s'ha demostrat i podeu descarregar-lo des del lloc web fent clic a "Descàrrega gratuïta". Seleccioneu "Descarregar versió gratuïta" per començar la descàrrega i deseu-la a l'escriptori quan se us demani. - Si no podeu descarregar programes, utilitzeu un altre ordinador per descarregar MalwareFox Anti-Malware i desar-lo en una memòria USB. A continuació, introduïu la memòria USB a l'ordinador infectat. Amb la memòria USB a l'ordinador, premeu ⊞ Guanya+E per obrir l'explorador de fitxers, feu doble clic a la barra USB de l'esquerra.
 Inicieu Anti-Malware i feu una exploració. Feu doble clic al fitxer descarregat per executar el programa i, a continuació, feu clic al botó "Escaneja". Quan l’escàner troba adware, el color de la interfície canvia a vermell i podeu eliminar-lo fent clic a "Següent". Si no podeu eliminar l'adware (rar, però es produeix), escriviu el nom de l'adware i continueu.
Inicieu Anti-Malware i feu una exploració. Feu doble clic al fitxer descarregat per executar el programa i, a continuació, feu clic al botó "Escaneja". Quan l’escàner troba adware, el color de la interfície canvia a vermell i podeu eliminar-lo fent clic a "Següent". Si no podeu eliminar l'adware (rar, però es produeix), escriviu el nom de l'adware i continueu.  Obteniu instruccions d’eliminació de Symantec. En mode segur o en un altre ordinador, aneu a la llista de programari maliciós de Symantec de la A a la Z. Aquest lloc sovint actualitzat conté enllaços a instruccions d’eliminació de gairebé tots els tipus d’adware. Seleccioneu la primera lletra del nom del vostre adware i desplaceu-vos cap avall fins que el trobeu. Feu clic al nom del vostre adware.
Obteniu instruccions d’eliminació de Symantec. En mode segur o en un altre ordinador, aneu a la llista de programari maliciós de Symantec de la A a la Z. Aquest lloc sovint actualitzat conté enllaços a instruccions d’eliminació de gairebé tots els tipus d’adware. Seleccioneu la primera lletra del nom del vostre adware i desplaceu-vos cap avall fins que el trobeu. Feu clic al nom del vostre adware.  Feu clic a "Suprimeix" per veure les instruccions. El primer conjunt d’instruccions està pensat per als usuaris del programari de seguretat de Symantec. Si no utilitzeu el seu programari, desplaceu-vos fins al segon pas i seguiu les instruccions d'eliminació indicades. Tots els adware són diferents i alguns són més difícils d’eliminar que d’altres. Reinicieu l'ordinador un cop hàgiu acabat amb totes les instruccions de la pàgina associada al vostre adware.
Feu clic a "Suprimeix" per veure les instruccions. El primer conjunt d’instruccions està pensat per als usuaris del programari de seguretat de Symantec. Si no utilitzeu el seu programari, desplaceu-vos fins al segon pas i seguiu les instruccions d'eliminació indicades. Tots els adware són diferents i alguns són més difícils d’eliminar que d’altres. Reinicieu l'ordinador un cop hàgiu acabat amb totes les instruccions de la pàgina associada al vostre adware.  Feu una restauració del sistema. Si heu arribat fins aquí i encara no podeu desfer-vos de l’adware, feu una restauració del sistema per tornar el vostre PC a les condicions de funcionament.
Feu una restauració del sistema. Si heu arribat fins aquí i encara no podeu desfer-vos de l’adware, feu una restauració del sistema per tornar el vostre PC a les condicions de funcionament.
Mètode 2 de 2: elimineu Adware al Mac
 Bloqueja les pantalles emergents del navegador. Aquest pas essencial permet completar la resta d’aquest mètode amb el mínim de molèsties possibles.
Bloqueja les pantalles emergents del navegador. Aquest pas essencial permet completar la resta d’aquest mètode amb el mínim de molèsties possibles. - Safari: al menú "Safari", trieu el menú "Preferències". Feu clic a "Seguretat" i trieu "Bloqueja les pantalles emergents". Desactiveu "Permet WebGL" i "Permet connectors".
- Chrome: al menú de Chrome (les tres línies horitzontals), feu clic a "Configuració" i desplaceu-vos cap avall fins a fer clic a "Mostra la configuració avançada". Feu clic a "Privadesa" i, a continuació, a "Configuració del contingut" i trieu "No permetis que cap lloc mostri finestres emergents".
 Comproveu la configuració del navegador per si hi ha extensions o motors de cerca maliciosos.
Comproveu la configuració del navegador per si hi ha extensions o motors de cerca maliciosos.- Safari: al menú "Safari", trieu "Preferències" i, a continuació, "Extensions". Si hi ha alguna cosa que no reconeixeu, feu clic a "Desinstal·la". Ara feu clic a la pestanya "General" i assegureu-vos que el vostre motor de cerca predeterminat estigui configurat en alguna cosa que conegueu. Si no, configureu-lo en un motor de cerca que utilitzeu regularment. Safari té una sèrie d’ells preprogramats per defecte. Triar Google sempre és segur.
- Chrome: al menú de Chrome, seleccioneu "Configuració" i, a continuació, "Extensions". Feu clic a la icona de la paperera al costat de qualsevol extensió que no conegueu. A continuació, feu clic a "Configuració" al menú esquerre i desplaceu-vos cap avall fins a "Configuració avançada" i seguiu l'enllaç.
- Desplaceu-vos cap avall fins a "A l'inici" i assegureu-vos que estigui seleccionat "Obre la pàgina de pestanya nova".
- Desplaceu-vos cap avall a "Cerca" i feu clic a "Gestiona els motors de cerca". Assegureu-vos que es coneguin tots els motors de cerca que apareixen a la llista superior. Presteu especial atenció a l'URL de la dreta, ja que els programes publicitaris sovint fan de Google, però us redirigeixen a un altre lloc web. Feu clic a la "X" que hi ha al costat del lloc per suprimir qualsevol cosa que sembli sospitosa
 Baixeu l'article d'assistència d'Apple HT203987 en format PDF. Com que el navegador s'ha de tancar durant els passos següents, heu de desar el lloc web a l'ordinador. Envieu el navegador a https://support.apple.com/en-us/HT203987. Quan es carregui el lloc, feu clic a "Fitxer", després a "Imprimeix" i després a "Desa com a PDF". Trieu el vostre escriptori com a ubicació desada perquè el pugueu trobar immediatament i fàcilment.
Baixeu l'article d'assistència d'Apple HT203987 en format PDF. Com que el navegador s'ha de tancar durant els passos següents, heu de desar el lloc web a l'ordinador. Envieu el navegador a https://support.apple.com/en-us/HT203987. Quan es carregui el lloc, feu clic a "Fitxer", després a "Imprimeix" i després a "Desa com a PDF". Trieu el vostre escriptori com a ubicació desada perquè el pugueu trobar immediatament i fàcilment.  Utilitzeu el mètode "Vés a la carpeta" per localitzar adware. Ho faràs sovint, així que sap com funciona.
Utilitzeu el mètode "Vés a la carpeta" per localitzar adware. Ho faràs sovint, així que sap com funciona. - Obriu el fitxer PDF i desplaceu-vos cap avall fins a la llista de fitxers que comença amb / System / Library / Frameworks / v.framework. Ressalteu la primera línia de la llista de fitxers (que és la de l'exemple) i feu clic a "Edita" i després a "Copia".
- Obriu Finder i feu clic a "Veure" i després a "Com a columnes". Feu clic a "Vés" i després a "Vés a la carpeta".
- Feu clic a "Edita" i després a "Enganxa" per copiar el fitxer que heu marcat anteriorment al camp. Premeu ⏎ Tornar per cercar el fitxer. Quan es troba el fitxer, arrossegueu-lo a la paperera. Si no, copieu el fitxer següent de la llista del PDF i torneu a fer el mateix.
- Repetiu el mètode "Vés a" per a cada fitxer de la llista. Quan hàgiu acabat, buideu la paperera de reciclatge fent clic a "Cercador" i després a "Buida la paperera de reciclatge". Reinicieu l'ordinador.
 Comproveu si hi ha altres adware en execució. Si l'ordinador s'ha reiniciat i encara hi ha programari publicitari, obriu el Finder, feu clic a "Aplicacions" i trieu "Eines" Feu clic a "Monitor d'activitat". A la pestanya "CPU", feu clic a "Nom del procés" per alfabetitzar la columna i cerqueu els processos anomenats "InstallMac" o "Genieo".
Comproveu si hi ha altres adware en execució. Si l'ordinador s'ha reiniciat i encara hi ha programari publicitari, obriu el Finder, feu clic a "Aplicacions" i trieu "Eines" Feu clic a "Monitor d'activitat". A la pestanya "CPU", feu clic a "Nom del procés" per alfabetitzar la columna i cerqueu els processos anomenats "InstallMac" o "Genieo". - Si veieu un d'aquests programes en execució al Activity Monitor, repetiu el procés "Vés a la carpeta" amb el text següent: /private/etc/launchd.conf. Reinicieu l'ordinador un cop acabat.
- Torneu al PDF d'Apple i desplaceu-vos cap avall fins a "Elimina Genieo, InstallMac" i repeteix el procés amb tots els fitxers que apareixen a "Reinicia el Mac". Un cop hàgiu revisat tots els fitxers i arrossegat tot el necessari a la paperera, podeu reiniciar l'ordinador.
- Quan l'ordinador torni a funcionar, utilitzeu "Vés a la carpeta", però ara amb el fitxer /Library/Frameworks/GenieoExtra.framework. Buideu la paperera de reciclatge (al Finder).
 Reinicieu l'ordinador. Ara l’ordinador hauria d’estar lliure d’adware. Si l’ordinador encara està infectat amb adware després de l’arrencada, haureu d’instal·lar una eina d’eliminació d’adware.
Reinicieu l'ordinador. Ara l’ordinador hauria d’estar lliure d’adware. Si l’ordinador encara està infectat amb adware després de l’arrencada, haureu d’instal·lar una eina d’eliminació d’adware.  Descarregueu i instal·leu Malwarebytes Anti-Malware per a Mac. Malwarebytes és l’estàndard d’eliminació de l’adware domèstic. Feu clic a "Baixa" i trieu una ubicació per desar el fitxer. Un cop descarregat, feu doble clic al fitxer per obrir-lo.
Descarregueu i instal·leu Malwarebytes Anti-Malware per a Mac. Malwarebytes és l’estàndard d’eliminació de l’adware domèstic. Feu clic a "Baixa" i trieu una ubicació per desar el fitxer. Un cop descarregat, feu doble clic al fitxer per obrir-lo. - Si no podeu descarregar Anti-Malware per a Mac a causa de l’adware, utilitzeu un altre ordinador per descarregar l’instal·lador i desar-lo en una memòria USB.
- La primera vegada que executeu Anti-Malware per a Mac, és probable que us preguntin si esteu segur que vol obrir-se. Feu clic a "Obre". Si rebeu una altra notificació sobre les vostres preferències de seguretat, feu clic al menú d'Apple i trieu "Preferències del sistema" i després "Seguretat i privadesa". A la pestanya "General", feu clic a "Obre de totes maneres" i s'iniciarà el programa.
- La primera vegada que executeu Anti-Malware, se us demanarà un nom d’usuari i una contrasenya per al vostre compte d’administrador. Introduïu la informació i feu clic a "Instal·la la utilitat".
 Feu clic a "Escaneja". Si es troba adware, apareixerà a la llista després de l'escaneig. Feu clic al nom de l'adware i trieu "Elimina els programes seleccionats". Reinicieu l'ordinador i el vostre adware hauria d'haver desaparegut.
Feu clic a "Escaneja". Si es troba adware, apareixerà a la llista després de l'escaneig. Feu clic al nom de l'adware i trieu "Elimina els programes seleccionats". Reinicieu l'ordinador i el vostre adware hauria d'haver desaparegut.
Consells
- No baixeu mai des d’un lloc web en què no confieu.
- Actualitzeu el programari antivirus / anti-malware periòdicament.
- Protegiu l’ordinador de tot tipus de programari maliciós mitjançant protecció antivirus.
- Deseu Malwarebytes Anti-Malware en una memòria USB d’emergència.
Advertiments
- Si els mètodes anteriors no funcionen, és millor que el vostre equip el revisi un expert.
- L’adware es sol atrapar quan els usuaris d’ordinadors reben missatges emergents a les pantalles que diuen coses com ara "Atenció". L'ordinador està infectat. "Cap programa antimalware decent no posa cap missatge al navegador web: apareixeran advertències reals en una pantalla independent que porti el nom del programa antimalware a la part superior o en una finestra emergent de missatges a la barra de tasques de Windows.