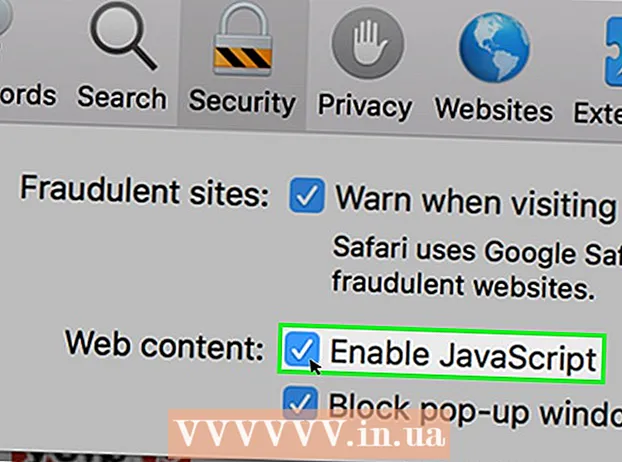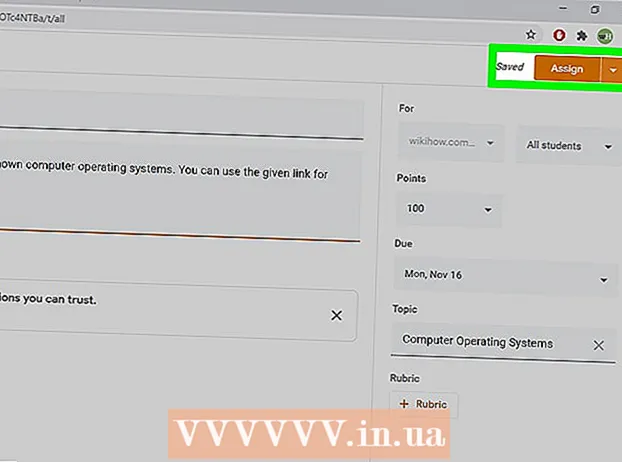Autora:
Joan Hall
Data De La Creació:
27 Febrer 2021
Data D’Actualització:
1 Juliol 2024

Content
En aquest article, us explicarem com protegir un document de Microsoft Word amb una contrasenya. Podeu fer-ho a Word per a Windows i Mac OS X, però no a OneDrive.
Passos
Mètode 1 de 2: al Windows
 1 Obriu un document de Microsoft Word. Per fer-ho, feu doble clic al document de Word que vulgueu protegir amb contrasenya. El document s’obrirà a Microsoft Word.
1 Obriu un document de Microsoft Word. Per fer-ho, feu doble clic al document de Word que vulgueu protegir amb contrasenya. El document s’obrirà a Microsoft Word. - Per crear un document, inicieu Microsoft Word i feu clic a Document en blanc.
 2 Fer clic a Dossier. És una pestanya a l'extrem superior esquerre de la finestra de Word. S'obre el menú Fitxer.
2 Fer clic a Dossier. És una pestanya a l'extrem superior esquerre de la finestra de Word. S'obre el menú Fitxer.  3 Feu clic a la pestanya Intel·ligència. El trobareu a la part superior del tauler esquerre.
3 Feu clic a la pestanya Intel·ligència. El trobareu a la part superior del tauler esquerre. - Si no ha passat res, ja sou a la pestanya Detalls.
 4 Fer clic a Protecció de documents. Aquesta icona en forma de pany apareix a sota del nom del document a la part superior de la pàgina. S'obrirà un menú.
4 Fer clic a Protecció de documents. Aquesta icona en forma de pany apareix a sota del nom del document a la part superior de la pàgina. S'obrirà un menú.  5 Feu clic a Xifra amb contrasenya. Es troba a prop de la part superior del menú. S'obrirà una finestra.
5 Feu clic a Xifra amb contrasenya. Es troba a prop de la part superior del menú. S'obrirà una finestra.  6 Introduir la contrasenya. Feu-ho al quadre de text Contrasenya al centre de la finestra.
6 Introduir la contrasenya. Feu-ho al quadre de text Contrasenya al centre de la finestra.  7 Fer clic a D'acord. Aquest botó es troba a la part inferior de la finestra.
7 Fer clic a D'acord. Aquest botó es troba a la part inferior de la finestra.  8 Torneu a introduir la vostra contrasenya i, a continuació, premeu D'acord. Ara, per obrir el document, heu d'introduir la contrasenya.
8 Torneu a introduir la vostra contrasenya i, a continuació, premeu D'acord. Ara, per obrir el document, heu d'introduir la contrasenya. - Podeu suprimir un document sense obrir-lo ni introduir una contrasenya.
Mètode 2 de 2: al Mac OS X
 1 Obriu un document de Microsoft Word. Per fer-ho, feu doble clic al document de Word que vulgueu protegir amb contrasenya. El document s’obrirà a Microsoft Word.
1 Obriu un document de Microsoft Word. Per fer-ho, feu doble clic al document de Word que vulgueu protegir amb contrasenya. El document s’obrirà a Microsoft Word. - Si encara no heu creat cap document, feu-ho ara.
 2 Feu clic a {MacButton. Aquesta pestanya es troba a la part superior de la finestra de Microsoft Word. Apareix una barra d'eines a sota de la barra de pestanyes a la part superior de la finestra.
2 Feu clic a {MacButton. Aquesta pestanya es troba a la part superior de la finestra de Microsoft Word. Apareix una barra d'eines a sota de la barra de pestanyes a la part superior de la finestra.  3 Fer clic a Protecció de documents. Aquesta icona en forma de pany es troba a la part dreta de la barra d'eines. Apareixerà una finestra emergent.
3 Fer clic a Protecció de documents. Aquesta icona en forma de pany es troba a la part dreta de la barra d'eines. Apareixerà una finestra emergent.  4 Introduir la contrasenya. Introduïu la vostra contrasenya al camp Contrasenya a la part superior de la finestra. Ara, per obrir el document, heu d'introduir la contrasenya.
4 Introduir la contrasenya. Introduïu la vostra contrasenya al camp Contrasenya a la part superior de la finestra. Ara, per obrir el document, heu d'introduir la contrasenya. - Per evitar que els usuaris editin el document, introduïu una contrasenya diferent al quadre de text inferior d'aquesta finestra.
 5 Fer clic a D'acord. Aquest botó es troba a la part inferior de la finestra emergent.
5 Fer clic a D'acord. Aquest botó es troba a la part inferior de la finestra emergent.  6 Torneu a introduir les contrasenyes i premeu D'acord. Ara, per obrir el document, heu d'introduir la contrasenya.
6 Torneu a introduir les contrasenyes i premeu D'acord. Ara, per obrir el document, heu d'introduir la contrasenya.
Consells
- Si al Mac OS X decidiu establir contrasenyes per obrir i editar un document, introduïu dues contrasenyes diferents.
Advertiments
- Si oblideu la contrasenya, no podreu recuperar el document.