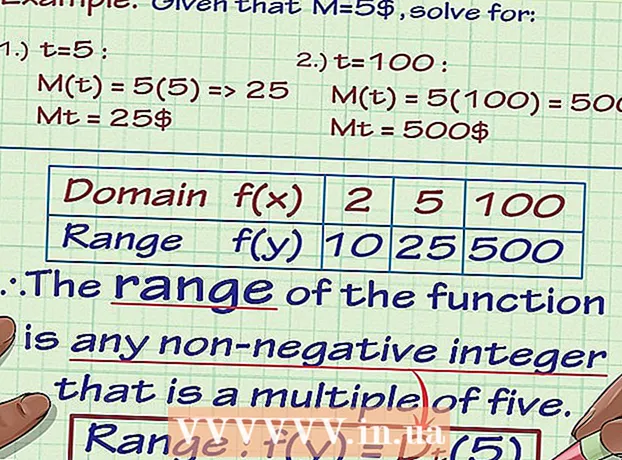Autora:
William Ramirez
Data De La Creació:
19 Setembre 2021
Data D’Actualització:
1 Juliol 2024

Content
- Passos
- Mètode 1 de 3: Com gravar un disc de dades
- Mètode 2 de 3: Com gravar un disc de vídeo
- Mètode 3 de 3: Com gravar un disc d'imatge (fitxer ISO)
Hi havia una vegada, per gravar un DVD, es necessitaven diversos programes específics, però al Windows 7 hi ha una utilitat amb la qual podeu gravar ràpidament un DVD de dades o un DVD amb una imatge (fitxer ISO). Per crear un disc de vídeo que es pugui reproduir en reproductors de DVD, necessiteu un programari especial, com ara el DVDStyler gratuït.
Passos
Mètode 1 de 3: Com gravar un disc de dades
 1 Inseriu un disc en blanc a la unitat òptica de l'ordinador. Assegureu-vos que l’ordinador tingui una unitat de gravació de DVD (els equips més antics no en tenen).
1 Inseriu un disc en blanc a la unitat òptica de l'ordinador. Assegureu-vos que l’ordinador tingui una unitat de gravació de DVD (els equips més antics no en tenen).  2 A la finestra de reproducció automàtica, seleccioneu Grava fitxers al disc. Si aquesta finestra no s'obre, feu clic al menú "Inici" i seleccioneu "Ordinador". Ara feu clic dret a la unitat de DVD (amb disc) i seleccioneu "Obre" al menú.
2 A la finestra de reproducció automàtica, seleccioneu Grava fitxers al disc. Si aquesta finestra no s'obre, feu clic al menú "Inici" i seleccioneu "Ordinador". Ara feu clic dret a la unitat de DVD (amb disc) i seleccioneu "Obre" al menú.  3 Introduïu un nom per a la unitat. El nom ha de descriure el contingut del disc. Us recomanem que incloeu la data de creació del disc al seu nom per organitzar els discos.
3 Introduïu un nom per a la unitat. El nom ha de descriure el contingut del disc. Us recomanem que incloeu la data de creació del disc al seu nom per organitzar els discos.  4 Trieu un format. En gravar un disc de dades, podeu escollir entre dos formats: Live File System (LFS) o Mastered.
4 Trieu un format. En gravar un disc de dades, podeu escollir entre dos formats: Live File System (LFS) o Mastered. - El format LFS us permet editar, afegir i eliminar fitxers que hi ha al disc (això només es pot fer en un ordinador Windows). Si trieu aquest format, es formatarà el disc, que trigarà uns minuts.
- El format masteritzat no permet editar ni suprimir fitxers que hi ha al disc, però es pot utilitzar en qualsevol sistema operatiu.
 5 Afegiu fitxers al disc. Feu-ho quan trieu el format. Un DVD d’una cara pot contenir fins a 4,7 GB de dades. Per afegir fitxers a un disc en blanc, utilitzeu un dels mètodes següents:
5 Afegiu fitxers al disc. Feu-ho quan trieu el format. Un DVD d’una cara pot contenir fins a 4,7 GB de dades. Per afegir fitxers a un disc en blanc, utilitzeu un dels mètodes següents: - Arrossegueu els fitxers a la finestra del DVD en blanc.
- Feu clic amb el botó dret a un fitxer o carpeta i seleccioneu "Envia" al menú i, a continuació, feu clic a la vostra unitat.
 6 Espereu que els fitxers s’escriguin al disc (format LFS). Si heu seleccionat el format del sistema de fitxers en viu, els fitxers començaran a escriure-se al disc tan aviat com els arrossegueu i deixeu-los anar a la finestra del disc o els envieu al disc. Això trigarà una mica, en funció de la mida dels fitxers.
6 Espereu que els fitxers s’escriguin al disc (format LFS). Si heu seleccionat el format del sistema de fitxers en viu, els fitxers començaran a escriure-se al disc tan aviat com els arrossegueu i deixeu-los anar a la finestra del disc o els envieu al disc. Això trigarà una mica, en funció de la mida dels fitxers.  7 Completa el disc. Quan afegiu els fitxers al disc, completeu el procés tancant la sessió (Live File System) o gravant el disc (Mastered).
7 Completa el disc. Quan afegiu els fitxers al disc, completeu el procés tancant la sessió (Live File System) o gravant el disc (Mastered). - Sistema de fitxers en directe: feu clic al botó Tanca la sessió a la part superior de la finestra del disc. En aquest cas, el disc es pot utilitzar com a unitat flaix (editar, suprimir, afegir fitxers) en equips amb Windows.
- Masteritzat: feu clic al botó Grava disc a la part superior de la finestra del disc. Si voleu, canvieu el nom del disc i configureu la velocitat de gravació. La gravació trigarà una mica. Quan la gravació s'hagi completat, el sistema us demanarà que graveu un altre disc amb les mateixes dades (en cas que necessiteu una còpia del disc).
 8 Afegiu fitxers a la unitat finalitzada. Si hi ha espai lliure al disc, podeu escriure-hi fitxers addicionals. A més, es pot fer en qualsevol format. Repetiu els passos anteriors per afegir fitxers al disc.
8 Afegiu fitxers a la unitat finalitzada. Si hi ha espai lliure al disc, podeu escriure-hi fitxers addicionals. A més, es pot fer en qualsevol format. Repetiu els passos anteriors per afegir fitxers al disc. - Sistema de fitxers en directe: es perden uns 20 MB d’espai durant cada nova sessió de disc.
- Dominat: els fitxers gravats no es poden suprimir.
 9 Netegeu el disc DVD-RW. Aquest disc es pot tornar a escriure, cosa que significa que els fitxers emmagatzemats es poden suprimir fins i tot si trieu el format Mastered. Per esborrar un disc, inseriu-lo a la unitat òptica i obriu una finestra Explorer. A la llista de dispositius, feu clic a la unitat òptica (amb disc) per seleccionar-la però no obrir-la. Ara feu clic a Esborrar disc a la part superior de la finestra.
9 Netegeu el disc DVD-RW. Aquest disc es pot tornar a escriure, cosa que significa que els fitxers emmagatzemats es poden suprimir fins i tot si trieu el format Mastered. Per esborrar un disc, inseriu-lo a la unitat òptica i obriu una finestra Explorer. A la llista de dispositius, feu clic a la unitat òptica (amb disc) per seleccionar-la però no obrir-la. Ara feu clic a Esborrar disc a la part superior de la finestra.
Mètode 2 de 3: Com gravar un disc de vídeo
 1 Descarregueu i instal·leu el programa DVDStyler. Per crear un disc de vídeo que es pugui reproduir en reproductors de DVD, necessiteu un programari especial.Us recomanem que utilitzeu el programa gratuït DVDStyler, que es pot descarregar des de la pàgina https://www.dvdstyler.org/ru/%D1%81%D0%BA%D0%B0%D1%87%D0%B0%D1%82%D1%8C.
1 Descarregueu i instal·leu el programa DVDStyler. Per crear un disc de vídeo que es pugui reproduir en reproductors de DVD, necessiteu un programari especial.Us recomanem que utilitzeu el programa gratuït DVDStyler, que es pot descarregar des de la pàgina https://www.dvdstyler.org/ru/%D1%81%D0%BA%D0%B0%D1%87%D0%B0%D1%82%D1%8C. - Si Chrome us avisa que el fitxer d’instal·lació de DVDStyler conté codi maliciós, descarregueu-lo en un altre navegador.
- Llegiu la informació que apareix a la pantalla quan instal·leu el programa. És possible que se us demani que instal·leu programes addicionals que no necessiteu. En aquest cas, rebutgeu instal·lar-los.
 2 Creeu un nou projecte a DVD Styler. En iniciar DVD Styler per primera vegada, s’obrirà la finestra Projecte nou. Definiu-hi els paràmetres següents:
2 Creeu un nou projecte a DVD Styler. En iniciar DVD Styler per primera vegada, s’obrirà la finestra Projecte nou. Definiu-hi els paràmetres següents: - L'etiqueta de disc és el nom que apareixerà a la pantalla quan inseriu un disc a l'ordinador.
- Capacitat del disc: el DVD d'una sola capa té 4,7 GB i la capa dual de 8,5 GB.
- Taxa de bits de vídeo / àudio: aquesta opció estableix la qualitat de la imatge i del so. Us recomanem que no modifiqueu els valors predeterminats.
- Format de vídeo: seleccioneu PAL si viviu a Europa, Àsia o Brasil. Seleccioneu "NTSC" si sou a Amèrica, Japó o Corea. Se us demanarà que modifiqueu aquesta configuració si inseriu un disc creat en un format diferent.
- Relació d’aspecte: seleccioneu 4: 3 si voleu veure un disc de vídeo en un televisor de definició estàndard (SDTV). Seleccioneu "16: 9" si voleu veure el contingut del disc en un televisor d'alta definició (HDTV). Tingueu en compte que aquest paràmetre no afecta la relació d'aspecte del fitxer de vídeo gravat al disc.
- Format d'àudio: seleccioneu AC3 o MP2 (us recomanem que escolliu AC3).
 3 Seleccioneu una plantilla de menú. Hi ha diverses plantilles de menú integrades a DVDStyler. Si voleu, seleccioneu l'opció "Sense plantilla"; en aquest cas, el disc començarà a reproduir-se tan bon punt l'inseriu al reproductor.
3 Seleccioneu una plantilla de menú. Hi ha diverses plantilles de menú integrades a DVDStyler. Si voleu, seleccioneu l'opció "Sense plantilla"; en aquest cas, el disc començarà a reproduir-se tan bon punt l'inseriu al reproductor.  4 Arrossegueu el fitxer de vídeo al tauler inferior de la finestra del programa. El vídeo s’afegirà al projecte. DVDStyler admet molts formats de vídeo, de manera que no cal convertir res.
4 Arrossegueu el fitxer de vídeo al tauler inferior de la finestra del programa. El vídeo s’afegirà al projecte. DVDStyler admet molts formats de vídeo, de manera que no cal convertir res. - A la part inferior de la finestra, es mostrarà informació sobre la durada (en minuts) del vídeo afegit, així com la durada (en minuts) del fitxer de vídeo que encara es pot afegir.
- Es poden afegir diversos fitxers en funció del tipus de vídeo. Per exemple, un DVD conté 4-6 capítols d'una sèrie de televisió o un llargmetratge.
 5 Canvia els elements del menú. Feu-ho quan afegiu fitxers de vídeo. Feu doble clic a l'element requerit per canviar-lo; també podeu arrossegar l'element a una posició diferent.
5 Canvia els elements del menú. Feu-ho quan afegiu fitxers de vídeo. Feu doble clic a l'element requerit per canviar-lo; també podeu arrossegar l'element a una posició diferent. - Feu doble clic als botons de l’editor de menú per canviar-ne la funcionalitat.
 6 Graveu el vostre projecte en DVD. Feu-ho quan estigueu satisfet amb tots els paràmetres. Inseriu un disc en blanc a la unitat òptica i feu clic a "Grava" a la part superior de la finestra. Seleccioneu una de les opcions següents i feu clic a Inicia.
6 Graveu el vostre projecte en DVD. Feu-ho quan estigueu satisfet amb tots els paràmetres. Inseriu un disc en blanc a la unitat òptica i feu clic a "Grava" a la part superior de la finestra. Seleccioneu una de les opcions següents i feu clic a Inicia. - Directori temporal: si voleu, especifiqueu la carpeta on StylerDVD emmagatzemarà fitxers temporals durant la gravació. Aquests fitxers se suprimiran quan finalitzi la gravació. La carpeta ha d’estar en una unitat local amb el doble d’espai lliure que el DVD.
- Vista prèvia: marqueu aquesta casella si voleu previsualitzar el disc al reproductor multimèdia.
- "Només genera": el projecte es desarà al disc dur en format de carpeta DVD; el projecte es pot gravar al disc més endavant.
- "Crea imatge iso": la imatge (fitxer ISO) del DVD es desarà al disc dur de l'ordinador. La imatge es pot gravar en disc o compartir-la.
- Grava: el projecte es gravarà en un DVD en blanc. Aquest disc es pot reproduir en qualsevol reproductor de DVD compatible amb discos DVD-R / RW.
Mètode 3 de 3: Com gravar un disc d'imatge (fitxer ISO)
 1 Inseriu un DVD en blanc. Un fitxer ISO és una imatge d’un disc, és a dir, una còpia exacta del mateix. Si graveu la imatge en un disc, aquest disc serà una còpia del disc original. Perquè un disc sigui una còpia del disc original, el fitxer ISO no es pot copiar simplement al disc.
1 Inseriu un DVD en blanc. Un fitxer ISO és una imatge d’un disc, és a dir, una còpia exacta del mateix. Si graveu la imatge en un disc, aquest disc serà una còpia del disc original. Perquè un disc sigui una còpia del disc original, el fitxer ISO no es pot copiar simplement al disc. - Windows 7 té una utilitat per gravar fitxers ISO en discos de DVD.
 2 Feu clic amb el botó dret al fitxer ISO i seleccioneu Grava imatge del disc al menú. S’obrirà la finestra Gravar disc.
2 Feu clic amb el botó dret al fitxer ISO i seleccioneu Grava imatge del disc al menú. S’obrirà la finestra Gravar disc.  3 Al menú Unitat, seleccioneu una unitat òptica amb un disc en blanc. Feu això si l'ordinador té més d'una unitat de DVD.
3 Al menú Unitat, seleccioneu una unitat òptica amb un disc en blanc. Feu això si l'ordinador té més d'una unitat de DVD.  4 Feu clic a Grava per començar a gravar la imatge al disc. Un cop finalitzat el procés, podeu comprovar la qualitat de la gravació, però trigarà temps i encara no podreu solucionar la gravació fallida. El procés de gravació trigarà una mica en funció de la mida del fitxer ISO i de la velocitat d’escriptura de la vostra unitat de DVD.
4 Feu clic a Grava per començar a gravar la imatge al disc. Un cop finalitzat el procés, podeu comprovar la qualitat de la gravació, però trigarà temps i encara no podreu solucionar la gravació fallida. El procés de gravació trigarà una mica en funció de la mida del fitxer ISO i de la velocitat d’escriptura de la vostra unitat de DVD.  5 Utilitzeu un disc gravat. És una còpia exacta de la font de la imatge. Per exemple, si el fitxer ISO es crea a partir d'un disc d'instal·lació de Linux, el disc que heu gravat es pot arrencar i es pot utilitzar per instal·lar o executar Linux.
5 Utilitzeu un disc gravat. És una còpia exacta de la font de la imatge. Per exemple, si el fitxer ISO es crea a partir d'un disc d'instal·lació de Linux, el disc que heu gravat es pot arrencar i es pot utilitzar per instal·lar o executar Linux.