Autora:
Eugene Taylor
Data De La Creació:
11 Agost 2021
Data D’Actualització:
1 Juliol 2024
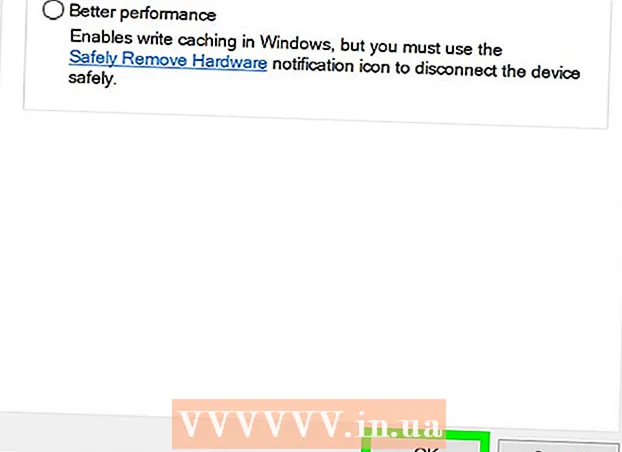
Content
Aquest wikiHow us ensenya a eliminar amb seguretat un disc dur o una unitat flash de l’ordinador Windows 10.
Per trepitjar
Mètode 1 de 3: utilitzar la barra de tasques de l'escriptori
 Deseu els documents oberts a la vostra unitat flash. La manera més senzilla de fer-ho en una finestra oberta és fer-ho Ctrl aguantant i aguantant S. empènyer.
Deseu els documents oberts a la vostra unitat flash. La manera més senzilla de fer-ho en una finestra oberta és fer-ho Ctrl aguantant i aguantant S. empènyer.  Cerqueu el botó "Expulsa". Es tracta de la imatge rectangular amb la forma d’una unitat flash amb una marca de selecció al costat. Es poden trobar a la fila d'opcions de la part inferior dreta de la pantalla, però és possible que hàgiu de fer clic a la fletxa cap amunt a l'extrem esquerre d'aquestes opcions per veure-les totes.
Cerqueu el botó "Expulsa". Es tracta de la imatge rectangular amb la forma d’una unitat flash amb una marca de selecció al costat. Es poden trobar a la fila d'opcions de la part inferior dreta de la pantalla, però és possible que hàgiu de fer clic a la fletxa cap amunt a l'extrem esquerre d'aquestes opcions per veure-les totes.  Feu clic a la icona "Expulsa". Apareixerà un menú desplegable.
Feu clic a la icona "Expulsa". Apareixerà un menú desplegable.  Feu clic a Expulsa. Aquesta opció es troba a la part inferior del menú desplegable. Normalment indicarà alguna cosa així Expulsa SDHC (E :) amb el nom de la unitat flash després de "Expulsa".
Feu clic a Expulsa. Aquesta opció es troba a la part inferior del menú desplegable. Normalment indicarà alguna cosa així Expulsa SDHC (E :) amb el nom de la unitat flash després de "Expulsa".  Espereu fins que rebreu el missatge que podeu expulsar el maquinari amb seguretat. Tan aviat com aparegui aquesta notificació a l'extrem inferior dret de la pantalla, la vostra unitat flaix estarà llesta per eliminar-la.
Espereu fins que rebreu el missatge que podeu expulsar el maquinari amb seguretat. Tan aviat com aparegui aquesta notificació a l'extrem inferior dret de la pantalla, la vostra unitat flaix estarà llesta per eliminar-la.  Deseu els documents oberts a la vostra unitat flash. La manera més senzilla de fer-ho en una finestra oberta és fer-ho Ctrl aguantant i aguantant S. empènyer.
Deseu els documents oberts a la vostra unitat flash. La manera més senzilla de fer-ho en una finestra oberta és fer-ho Ctrl aguantant i aguantant S. empènyer.  Obriu el menú Inici. Feu clic a la icona de Windows a la part inferior esquerra de la pantalla o premeu el botó ⊞ Guanyadel teclat de l'ordinador. En obrir el menú Inici, el punter del ratolí es col·locarà automàticament a "Cerca".
Obriu el menú Inici. Feu clic a la icona de Windows a la part inferior esquerra de la pantalla o premeu el botó ⊞ Guanyadel teclat de l'ordinador. En obrir el menú Inici, el punter del ratolí es col·locarà automàticament a "Cerca".  Tipus Aquest PC. A continuació, l'ordinador cercarà "Aquest ordinador".
Tipus Aquest PC. A continuació, l'ordinador cercarà "Aquest ordinador".  Feu clic a la icona "Aquest ordinador". Es tracta d’una imatge d’un monitor d’ordinador a la part superior del quadre de cerca del menú Inici. S'obre "Aquest PC".
Feu clic a la icona "Aquest ordinador". Es tracta d’una imatge d’un monitor d’ordinador a la part superior del quadre de cerca del menú Inici. S'obre "Aquest PC".  Cerqueu el nom de la vostra unitat flash. Apareix a "Dispositius i unitats" al centre de la finestra; normalment la vostra unitat flaix estarà al costat dret d'aquesta finestra.
Cerqueu el nom de la vostra unitat flash. Apareix a "Dispositius i unitats" al centre de la finestra; normalment la vostra unitat flaix estarà al costat dret d'aquesta finestra. - Normalment veureu "(E :)" o "(F :)" després del nom de la unitat flash.
 Feu clic amb el botó dret sobre el nom de la vostra unitat flash. Apareixerà un menú desplegable.
Feu clic amb el botó dret sobre el nom de la vostra unitat flash. Apareixerà un menú desplegable.  Feu clic a Expulsa. Trobareu aquesta opció aproximadament al centre del menú desplegable. Un cop fet això, el nom de la unitat flaix hauria de desaparèixer de la finestra "Aquest ordinador".
Feu clic a Expulsa. Trobareu aquesta opció aproximadament al centre del menú desplegable. Un cop fet això, el nom de la unitat flaix hauria de desaparèixer de la finestra "Aquest ordinador".  Espereu fins que aparegui el missatge "Safe to remove hardware". Un cop vegeu aquesta notificació a la part inferior dreta de la pantalla, la vostra unitat flaix ja està a punt per ser eliminada.
Espereu fins que aparegui el missatge "Safe to remove hardware". Un cop vegeu aquesta notificació a la part inferior dreta de la pantalla, la vostra unitat flaix ja està a punt per ser eliminada.  Assegureu-vos que la unitat flash estigui connectada a l'ordinador. Quick Remove és un servei de Windows que dóna format a la vostra unitat flaix perquè no calgui expulsar-la, de manera que podeu eliminar la unitat flaix sempre que vulgueu. Per activar l’eliminació ràpida, la vostra unitat flaix ha d’estar connectada.
Assegureu-vos que la unitat flash estigui connectada a l'ordinador. Quick Remove és un servei de Windows que dóna format a la vostra unitat flaix perquè no calgui expulsar-la, de manera que podeu eliminar la unitat flaix sempre que vulgueu. Per activar l’eliminació ràpida, la vostra unitat flaix ha d’estar connectada. - No podeu configurar la supressió ràpida per a una targeta SD.
 Feu clic amb el botó dret al botó Inici. Aquest és el logotip de Windows a la part inferior esquerra de la pantalla. S’obrirà un menú emergent.
Feu clic amb el botó dret al botó Inici. Aquest és el logotip de Windows a la part inferior esquerra de la pantalla. S’obrirà un menú emergent. - També podeu utilitzar el fitxer ⊞ GuanyaMantén premuda la tecla i X Premeu per obrir el menú emergent.
 Feu clic a Gestor de dispositius. Aquesta opció es troba a la part superior del menú emergent.
Feu clic a Gestor de dispositius. Aquesta opció es troba a la part superior del menú emergent.  Feu clic al botó > a l'esquerra de "Unitats de disc". La secció Unitats de disc es troba a la part superior de la finestra del Gestor de dispositius. Feu clic a la fletxa de l'esquerra per obrir una llista de les unitats de disc de l'ordinador, on també trobareu la unitat flash adjunta.
Feu clic al botó > a l'esquerra de "Unitats de disc". La secció Unitats de disc es troba a la part superior de la finestra del Gestor de dispositius. Feu clic a la fletxa de l'esquerra per obrir una llista de les unitats de disc de l'ordinador, on també trobareu la unitat flash adjunta.  Feu clic amb el botó dret sobre el nom de la vostra unitat flash. El nom de la unitat flaix variarà, però normalment es diu "USB" al títol.
Feu clic amb el botó dret sobre el nom de la vostra unitat flash. El nom de la unitat flaix variarà, però normalment es diu "USB" al títol.  Feu clic a Propietats. Aquesta opció es troba a la part inferior del menú del clic dret.
Feu clic a Propietats. Aquesta opció es troba a la part inferior del menú del clic dret.  Feu clic a Polítiques. Aquesta és una pestanya a la part superior de la finestra "Propietats".
Feu clic a Polítiques. Aquesta és una pestanya a la part superior de la finestra "Propietats".  Feu clic a l'opció d'eliminació ràpida. Ho podeu trobar a la part superior de la finestra.
Feu clic a l'opció d'eliminació ràpida. Ho podeu trobar a la part superior de la finestra.  Feu clic a D'acord. Això permetrà eliminar ràpidament aquesta unitat flash en particular. Un cop hàgiu acabat d'utilitzar la unitat flaix, podeu eliminar-la de l'ordinador sense passar pel procediment "Expulsa".
Feu clic a D'acord. Això permetrà eliminar ràpidament aquesta unitat flash en particular. Un cop hàgiu acabat d'utilitzar la unitat flaix, podeu eliminar-la de l'ordinador sense passar pel procediment "Expulsa".
Consells
- El procediment "Expulsa" també funciona per a targetes SD (per exemple, targetes de memòria de càmeres).
- Com que l’eliminació ràpida és específica del dispositiu, l’haureu d’habilitar per a totes les unitats flash si voleu utilitzar aquesta funció per a cada unitat flash.
Advertiment
- No utilitzeu Quick Remove per a discs durs externs. Com que emmagatzemen significativament més dades que una unitat flaix normal, el procediment "Expulsa" és molt més segur a l'hora d'eliminar un disc dur extern.



