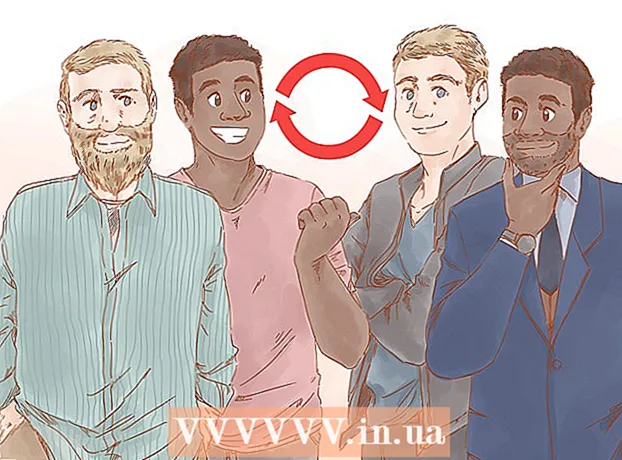Autora:
Joan Hall
Data De La Creació:
2 Febrer 2021
Data D’Actualització:
1 Juliol 2024

Content
- Passos
- Mètode 1 de 3: utilitzar iTunes amb un iPod o altres dispositius
- Mètode 2 de 3: utilitzar el reproductor de Windows Media al Windows Vista / 7 / 8.1
- Mètode 3 de 3: Còpia de fitxers d'àudio manualment (Windows)
- Consells
Els reproductors MP3 us permeten escoltar música a qualsevol lloc. Copiar música de l'ordinador a l'iPod, Sandisk, Coby o qualsevol altre reproductor és bastant fàcil. Alguns reproductors vénen amb el seu propi programari, mentre que d'altres confien en programes que es poden instal·lar a l'ordinador. L'iPod només funciona amb iTunes, però altres reproductors de MP3 solen tenir menys restriccions.
Passos
Mètode 1 de 3: utilitzar iTunes amb un iPod o altres dispositius
 1 Instal·leu iTunes. iTunes està integrat al Mac OS i els usuaris de Windows han de descarregar-lo i instal·lar-lo a http://www.apple.com/en/itunes/download/.
1 Instal·leu iTunes. iTunes està integrat al Mac OS i els usuaris de Windows han de descarregar-lo i instal·lar-lo a http://www.apple.com/en/itunes/download/. - Feu clic a "Baixa" per descarregar el fitxer d'instal·lació. Quan s'hagi acabat de descarregar el fitxer d'instal·lació, inicieu-lo i seguiu les instruccions que apareixen a la pantalla.
- Si utilitzeu Internet Explorer i teniu problemes per descarregar iTunes, és possible que hàgiu de configurar un bloqueig de finestres emergents. A Internet Explorer feu clic a "Opcions d'Internet" - "Privadesa". A Bloqueig de finestres emergents, feu clic a Opcions i, al menú Nivell de bloqueig, trieu Mitjà.
 2 Afegiu els fitxers d'àudio que vulgueu a la vostra biblioteca d'iTunes. La primera vegada que inicieu iTunes, trobarà automàticament els fitxers de música i els afegirà a la biblioteca. Si teniu cançons noves a l'ordinador des del primer llançament d'iTunes o si els fitxers que voleu no es troben a la biblioteca, solucioneu el problema mitjançant un dels mètodes següents:
2 Afegiu els fitxers d'àudio que vulgueu a la vostra biblioteca d'iTunes. La primera vegada que inicieu iTunes, trobarà automàticament els fitxers de música i els afegirà a la biblioteca. Si teniu cançons noves a l'ordinador des del primer llançament d'iTunes o si els fitxers que voleu no es troben a la biblioteca, solucioneu el problema mitjançant un dels mètodes següents: - Arrossegueu la carpeta a iTunes. A Mac OS, obriu Finder, feu clic a Música i arrossegueu les carpetes que vulgueu a la biblioteca de l'iTunes. Al Windows, feu clic a ⊞ Guanya+Eper obrir l'Explorador de fitxers, cerqueu la carpeta d'àudio i arrossegueu-la a la biblioteca d'iTunes.
- Alternativament (aplicable a qualsevol sistema operatiu): obriu el menú Fitxer i feu clic a Afegeix a la biblioteca. Seleccioneu les carpetes desitjades i feu clic a D'acord.
- Si no sabeu on s’emmagatzemen els vostres fitxers de música (al Windows), feu clic a ⊞ Guanya+Fper obrir el quadre de cerca. A la barra de cerca, introduïu *. Mp3 (o .ogg, .flac, .mp4, etc.) i feu clic a ↵ Introduïu... A continuació, feu clic amb el botó dret sobre un dels fitxers trobats i seleccioneu "Propietats" al menú. El camí del fitxer es mostrarà a la línia "Ubicació".
 3 Connecteu el reproductor de MP3 a l'ordinador. Feu-ho mitjançant el cable USB inclòs amb el dispositiu. Si és la primera vegada que el reproductor es connecta a l'ordinador, el sistema operatiu instal·larà automàticament els controladors.
3 Connecteu el reproductor de MP3 a l'ordinador. Feu-ho mitjançant el cable USB inclòs amb el dispositiu. Si és la primera vegada que el reproductor es connecta a l'ordinador, el sistema operatiu instal·larà automàticament els controladors.  4 Cerqueu reproductor de MP3 a l'iTunes. Si el vostre reproductor MP3 és compatible amb iTunes, apareixerà automàticament a la finestra d'iTunes. Si teniu problemes, actualitzeu iTunes a la versió més recent.
4 Cerqueu reproductor de MP3 a l'iTunes. Si el vostre reproductor MP3 és compatible amb iTunes, apareixerà automàticament a la finestra d'iTunes. Si teniu problemes, actualitzeu iTunes a la versió més recent. - A iTunes 10 i versions anteriors, el dispositiu apareix al menú Dispositius (a la part esquerra de la pantalla). Apareixerà amb el nom del fabricant del reproductor MP3 (per exemple, "Sony MP3") o amb el nom d'usuari (per exemple, "Boris iPod").
- A iTunes 11, apareix una icona a l'extrem superior dret de la finestra (al costat de l'enllaç iTunes Store). La icona semblarà un reproductor de MP3; el nom del jugador es mostrarà sota la icona.
- A iTunes 12, a l'extrem superior esquerre de la finestra, feu clic a la icona del reproductor de MP3.
 5 Arrossegueu i deixeu anar fitxers d'àudio de la biblioteca al reproductor de MP3. Les composicions es poden arrossegar una per una o diverses alhora.
5 Arrossegueu i deixeu anar fitxers d'àudio de la biblioteca al reproductor de MP3. Les composicions es poden arrossegar una per una o diverses alhora. - Si no podeu arrossegar fitxers cap a un dispositiu, feu doble clic a la seva icona i seleccioneu Resum al tauler esquerre. Al menú que s'obre, feu clic a "Opcions" i marqueu la casella que hi ha al costat de l'opció "Gestiona manualment la música i el vídeo".
- Si el problema continua, proveu de desconnectar i torneu a connectar el reproductor MP3. Si això no funciona, reinicieu iTunes.
 6 Desconnecteu el dispositiu de l'ordinador. A la finestra d'iTunes, ressalteu el dispositiu i feu clic a ⌘ Cmd+E (a Mac OS) o Ctrl+E (a Windows). Ara desconnecteu el dispositiu de l'ordinador.
6 Desconnecteu el dispositiu de l'ordinador. A la finestra d'iTunes, ressalteu el dispositiu i feu clic a ⌘ Cmd+E (a Mac OS) o Ctrl+E (a Windows). Ara desconnecteu el dispositiu de l'ordinador.  7 El reproductor MP3 buscarà fitxers nous. Aquest procés s'iniciarà automàticament després de desconnectar el dispositiu de l'ordinador. Si no hi ha fitxers nous al menú Música, reinicieu el dispositiu per començar a escanejar.
7 El reproductor MP3 buscarà fitxers nous. Aquest procés s'iniciarà automàticament després de desconnectar el dispositiu de l'ordinador. Si no hi ha fitxers nous al menú Música, reinicieu el dispositiu per començar a escanejar.
Mètode 2 de 3: utilitzar el reproductor de Windows Media al Windows Vista / 7 / 8.1
 1 Obriu el reproductor de Windows Media. Aquest mètode no funciona amb els iPod, però probablement funcioni amb la majoria dels altres reproductors MP3. Feu clic a "Inicia" i escriviu contingut multimèdia al terme de cerca. Feu clic a Windows Media Player als resultats de la cerca per iniciar aquest programa.
1 Obriu el reproductor de Windows Media. Aquest mètode no funciona amb els iPod, però probablement funcioni amb la majoria dels altres reproductors MP3. Feu clic a "Inicia" i escriviu contingut multimèdia al terme de cerca. Feu clic a Windows Media Player als resultats de la cerca per iniciar aquest programa.  2 Afegiu fitxers d'àudio a la biblioteca del reproductor multimèdia. Si no heu utilitzat Media Player, afegiu fitxers de música a la biblioteca del programa.
2 Afegiu fitxers d'àudio a la biblioteca del reproductor multimèdia. Si no heu utilitzat Media Player, afegiu fitxers de música a la biblioteca del programa. - Feu clic a Organitza - Gestiona biblioteques - Música.
- Al quadre de diàleg Music Location, seleccioneu la carpeta on s’emmagatzemen els fitxers d’àudio i, a continuació, feu clic a Afegeix carpeta per afegir-la al reproductor multimèdia.
- Si no sabeu on s’emmagatzemen els vostres fitxers de música (al Windows), feu clic a ⊞ Guanya+Fper obrir el quadre de cerca. A la barra de cerca, introduïu *. Mp3 i feu clic a ↵ Introduïu... A continuació, feu clic amb el botó dret sobre un dels fitxers trobats i seleccioneu "Propietats" al menú. El camí del fitxer es mostrarà a la línia "Ubicació".
 3 Connecteu el reproductor de MP3 a l'ordinador. Feu-ho mitjançant el cable USB inclòs amb el dispositiu. Si és la primera vegada que el reproductor es connecta a l'ordinador, el sistema operatiu instal·larà automàticament els controladors. Si el vostre reproductor MP3 inclou un CD o instruccions sobre com instal·lar els controladors, seguiu les instruccions del fabricant (poden variar segons el model).
3 Connecteu el reproductor de MP3 a l'ordinador. Feu-ho mitjançant el cable USB inclòs amb el dispositiu. Si és la primera vegada que el reproductor es connecta a l'ordinador, el sistema operatiu instal·larà automàticament els controladors. Si el vostre reproductor MP3 inclou un CD o instruccions sobre com instal·lar els controladors, seguiu les instruccions del fabricant (poden variar segons el model).  4 Seleccioneu un mètode de sincronització. Si és la primera vegada que connecteu el reproductor MP3 a un ordinador amb Windows Media Player, se sincronitzarà el dispositiu com cregui convenient.
4 Seleccioneu un mètode de sincronització. Si és la primera vegada que connecteu el reproductor MP3 a un ordinador amb Windows Media Player, se sincronitzarà el dispositiu com cregui convenient. - La sincronització automàtica se seleccionarà si el vostre reproductor MP3 té més de 4 GB d’espai d’emmagatzematge, cosa que significa que s’adapta a tota la biblioteca. Tingueu en compte que, si decidiu sincronitzar automàticament, el dispositiu se sincronitzarà automàticament amb la biblioteca del reproductor de Windows Media cada vegada que us connecteu a l'ordinador.
- La sincronització manual es seleccionarà si el reproductor MP3 té menys de 4 GB d’espai d’emmagatzematge, cosa que significa que no s’adapta a tota la biblioteca.
- Per canviar entre els modes de sincronització:
- A l'extrem superior dret de la finestra del reproductor multimèdia, feu clic a Canvia a la biblioteca. Feu clic a la pestanya Sincronització i, a continuació, a Opcions de sincronització (botó de marca).
- Feu clic a "Configuració de sincronització" i cerqueu la secció "Configuració del dispositiu". Desmarqueu "Sincronitza aquest dispositiu automàticament" per canviar a la sincronització manual o marqueu aquesta opció per activar la sincronització automàtica.
 5 Feu clic a la pestanya Sincronització per començar a copiar fitxers d'àudio al reproductor MP3. El reproductor MP3 apareix a la part superior d'aquesta pestanya amb el nom "El meu dispositiu" (o similar). Ressalteu els fitxers de música que vulgueu i arrossegueu-los al reproductor de MP3.
5 Feu clic a la pestanya Sincronització per començar a copiar fitxers d'àudio al reproductor MP3. El reproductor MP3 apareix a la part superior d'aquesta pestanya amb el nom "El meu dispositiu" (o similar). Ressalteu els fitxers de música que vulgueu i arrossegueu-los al reproductor de MP3. - Si se selecciona la sincronització automàtica, no cal que llegiu més, perquè els fitxers d'àudio se sincronitzaran automàticament.
 6 Quan hàgiu acabat de copiar fitxers, desconnecteu el reproductor MP3 de manera segura. Per fer-ho, a la safata del sistema (a l'extrem inferior dret de la pantalla, al costat del rellotge), feu clic a la icona "Dispositiu USB" i seleccioneu "Elimina maquinari de manera segura" al menú.
6 Quan hàgiu acabat de copiar fitxers, desconnecteu el reproductor MP3 de manera segura. Per fer-ho, a la safata del sistema (a l'extrem inferior dret de la pantalla, al costat del rellotge), feu clic a la icona "Dispositiu USB" i seleccioneu "Elimina maquinari de manera segura" al menú.  7 El reproductor MP3 buscarà fitxers nous. Aquest procés s'iniciarà automàticament després de desconnectar el dispositiu de l'ordinador.Si no hi ha fitxers nous al menú Música, reinicieu el dispositiu per començar a escanejar.
7 El reproductor MP3 buscarà fitxers nous. Aquest procés s'iniciarà automàticament després de desconnectar el dispositiu de l'ordinador.Si no hi ha fitxers nous al menú Música, reinicieu el dispositiu per començar a escanejar.
Mètode 3 de 3: Còpia de fitxers d'àudio manualment (Windows)
 1 Connecteu el reproductor de MP3 a l'ordinador. Feu-ho mitjançant el cable USB inclòs amb el dispositiu. Si és la primera vegada que el reproductor es connecta a l'ordinador, el sistema operatiu instal·larà automàticament els controladors. Si el vostre reproductor MP3 inclou un CD o instruccions sobre com instal·lar els controladors, seguiu les instruccions del fabricant (poden variar segons el model).
1 Connecteu el reproductor de MP3 a l'ordinador. Feu-ho mitjançant el cable USB inclòs amb el dispositiu. Si és la primera vegada que el reproductor es connecta a l'ordinador, el sistema operatiu instal·larà automàticament els controladors. Si el vostre reproductor MP3 inclou un CD o instruccions sobre com instal·lar els controladors, seguiu les instruccions del fabricant (poden variar segons el model).  2 A l’ordinador, cerqueu la carpeta on s’emmagatzemen els fitxers d’àudio. A qualsevol versió de Windows, feu clic a ⊞ Guanya+Eper obrir l'Explorador de fitxers i localitzar la carpeta de música.
2 A l’ordinador, cerqueu la carpeta on s’emmagatzemen els fitxers d’àudio. A qualsevol versió de Windows, feu clic a ⊞ Guanya+Eper obrir l'Explorador de fitxers i localitzar la carpeta de música. - Si no sabeu on s’emmagatzemen els fitxers de música, feu clic a ⊞ Guanya+Fper obrir el quadre de cerca. A la barra de cerca, introduïu *. Mp3 (o .ogg, .flac, .mp4, etc.) i feu clic a ↵ Introduïu... A continuació, feu clic amb el botó dret sobre un dels fitxers trobats i seleccioneu "Propietats" al menú. El camí del fitxer es mostrarà a la línia "Ubicació".
 3 Obriu una altra finestra Explorer per obrir el vostre reproductor de MP3. Fer clic a ⊞ Guanya+E i a l'esquerra feu clic a "Ordinador". Feu doble clic al reproductor de MP3 que apareix amb el nom "Disc extraïble" o "Reproductor de MP3".
3 Obriu una altra finestra Explorer per obrir el vostre reproductor de MP3. Fer clic a ⊞ Guanya+E i a l'esquerra feu clic a "Ordinador". Feu doble clic al reproductor de MP3 que apareix amb el nom "Disc extraïble" o "Reproductor de MP3".  4 Cerqueu la carpeta Música al reproductor MP3. Consulteu la documentació del reproductor per esbrinar el nom exacte de la carpeta on s’emmagatzemen els fitxers d’àudio, però en la majoria dels casos aquesta carpeta s’anomena “Música”. Un cop trobeu la carpeta, feu-hi doble clic per obrir-la.
4 Cerqueu la carpeta Música al reproductor MP3. Consulteu la documentació del reproductor per esbrinar el nom exacte de la carpeta on s’emmagatzemen els fitxers d’àudio, però en la majoria dels casos aquesta carpeta s’anomena “Música”. Un cop trobeu la carpeta, feu-hi doble clic per obrir-la.  5 Arrossegueu i deixeu anar fitxers d'àudio al vostre reproductor de MP3. A la primera finestra de l'Explorador (amb una carpeta oberta amb fitxers d'àudio emmagatzemats a l'ordinador), seleccioneu els fitxers que necessiteu. La majoria de reproductors MP3 us permeten arrossegar i deixar anar carpetes senceres, així que no us preocupeu si els fitxers no estan organitzats per artistes. Arrossegueu els fitxers seleccionats a la segona finestra de l'Explorador (amb una carpeta oberta amb fitxers d'àudio emmagatzemats a la memòria del reproductor).
5 Arrossegueu i deixeu anar fitxers d'àudio al vostre reproductor de MP3. A la primera finestra de l'Explorador (amb una carpeta oberta amb fitxers d'àudio emmagatzemats a l'ordinador), seleccioneu els fitxers que necessiteu. La majoria de reproductors MP3 us permeten arrossegar i deixar anar carpetes senceres, així que no us preocupeu si els fitxers no estan organitzats per artistes. Arrossegueu els fitxers seleccionats a la segona finestra de l'Explorador (amb una carpeta oberta amb fitxers d'àudio emmagatzemats a la memòria del reproductor).  6 Tanqueu les finestres de l'Explorer. Abans de fer això, assegureu-vos que el procés de còpia de fitxers hagi finalitzat.
6 Tanqueu les finestres de l'Explorer. Abans de fer això, assegureu-vos que el procés de còpia de fitxers hagi finalitzat.  7 Desconnecteu el reproductor de MP3 de manera segura. Per fer-ho, a la safata del sistema (a l'extrem inferior dret de la pantalla, al costat del rellotge), feu clic a la icona "Dispositiu USB" i seleccioneu "Elimina maquinari de manera segura" al menú.
7 Desconnecteu el reproductor de MP3 de manera segura. Per fer-ho, a la safata del sistema (a l'extrem inferior dret de la pantalla, al costat del rellotge), feu clic a la icona "Dispositiu USB" i seleccioneu "Elimina maquinari de manera segura" al menú.  8 El reproductor MP3 buscarà fitxers nous. Aquest procés s'iniciarà automàticament després de desconnectar el dispositiu de l'ordinador. Si no hi ha fitxers nous al menú Música, reinicieu el dispositiu per començar a escanejar.
8 El reproductor MP3 buscarà fitxers nous. Aquest procés s'iniciarà automàticament després de desconnectar el dispositiu de l'ordinador. Si no hi ha fitxers nous al menú Música, reinicieu el dispositiu per començar a escanejar.
Consells
- Alguns reproductors de MP3 inclouen un CD o un enllaç per descarregar programari que podeu utilitzar per gestionar els fitxers de música. Per exemple, els reproductors de Sony inclouen MediaGo. Podeu utilitzar qualsevol dels mètodes descrits en aquest article per copiar fitxers de música al vostre reproductor de MP3 si no esteu satisfet amb el programari inclòs amb el vostre dispositiu.
- Diferents reproductors MP3 poden reproduir diferents formats de fitxers d’àudio. Per exemple, alguns reproductors MP3 només reprodueixen fitxers MP3, mentre que altres també admeten fitxers OGG i FLAC.
- L’àudio en temps real (per exemple, l’àudio de Pandora o YouTube) no es pot copiar al reproductor MP3. Només podeu copiar fitxers emmagatzemats al disc dur de l'ordinador.
- Per estalviar temps i copiar diversos fitxers de música alhora, manteniu premut Ctrl (⌘ Cmd a Mac OS) i seleccioneu diversos fitxers. Feu clic a qualsevol fitxer seleccionat i arrossegueu tots els fitxers alhora.