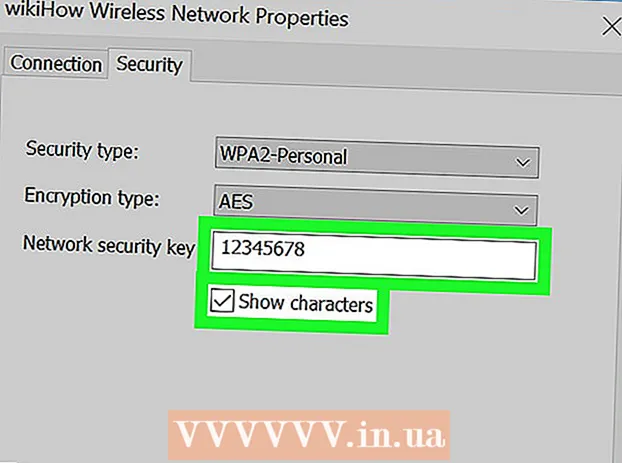Autora:
Marcus Baldwin
Data De La Creació:
18 Juny 2021
Data D’Actualització:
24 Juny 2024

Content
- Passos
- Mètode 1 de 3: Com evitar l'autenticació de Windows
- Mètode 2 de 3: Com evitar el registre a Mac OS X
- Mètode 3 de 3: pirateria remota mitjançant TeamViewer
- Consells
- Advertiments
En aquest article, aprendreu a fer jailbreak a un equip Windows o Mac OS X i a utilitzar TeamViewer per controlar un altre equip de manera remota.
Passos
Mètode 1 de 3: Com evitar l'autenticació de Windows
 1 Compreneu com funciona aquest mètode. És més difícil piratejar un compte d'administrador a Windows 10 que en versions anteriors de Windows. Tot i això, podeu utilitzar el disc d’instal·lació de Windows 10 i el símbol del sistema per crear un compte d’administrador addicional i accedir a tots els fitxers i carpetes del compte administratiu principal.
1 Compreneu com funciona aquest mètode. És més difícil piratejar un compte d'administrador a Windows 10 que en versions anteriors de Windows. Tot i això, podeu utilitzar el disc d’instal·lació de Windows 10 i el símbol del sistema per crear un compte d’administrador addicional i accedir a tots els fitxers i carpetes del compte administratiu principal. - No podreu canviar la contrasenya del compte administratiu principal, però tindreu accés a gairebé totes les dades associades amb aquest compte.
 2 Creeu una unitat flash d’instal·lació de Windows 10. Per fer-ho, necessiteu una unitat flash amb una capacitat mínima de 8 gigabytes:
2 Creeu una unitat flash d’instal·lació de Windows 10. Per fer-ho, necessiteu una unitat flash amb una capacitat mínima de 8 gigabytes: - connecteu la unitat flash a l'ordinador;
- obriu la pàgina de descàrrega de Windows 10;
- feu clic a "Descarrega l'eina ara";
- feu doble clic al fitxer descarregat;
- seguiu les instruccions que apareixen a la pantalla per seleccionar una unitat USB per instal·lar l'eina.
- No desconnecteu la unitat flash de l'ordinador.
 3 Canvieu el dispositiu d'arrencada principal de l'ordinador. Això s'ha de fer perquè l'ordinador s'engegui des de la unitat flaix i no des del disc dur:
3 Canvieu el dispositiu d'arrencada principal de l'ordinador. Això s'ha de fer perquè l'ordinador s'engegui des de la unitat flaix i no des del disc dur: - entrar a la BIOS;
- trobeu la secció Ordre d’arrencada a la pestanya Arrencada o Avançada;
- seleccioneu el nom de la vostra unitat flaix i, a continuació, premeu el botó "+" (o la tecla "Amunt" que apareix a la llista de tecles de la dreta o inferior de la pantalla) fins que la unitat flaix estigui a la part superior de la llista;
- Deseu els canvis i sortiu de la BIOS mitjançant les tecles indicades a la llista de tecles a la part dreta o inferior de la pantalla.
 4 Obriu un símbol del sistema. A la pantalla d'instal·lació, feu clic a ⇧ Canvi+F10... S'obrirà una finestra d'indicador d'ordres.
4 Obriu un símbol del sistema. A la pantalla d'instal·lació, feu clic a ⇧ Canvi+F10... S'obrirà una finestra d'indicador d'ordres.  5 Substituïu la icona del Gestor d’utilitats per una línia d’ordres. La icona del Gestor d’utilitats es mostra a la pantalla d’inici de sessió. Si substituïu la icona del Gestor d’utilitats per la línia d’ordres, podeu realitzar funcions administratives sense iniciar la sessió:
5 Substituïu la icona del Gestor d’utilitats per una línia d’ordres. La icona del Gestor d’utilitats es mostra a la pantalla d’inici de sessió. Si substituïu la icona del Gestor d’utilitats per la línia d’ordres, podeu realitzar funcions administratives sense iniciar la sessió: - entrar moure c: windows system32 utilman.exe c: windows system32 utilman.exe.bak a la línia d'ordres;
- feu clic ↵ Introduïu;
- entrar copia c: windows system32 cmd.exe c: windows system32 utilman.exe a la línia d'ordres;
- feu clic ↵ Introduïu.
 6 Reinicieu l'ordinador. Entra wpeutil reinici al símbol del sistema i, a continuació, premeu ↵ Introduïu... Però primer, desconnecteu la unitat flash de l’ordinador per arrencar Windows, no inicieu el procés d’instal·lació d’aquest sistema.
6 Reinicieu l'ordinador. Entra wpeutil reinici al símbol del sistema i, a continuació, premeu ↵ Introduïu... Però primer, desconnecteu la unitat flash de l’ordinador per arrencar Windows, no inicieu el procés d’instal·lació d’aquest sistema. - Si no heu desconnectat la vostra unitat flash i el Windows va començar a instal·lar-la, traieu-la i premeu (o manteniu premut) el botó d’engegada de l’ordinador.
 7 Obriu un indicador d’ordres des de la pantalla d’inici de sessió. Per fer-ho, feu clic a la icona del Gestor d’utilitat, que sembla un rellotge i que es troba a la part inferior esquerra de la pantalla.
7 Obriu un indicador d’ordres des de la pantalla d’inici de sessió. Per fer-ho, feu clic a la icona del Gestor d’utilitat, que sembla un rellotge i que es troba a la part inferior esquerra de la pantalla. - Si no heu substituït la icona del Gestor d’utilitats per la línia d’ordres, s’obrirà el Gestor d’utilitats.
 8 Creeu un compte d'administrador nou. Seguiu aquests passos:
8 Creeu un compte d'administrador nou. Seguiu aquests passos: - entrar nom d'usuari net / add, on en lloc de "nom" introduïu el nom d'usuari;
- feu clic ↵ Introduïu;
- entrar nom / afegir administradors del grup local localon en lloc de "nom" introduïu el mateix nom d'usuari;
- feu clic ↵ Introduïu.
 9 Reinicieu l'ordinador. Feu clic a la icona
9 Reinicieu l'ordinador. Feu clic a la icona  i, a continuació, feu clic a Reinicia.
i, a continuació, feu clic a Reinicia.  10 Inicieu la sessió al vostre nou compte d’administrador. Per això:
10 Inicieu la sessió al vostre nou compte d’administrador. Per això: - feu clic al nom del compte d'administrador que acabeu de crear a la part inferior esquerra de la pantalla;
- feu clic a "Inici de sessió";
- espereu que Windows acabi de configurar el compte nou.
 11 Cerqueu els fitxers i les carpetes del compte d'administrador principal. Per això:
11 Cerqueu els fitxers i les carpetes del compte d'administrador principal. Per això: - obriu la finestra de l'Explorador
 ... També podeu fer clic a ⊞ Guanya+E;
... També podeu fer clic a ⊞ Guanya+E; - desplaceu-vos cap amunt i feu clic a "Aquest PC" a la columna esquerra;
- feu doble clic al disc dur de l'ordinador;
- feu doble clic a la carpeta "Usuaris";
- feu doble clic a la carpeta d'usuari del compte principal;
- feu clic a "Continua" quan se us demani i espereu a que s'obri la carpeta d'usuari del compte principal;
- navegueu pels fitxers i carpetes de l'usuari principal del compte.
- obriu la finestra de l'Explorador
Mètode 2 de 3: Com evitar el registre a Mac OS X
 1 Recordeu les limitacions d’aquest mètode. Es pot utilitzar per evitar l’autenticació a la majoria d’ordinadors Mac, però alguns equips tenen el xifratge de disc FileVault habilitat i / o tenen una contrasenya de firmware configurada; en aquest cas, no podeu piratejar l’ordinador sense saber-ne la contrasenya.
1 Recordeu les limitacions d’aquest mètode. Es pot utilitzar per evitar l’autenticació a la majoria d’ordinadors Mac, però alguns equips tenen el xifratge de disc FileVault habilitat i / o tenen una contrasenya de firmware configurada; en aquest cas, no podeu piratejar l’ordinador sense saber-ne la contrasenya. - Tingueu en compte que l'usuari de Mac sabrà (mitjançant la contrasenya modificada) que algú ha compromès el seu equip.
 2 Reinicieu l'ordinador. Feu clic a Reinicia a la part inferior de la pantalla d'inici de sessió.
2 Reinicieu l'ordinador. Feu clic a Reinicia a la part inferior de la pantalla d'inici de sessió. - Si ja heu iniciat la sessió, obriu el menú d'Apple
 i feu clic a Reinicia dues vegades.
i feu clic a Reinicia dues vegades.
- Si ja heu iniciat la sessió, obriu el menú d'Apple
 3 Mantén premudes les tecles ⌘ Ordre+R. Feu-ho tan bon punt feu clic a "Reinicia".
3 Mantén premudes les tecles ⌘ Ordre+R. Feu-ho tan bon punt feu clic a "Reinicia".  4 Deixeu anar les tecles quan aparegui el logotip d'Apple a la pantalla. S'obrirà el menú del mode de recuperació.
4 Deixeu anar les tecles quan aparegui el logotip d'Apple a la pantalla. S'obrirà el menú del mode de recuperació.  5 Fer clic a →. Aquest botó es troba a la part inferior de la pantalla.
5 Fer clic a →. Aquest botó es troba a la part inferior de la pantalla.  6 Fer clic a Utilitats. És a prop de la part superior de la pantalla. S'obrirà un menú.
6 Fer clic a Utilitats. És a prop de la part superior de la pantalla. S'obrirà un menú.  7 Fer clic a Terminal. És una opció del menú. S'obrirà una finestra de terminal.
7 Fer clic a Terminal. És una opció del menú. S'obrirà una finestra de terminal.  8 Introduïu l'ordre de restabliment de la contrasenya. Entra restablir la contrasenyai després premeu ⏎ Tornar - s'obrirà una finestra de restabliment de contrasenya al fons.
8 Introduïu l'ordre de restabliment de la contrasenya. Entra restablir la contrasenyai després premeu ⏎ Tornar - s'obrirà una finestra de restabliment de contrasenya al fons.  9 Tanqueu el terminal. Quan s'obri la finestra de restabliment de la contrasenya al fons, feu clic a la icona del cercle vermell a l'extrem superior esquerre de la finestra del terminal.
9 Tanqueu el terminal. Quan s'obri la finestra de restabliment de la contrasenya al fons, feu clic a la icona del cercle vermell a l'extrem superior esquerre de la finestra del terminal.  10 Seleccioneu un compte. Feu clic al nom del compte que vulgueu piratejar i, a continuació, feu clic a Següent a la part inferior de la finestra.
10 Seleccioneu un compte. Feu clic al nom del compte que vulgueu piratejar i, a continuació, feu clic a Següent a la part inferior de la finestra.  11 Crea una nova contrasenya. Empleneu els camps següents:
11 Crea una nova contrasenya. Empleneu els camps següents: - Contrasenya: Introduïu una nova contrasenya;
- Confirma la contrassenya: torneu a introduir la contrasenya;
- Pista de contrasenya: Introduïu un consell de contrasenya.
 12 Fer clic a Més lluny. Aquest botó es troba a la part inferior de la pantalla.
12 Fer clic a Més lluny. Aquest botó es troba a la part inferior de la pantalla.  13 Fer clic a Reinicieu. Trobareu aquesta opció a la part inferior de la pantalla. L'ordinador es reinicia i mostra la pantalla d'inici de sessió.
13 Fer clic a Reinicieu. Trobareu aquesta opció a la part inferior de la pantalla. L'ordinador es reinicia i mostra la pantalla d'inici de sessió.  14 Introduïu una contrasenya nova. Al camp de contrasenya (a sota del nom d'usuari) introduïu una contrasenya nova i feu clic a ⏎ Tornar.
14 Introduïu una contrasenya nova. Al camp de contrasenya (a sota del nom d'usuari) introduïu una contrasenya nova i feu clic a ⏎ Tornar.  15 Fer clic a Continuarsi se us demana. Això us permetrà continuar iniciant la sessió sense crear un nou clauer.
15 Fer clic a Continuarsi se us demana. Això us permetrà continuar iniciant la sessió sense crear un nou clauer.  16 Cerqueu fitxers i carpetes. Com que teniu un compte d'usuari, no heu de tenir cap restricció (tret que, per descomptat, aquest usuari tingui drets d'administrador).
16 Cerqueu fitxers i carpetes. Com que teniu un compte d'usuari, no heu de tenir cap restricció (tret que, per descomptat, aquest usuari tingui drets d'administrador). - Tingueu en compte que heu canviat la contrasenya, de manera que l'usuari del compte que hagueu piratejat no podrà iniciar la sessió.
Mètode 3 de 3: pirateria remota mitjançant TeamViewer
 1 Compreneu com funciona aquest mètode. Si teniu accés a un ordinador que voleu fer un jailbreak durant diverses hores i voleu accedir de forma remota a aquest equip, utilitzeu TeamViewer.
1 Compreneu com funciona aquest mètode. Si teniu accés a un ordinador que voleu fer un jailbreak durant diverses hores i voleu accedir de forma remota a aquest equip, utilitzeu TeamViewer. - Tingueu en compte que necessiteu accés físic al vostre ordinador per utilitzar aquest mètode.
- Si teniu accés físic a l'ordinador, però no coneixeu la contrasenya, omiteu l'autorització a Windows o Mac OS X.
 2 Creeu un compte TeamViewer. Feu això per habilitar algunes de les funcions de l'ordinador:
2 Creeu un compte TeamViewer. Feu això per habilitar algunes de les funcions de l'ordinador: - aneu a la pàgina https://www.teamviewer.com/ru/ d’un navegador web d’ordinador;
- feu clic a "Inici de sessió";
- desplaceu-vos cap avall i feu clic a "Registra" a l'extrem inferior esquerre;
- introduïu la vostra adreça de correu electrònic, nom i contrasenya a la part esquerra de la pàgina;
- creeu una nova adreça de correu electrònic que no us rastrejarà;
- marqueu la casella al costat de "No sóc un robot";
- feu clic a "Registra";
- obriu la safata d'entrada, obriu el correu electrònic de TeamViewer i feu clic a l'enllaç llarg que hi ha al mig del correu electrònic.
 3 Instal·leu TeamViewer als dos equips. Aneu a la pàgina https://www.teamviewer.com/ru/download/ al navegador de cada equip, feu clic a Baixa, feu doble clic al fitxer descarregat i, a continuació, seguiu aquests passos:
3 Instal·leu TeamViewer als dos equips. Aneu a la pàgina https://www.teamviewer.com/ru/download/ al navegador de cada equip, feu clic a Baixa, feu doble clic al fitxer descarregat i, a continuació, seguiu aquests passos: - Windows: Marqueu la casella que hi ha al costat de "Instal·la per controlar aquest equip remotament". Marqueu la casella per a ús personal / no comercial, desmarqueu Mostra la configuració avançada, feu clic a Accepta - Complet i, a continuació, feu clic a Sí quan se us demani.
- Mac: Feu doble clic a la icona quadrada al mig de la finestra de TeamViewer i, a continuació, seguiu les instruccions que apareixen a la pantalla. Canvieu la contrasenya primer si no la coneixeu, ja que se us demanarà una contrasenya durant la instal·lació.
 4 Obriu TeamViewer a l'ordinador. Per fer-ho, feu doble clic a la icona blava i blanca de TeamViewer.
4 Obriu TeamViewer a l'ordinador. Per fer-ho, feu doble clic a la icona blava i blanca de TeamViewer.  5 Configureu TeamViewer. Seguiu aquests passos:
5 Configureu TeamViewer. Seguiu aquests passos: - feu clic a Cancel·la per tancar la finestra de configuració automàtica;
- feu clic a "Prova" a la part superior de la finestra;
 6 Marqueu la casella situada al costat de "Control remot". Es troba a la part dreta de la finestra. Ara es pot utilitzar el vostre ordinador per accedir a un equip remot.
6 Marqueu la casella situada al costat de "Control remot". Es troba a la part dreta de la finestra. Ara es pot utilitzar el vostre ordinador per accedir a un equip remot.  7 Obriu TeamViewer a l'ordinador remot. Per fer-ho, feu doble clic a la icona TeamViewer.
7 Obriu TeamViewer a l'ordinador remot. Per fer-ho, feu doble clic a la icona TeamViewer.  8 Configureu TeamViewer a l'ordinador remot. A la secció "Accés automàtic", feu el següent:
8 Configureu TeamViewer a l'ordinador remot. A la secció "Accés automàtic", feu el següent: - marqueu la casella al costat de "Inicia TeamViewer";
- marqueu la casella situada al costat de "Assigna al dispositiu";
- introduïu la vostra adreça de correu electrònic i contrasenya i feu clic a "Assigna";
- marqueu la casella que hi ha al costat de "Proporciona un accés fàcil".
 9 Cerqueu l’identificador i la contrasenya de l’ordinador remot. A la part esquerra de la finestra de TeamViewer, hi ha les línies "ID" i "Contrasenya" amb números i símbols. Per accedir a un ordinador remot, heu de conèixer l’identificador i la contrasenya.
9 Cerqueu l’identificador i la contrasenya de l’ordinador remot. A la part esquerra de la finestra de TeamViewer, hi ha les línies "ID" i "Contrasenya" amb números i símbols. Per accedir a un ordinador remot, heu de conèixer l’identificador i la contrasenya.  10 Connecteu-vos a l'ordinador remot des de l'ordinador. Introduïu l'identificador d'ordinador remot al quadre de text ID de partner, feu clic a Connecta, introduïu la vostra contrasenya i feu clic a Inicia la sessió. Això us donarà accés a l'ordinador remot.
10 Connecteu-vos a l'ordinador remot des de l'ordinador. Introduïu l'identificador d'ordinador remot al quadre de text ID de partner, feu clic a Connecta, introduïu la vostra contrasenya i feu clic a Inicia la sessió. Això us donarà accés a l'ordinador remot. - En un ordinador remot, podeu treballar pel vostre compte, és a dir, moure fitxers i carpetes, apagar l’ordinador, etc.
- Un cop hàgiu instal·lat i configurat TeamViewer en un ordinador remot, ja no necessiteu accés físic a aquest equip.
Consells
- La majoria dels pirates informàtics moderns requereixen almenys un accés físic a curt termini a un altre equip, però alguns pirates informàtics utilitzen programari maliciós que s’envia per correu electrònic i crea vulnerabilitats a l’altre equip.
Advertiments
- El pirateig sense el permís del propietari d’un ordinador és il·legal i pot provocar l’expulsió de l’escola, l’acomiadament, les multes o la presó.