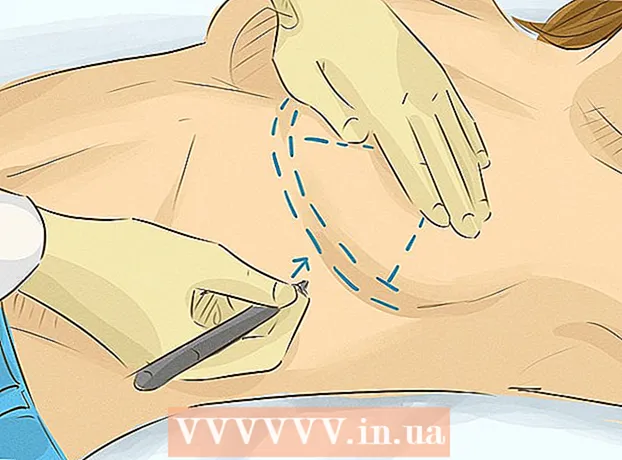Autora:
Helen Garcia
Data De La Creació:
22 Abril 2021
Data D’Actualització:
26 Juny 2024

Content
Aquest article us mostrarà com inserir imatges predissenyades a Microsoft Word en equips amb Windows i Mac OS X. En les versions més recents de MS Office, els cliparts s'han substituït per imatges de Bing, però encara podeu trobar i inserir imatges predeterminades a Microsoft Word.
Passos
Mètode 1 de 2: al Windows
 1 Obriu un document de Microsoft Word. Per fer-ho, feu doble clic al document de Microsoft Word en el qual vulgueu inserir la imatge prèvia.
1 Obriu un document de Microsoft Word. Per fer-ho, feu doble clic al document de Microsoft Word en el qual vulgueu inserir la imatge prèvia. - També podeu crear un document nou; per fer-ho, feu doble clic a la icona del programa Microsoft Word i, a continuació, feu clic a "Document nou".
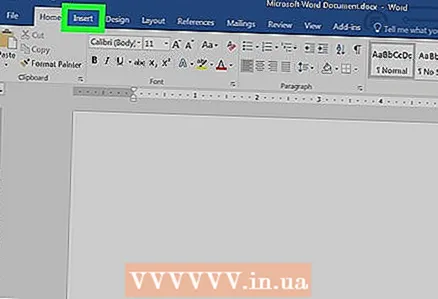 2 Aneu a la pestanya Insereix. Es troba a la part esquerra de la cinta blava Eines de paraules de la part superior de la finestra de Word. S'obre la barra d'eines "Insereix".
2 Aneu a la pestanya Insereix. Es troba a la part esquerra de la cinta blava Eines de paraules de la part superior de la finestra de Word. S'obre la barra d'eines "Insereix". 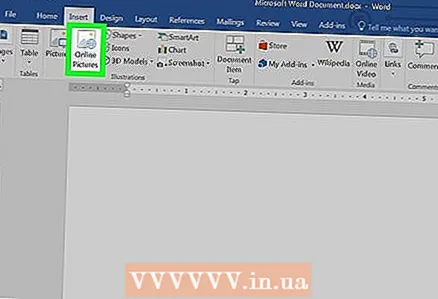 3 Fer clic a Imatges d’Internet. Trobareu aquesta opció a la secció "Il·lustracions" de la barra d'eines. S'obre una finestra emergent amb una barra de cerca de Bing.
3 Fer clic a Imatges d’Internet. Trobareu aquesta opció a la secció "Il·lustracions" de la barra d'eines. S'obre una finestra emergent amb una barra de cerca de Bing. 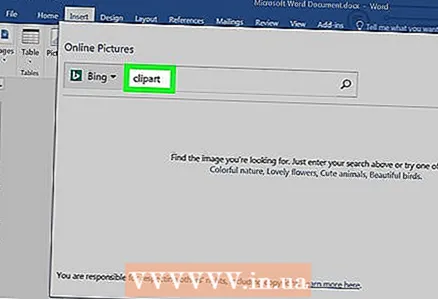 4 Introduïu un terme de cerca amb la paraula imatges predissenyades. Introduïu una paraula clau que descrigui la imatge que voleu i, a continuació, introduïu la paraula imatges predissenyadesdesprés premeu ↵ Introduïu... Bing començarà a buscar imatges predissenyades que coincideixin amb el vostre terme de cerca.
4 Introduïu un terme de cerca amb la paraula imatges predissenyades. Introduïu una paraula clau que descrigui la imatge que voleu i, a continuació, introduïu la paraula imatges predissenyadesdesprés premeu ↵ Introduïu... Bing començarà a buscar imatges predissenyades que coincideixin amb el vostre terme de cerca. - Per exemple: per trobar imatges predissenyades amb elefants, introduïu clipart d'elefants i premeu ↵ Introduïu.
- Heu de tenir accés a Internet per cercar imatges predissenyades amb Bing.
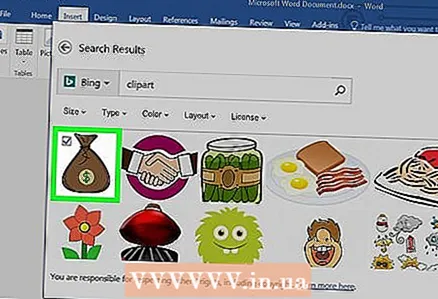 5 Trieu una imatge predeterminada. Feu clic a la galeria d'imatges que vulgueu inserir al document de Word. Apareixerà una marca de verificació a l'extrem superior esquerre de la imatge, que indica que la imatge predeterminada està seleccionada.
5 Trieu una imatge predeterminada. Feu clic a la galeria d'imatges que vulgueu inserir al document de Word. Apareixerà una marca de verificació a l'extrem superior esquerre de la imatge, que indica que la imatge predeterminada està seleccionada. - Podeu seleccionar diversos cliparts alhora.
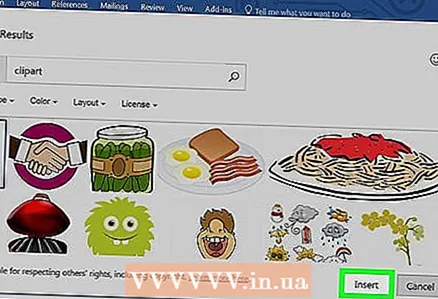 6 Fer clic a Insereix. Aquest botó es troba a la part inferior de la finestra. La imatge seleccionada s’inserirà al document de Word.
6 Fer clic a Insereix. Aquest botó es troba a la part inferior de la finestra. La imatge seleccionada s’inserirà al document de Word.
Mètode 2 de 2: al Mac OS X
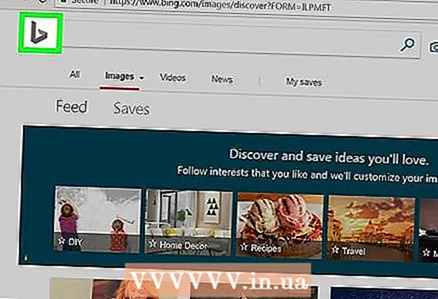 1 Obriu la pàgina Bing Image Search. Aneu a https://www.bing.com/images/. El procés descrit es pot aplicar a Safari, Google Chrome i Firefox, però no necessàriament en altres navegadors.
1 Obriu la pàgina Bing Image Search. Aneu a https://www.bing.com/images/. El procés descrit es pot aplicar a Safari, Google Chrome i Firefox, però no necessàriament en altres navegadors. 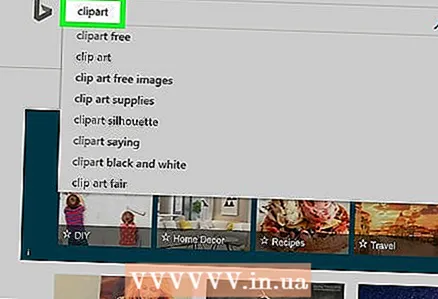 2 Introduïu el terme de cerca. Introduïu una paraula clau que descrigui la imatge que desitgeu i feu clic a ⏎ Tornar... Bing cerca imatges.
2 Introduïu el terme de cerca. Introduïu una paraula clau que descrigui la imatge que desitgeu i feu clic a ⏎ Tornar... Bing cerca imatges. 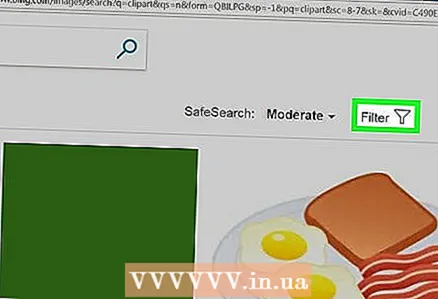 3 Fer clic a Filtre. Aquesta icona en forma d’embut de conversió es troba a la part dreta de la pàgina de Bing, just a sobre dels resultats de la cerca. Apareixeran una sèrie de pestanyes a sota de la barra de cerca i a sobre dels resultats de la cerca.
3 Fer clic a Filtre. Aquesta icona en forma d’embut de conversió es troba a la part dreta de la pàgina de Bing, just a sobre dels resultats de la cerca. Apareixeran una sèrie de pestanyes a sota de la barra de cerca i a sobre dels resultats de la cerca. 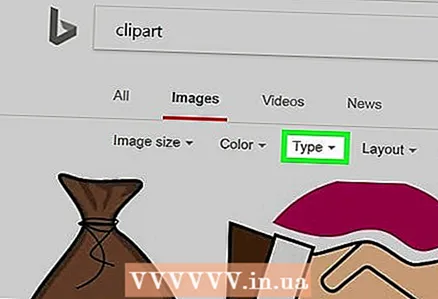 4 Fer clic a Escriviu ▼. Aquesta pestanya es troba a sota de la barra de cerca. S'obrirà un menú desplegable.
4 Fer clic a Escriviu ▼. Aquesta pestanya es troba a sota de la barra de cerca. S'obrirà un menú desplegable. 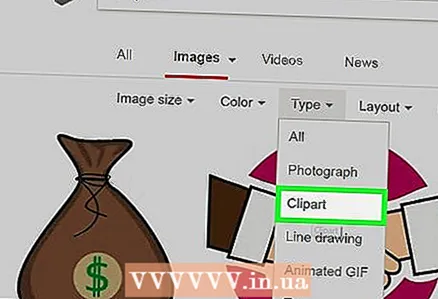 5 Fer clic a Imatges predissenyades. Aquesta opció es troba al centre del menú desplegable i només deixarà els cliparts als resultats de la cerca.
5 Fer clic a Imatges predissenyades. Aquesta opció es troba al centre del menú desplegable i només deixarà els cliparts als resultats de la cerca. 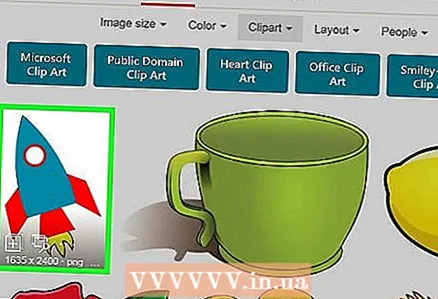 6 Trieu una imatge predeterminada. Feu clic a la galeria d'imatges que vulgueu inserir al document de Word.
6 Trieu una imatge predeterminada. Feu clic a la galeria d'imatges que vulgueu inserir al document de Word.  7 Deseu la imatge prèvia. Pessigar Ctrl, feu clic a la galeria d'imatges i, a continuació, feu clic a "Desa la imatge". Les imatges predissenyades es desaran a l’ordinador.
7 Deseu la imatge prèvia. Pessigar Ctrl, feu clic a la galeria d'imatges i, a continuació, feu clic a "Desa la imatge". Les imatges predissenyades es desaran a l’ordinador. 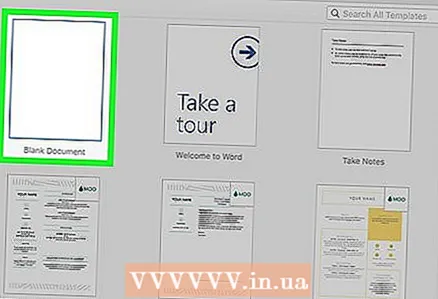 8 Obriu un document de Word. Per fer-ho, feu doble clic al document de Word en què vulgueu inserir la imatge predeterminada.
8 Obriu un document de Word. Per fer-ho, feu doble clic al document de Word en què vulgueu inserir la imatge predeterminada. - També podeu crear un document nou; per fer-ho, feu doble clic a la icona del programa Microsoft Word i, a continuació, feu clic a "Document nou".
 9 Aneu a la pestanya Insereix. Es troba a la part esquerra de la cinta blava Eines de paraules de la part superior de la finestra de Word. S'obre la barra d'eines "Insereix".
9 Aneu a la pestanya Insereix. Es troba a la part esquerra de la cinta blava Eines de paraules de la part superior de la finestra de Word. S'obre la barra d'eines "Insereix". - No feu clic al menú Insereix a la part superior de la pantalla.
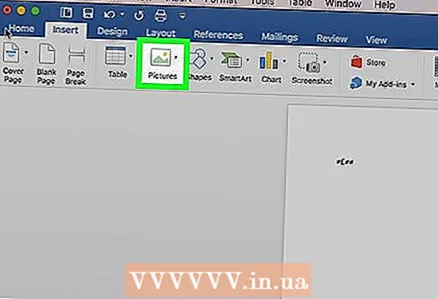 10 Fer clic a Dibuixos. Trobareu aquesta opció a la part esquerra de la barra d’eines. S'obrirà un menú desplegable.
10 Fer clic a Dibuixos. Trobareu aquesta opció a la part esquerra de la barra d’eines. S'obrirà un menú desplegable. 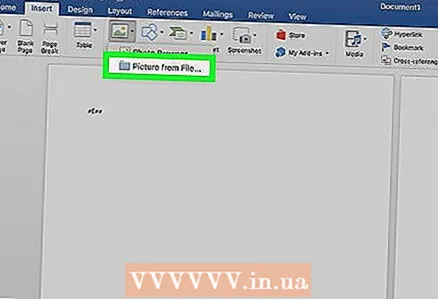 11 Fer clic a Dibuix de fitxer. Es troba a la part inferior del menú desplegable.
11 Fer clic a Dibuix de fitxer. Es troba a la part inferior del menú desplegable. 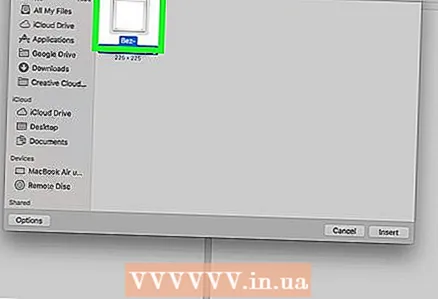 12 Seleccioneu una imatge. Per fer-ho, feu clic a la galeria d'imatges desada.
12 Seleccioneu una imatge. Per fer-ho, feu clic a la galeria d'imatges desada. - Pot ser que hàgiu de navegar fins a la carpeta (al tauler esquerre de la finestra del Finder) on heu descarregat la imatge seleccionada, per exemple, la carpeta Descàrregues.
 13 Fer clic a Insereix. Aquest botó es troba a la part inferior de la finestra. La imatge seleccionada s'inserirà al document de Word.
13 Fer clic a Insereix. Aquest botó es troba a la part inferior de la finestra. La imatge seleccionada s'inserirà al document de Word.
Consells
- També podeu inserir fotos de la biblioteca de fotos de l'ordinador; per fer-ho, feu clic a Insereix> Imatges.
Advertiments
- Moltes de les imatges (cliparts) que troba Bing tenen drets d’autor. Es poden utilitzar de forma gratuïta per a propòsits personals (per exemple, en una presentació), però si en treieu profit, les vostres accions són il·legals.