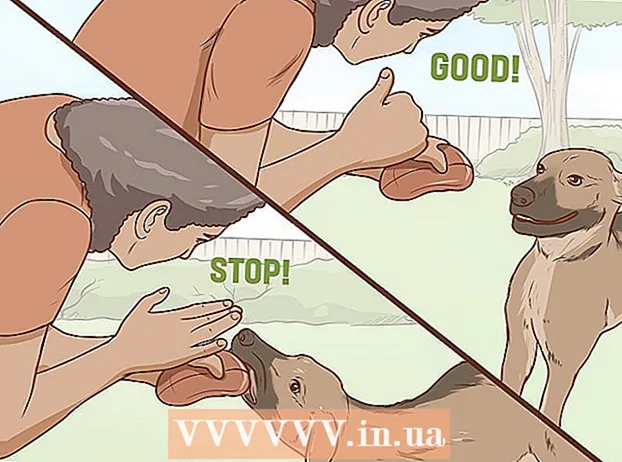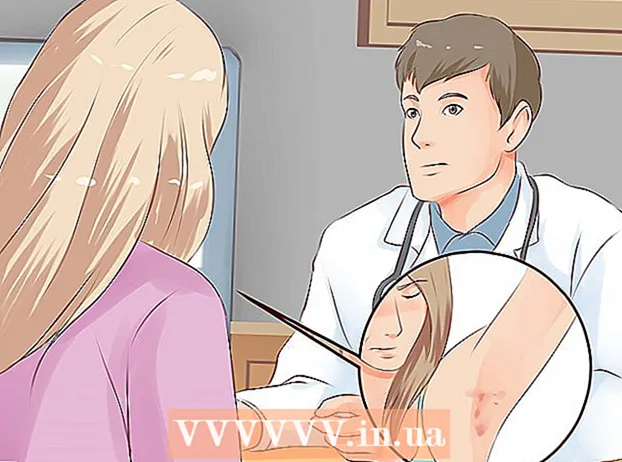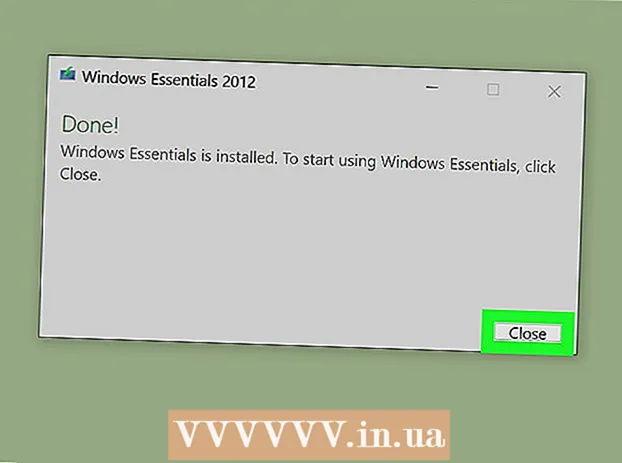Autora:
Mark Sanchez
Data De La Creació:
4 Gener 2021
Data D’Actualització:
29 Juny 2024

Content
- Passos
- Mètode 1 de 3: passos bàsics
- Mètode 2 de 3: Ús de Recuva (al Windows)
- Mètode 3 de 3: utilitzar la recuperació de dades de Mac (a Mac OS X)
- Consells
- Advertiments
Aquest article us mostrarà com recuperar un fitxer suprimit a l'ordinador. Tot i que no podreu recuperar cap fitxer suprimit, podeu utilitzar un programari de recuperació de fitxers com Recuva (gratuït) per a Windows o Mac Data Recovery (prova gratuïta) per a Mac OS X per augmentar les possibilitats de recuperar el fitxer.
Passos
Mètode 1 de 3: passos bàsics
 1 No creeu ni baixeu fitxers. Es pot recuperar un fitxer suprimit si no s'ha sobreescrit l'espai del disc dur on s'ha emmagatzemat el fitxer. La baixada o la creació de fitxers augmenta la probabilitat que l’espai es sobreescrigui, de manera que baixeu fitxers només com a últim recurs (per exemple, si heu de descarregar un programa per recuperar fitxers).
1 No creeu ni baixeu fitxers. Es pot recuperar un fitxer suprimit si no s'ha sobreescrit l'espai del disc dur on s'ha emmagatzemat el fitxer. La baixada o la creació de fitxers augmenta la probabilitat que l’espai es sobreescrigui, de manera que baixeu fitxers només com a últim recurs (per exemple, si heu de descarregar un programa per recuperar fitxers).  2 Consulteu la vostra cistella de la compra. Feu doble clic a la icona Paperera i cerqueu el fitxer. És possible que hàgiu enviat un fitxer a la paperera, però no l’heu suprimit completament.
2 Consulteu la vostra cistella de la compra. Feu doble clic a la icona Paperera i cerqueu el fitxer. És possible que hàgiu enviat un fitxer a la paperera, però no l’heu suprimit completament. - Si trobeu el fitxer, arrossegueu-lo i deixeu-lo anar a l'escriptori per restaurar-lo.
 3 Cerqueu una còpia de seguretat del fitxer als programes adequats. Programes com ara Microsoft Word creen còpies de seguretat dels vostres fitxers en cas que l’ordinador s’apagui o es tanqui un programa mentre esteu treballant en un fitxer. Si executeu aquest programa, apareixerà un missatge a la pantalla que indica que es pot restaurar el fitxer.
3 Cerqueu una còpia de seguretat del fitxer als programes adequats. Programes com ara Microsoft Word creen còpies de seguretat dels vostres fitxers en cas que l’ordinador s’apagui o es tanqui un programa mentre esteu treballant en un fitxer. Si executeu aquest programa, apareixerà un missatge a la pantalla que indica que es pot restaurar el fitxer. - Tingueu en compte que no tots els programes de l’ordinador fan còpies de seguretat dels fitxers i que no podeu restaurar una versió completa d’un fitxer en què treballàveu.
 4 Restaureu les dades de còpia de seguretat. Si heu utilitzat Historial de fitxers (Windows) o Time Machine (Mac OS X) per fer una còpia de seguretat de les dades de l'ordinador, restaureu la còpia de seguretat per recuperar els fitxers suprimits (si es troben a la còpia de seguretat).
4 Restaureu les dades de còpia de seguretat. Si heu utilitzat Historial de fitxers (Windows) o Time Machine (Mac OS X) per fer una còpia de seguretat de les dades de l'ordinador, restaureu la còpia de seguretat per recuperar els fitxers suprimits (si es troben a la còpia de seguretat). - Windows - Historial de fitxers: afegiu una unitat de recuperació, obriu el menú Inici i feu clic a Configuració> Actualització i seguretat> Còpia de seguretat> Opcions avançades> Restaurar fitxers de la còpia de seguretat actual.
- Mac OS X - Màquina del temps
 5 Prepareu-vos per descarregar el programari de recuperació de fitxers. Si els mètodes anteriors no funcionaven, descarregueu un programari de recuperació de fitxers. Abans de continuar amb la recuperació dels fitxers suprimits, tanqueu tots els fitxers i programes oberts (excepte el navegador web); quan el programa estigui instal·lat, reinicieu l'ordinador.
5 Prepareu-vos per descarregar el programari de recuperació de fitxers. Si els mètodes anteriors no funcionaven, descarregueu un programari de recuperació de fitxers. Abans de continuar amb la recuperació dels fitxers suprimits, tanqueu tots els fitxers i programes oberts (excepte el navegador web); quan el programa estigui instal·lat, reinicieu l'ordinador.
Mètode 2 de 3: Ús de Recuva (al Windows)
 1 Obriu el lloc web de Recuva. Aneu a https://www.piriform.com/recuva/download/ al navegador.
1 Obriu el lloc web de Recuva. Aneu a https://www.piriform.com/recuva/download/ al navegador.  2 Feu clic a l'enllaç CCleaner.com. Es troba a la secció "Recuva Free", a la part esquerra de la pàgina.
2 Feu clic a l'enllaç CCleaner.com. Es troba a la secció "Recuva Free", a la part esquerra de la pàgina.  3 Espereu que es descarregui el fitxer d'instal·lació de Recuva. La descàrrega s'iniciarà automàticament i només trigarà uns segons.
3 Espereu que es descarregui el fitxer d'instal·lació de Recuva. La descàrrega s'iniciarà automàticament i només trigarà uns segons. - Si el procés de baixada no s'inicia automàticament, feu clic a "Inicia la baixada" a la part superior de la pàgina.
 4 Instal·leu Recuva. Feu doble clic al fitxer descarregat i seguiu aquests passos:
4 Instal·leu Recuva. Feu doble clic al fitxer descarregat i seguiu aquests passos: - feu clic a "Sí" quan se us demani;
- marqueu la casella situada al costat de "No, gràcies, no necessito CCleaner" (no necessito CCleaner) a l'extrem inferior dret;
- feu clic a "Instal·la";
- marqueu la casella que hi ha al costat de "Reinicia ara";
- feu clic a Finalitza.
 5 Espereu a reiniciar l'ordinador. Ara inicieu Recuva.
5 Espereu a reiniciar l'ordinador. Ara inicieu Recuva. - És possible que hàgiu d’iniciar la sessió al vostre compte (iniciar la sessió).
 6 Inicieu Recuva. Feu clic a la icona amb forma de barret al fons del disc dur.
6 Inicieu Recuva. Feu clic a la icona amb forma de barret al fons del disc dur.  7 Fer clic a Síquan se us demani.
7 Fer clic a Síquan se us demani. 8 Fer clic a Pròxim (Més lluny). Es troba a l'extrem inferior dret de la finestra.
8 Fer clic a Pròxim (Més lluny). Es troba a l'extrem inferior dret de la finestra.  9 Seleccioneu el tipus de fitxer que vulgueu recuperar. Marqueu la casella que hi ha al costat d'un dels tipus de fitxer, com ara Imatges. Si heu de recuperar diversos tipus de fitxers, deixeu la casella de selecció situada al costat de "Tots els fitxers".
9 Seleccioneu el tipus de fitxer que vulgueu recuperar. Marqueu la casella que hi ha al costat d'un dels tipus de fitxer, com ara Imatges. Si heu de recuperar diversos tipus de fitxers, deixeu la casella de selecció situada al costat de "Tots els fitxers".  10 Fer clic a Pròxim (Més lluny).
10 Fer clic a Pròxim (Més lluny). 11 Especifiqueu la ubicació del fitxer. Marqueu la casella que hi ha al costat d'una de les ubicacions del fitxer o deixeu la casella de selecció "No estic segur" activada perquè el programa cerqui el fitxer suprimit a tot el disc dur.
11 Especifiqueu la ubicació del fitxer. Marqueu la casella que hi ha al costat d'una de les ubicacions del fitxer o deixeu la casella de selecció "No estic segur" activada perquè el programa cerqui el fitxer suprimit a tot el disc dur.  12 Fer clic a Pròxim (Més lluny).
12 Fer clic a Pròxim (Més lluny). 13 Marqueu la casella situada al costat de "Activa l'exploració profunda". És a la part inferior de la finestra. Recuva realitzarà una exploració avançada del vostre equip, cosa que augmentarà la probabilitat que es recuperi el fitxer.
13 Marqueu la casella situada al costat de "Activa l'exploració profunda". És a la part inferior de la finestra. Recuva realitzarà una exploració avançada del vostre equip, cosa que augmentarà la probabilitat que es recuperi el fitxer.  14 Fer clic a Començar (Començar). Aquest botó es troba a la part inferior de la finestra. S’inicia el procés d’escaneig.
14 Fer clic a Començar (Començar). Aquest botó es troba a la part inferior de la finestra. S’inicia el procés d’escaneig.  15 Espereu que finalitzi l'escaneig. Un escaneig profund pot trigar diverses hores, sobretot si heu seleccionat les opcions Tots els fitxers i No ho sé.
15 Espereu que finalitzi l'escaneig. Un escaneig profund pot trigar diverses hores, sobretot si heu seleccionat les opcions Tots els fitxers i No ho sé.  16 Cerqueu i seleccioneu fitxers suprimits. Quan finalitzi l'escaneig, cerqueu els fitxers que vulgueu recuperar i ressalteu-los.
16 Cerqueu i seleccioneu fitxers suprimits. Quan finalitzi l'escaneig, cerqueu els fitxers que vulgueu recuperar i ressalteu-los.  17 Fer clic a Recupera (Restaura). Es troba a l'extrem inferior dret de la finestra.Es restauraran els fitxers seleccionats.
17 Fer clic a Recupera (Restaura). Es troba a l'extrem inferior dret de la finestra.Es restauraran els fitxers seleccionats.
Mètode 3 de 3: utilitzar la recuperació de dades de Mac (a Mac OS X)
- 1 Tingueu en compte que no podeu recuperar fitxers suprimits amb la versió de prova de Mac Data Recovery. Mitjançant la versió de prova d’aquest programa, podeu assegurar-vos que els fitxers suprimits encara estiguin disponibles, però, per restaurar-los, heu de comprar la versió completa del programa (per 99 $ o 6000 rubles).
- Malauradament, no hi ha cap programari de recuperació de fitxers fiable i gratuït per a Mac OS X.
- 2 Agafeu una unitat externa. Necessitareu un disc dur extern o una unitat USB per copiar-hi els fitxers recuperats, ja que el Mac Data Recovery no us permetrà desar-los al disc dur de l’ordinador.
- Si l’ordinador no té ports USB 3.0, també necessitareu un adaptador USB 3.0 a USB-C.
- 3 Obriu el lloc web de recuperació de dades de Mac. Aneu a http://www.recovering-deleted-files.net/recovery-software/mac-data-recovery/.
- 4 Desplaceu-vos cap avall i toqueu descarregar (Descarregar). És un botó blau a la part inferior de la pàgina. La versió gratuïta de Mac Data Recovery es descarregarà al vostre ordinador.
- 5 Instal·la Programa de recuperació de dades Mac. Per fer-ho, feu doble clic al fitxer DMG descarregat, permeteu la instal·lació del programa des d’un desenvolupador desconegut (si cal) i, a continuació, seguiu les instruccions que apareixen a la pantalla.
- Quan el programa estigui instal·lat, reinicieu l'ordinador (si se us demana).
- 6 Inicieu la recuperació de dades de Mac. Feu clic a la icona Spotlight
 , entra recuperació de dades i seleccioneu "Mac Data Recovery" a la part superior dels resultats de la cerca.
, entra recuperació de dades i seleccioneu "Mac Data Recovery" a la part superior dels resultats de la cerca. - 7 Fer clic a Inicieu una nova exploració (Inicieu una nova exploració). És a prop de la part superior de la finestra.
- 8 Seleccioneu el disc dur per escanejar. Feu clic a la unitat que voleu escanejar a la part esquerra de la finestra.
- 9 Fer clic a S'ha suprimit la recuperació (Recuperar fitxers suprimits). Es troba al centre de la pàgina.
- 10 Marqueu la casella situada al costat de "Exploració profunda". Aquesta opció la trobareu a la part inferior dreta de la finestra. Es realitzarà un escaneig profund que augmentarà les possibilitats de recuperació de fitxers. Però l’escaneig profund pot trigar diverses hores.
- Deixeu marcada la casella de selecció "Exploració ràpida" si teniu pressa o recentment heu suprimit un fitxer.
- 11 Fer clic a Inicieu l'escaneig (Comenceu a escanejar). Es troba a l'extrem inferior dret de la finestra.
- 12 Espereu que finalitzi l'escaneig. Una exploració profunda pot trigar diverses hores i una exploració ràpida pot trigar uns quants minuts.
- 13 Cerqueu fitxers suprimits. Podeu treballar amb la llista de fitxers suprimits igual que qualsevol altra llista de fitxers en una finestra del Finder. Si els fitxers suprimits es troben al mateix lloc que abans d’eliminar-los, podeu restaurar-los.
- Utilitzeu la barra de cerca a l'extrem superior dret de la finestra per trobar fitxers per nom.
- Si no podeu trobar fitxers suprimits, és probable que no es puguin recuperar.
- 14Seleccioneu els fitxers que voleu recuperar.
- 15 Fer clic a Recupera (Restaura). Es troba a l'extrem inferior dret de la finestra.
- 16 Seguiu les instruccions que apareixen a la pantalla per comprar el programa. Si els fitxers eliminats són prou importants, compreu el programa per recuperar-los.
Consells
- En el futur, feu una còpia de seguretat de les vostres dades regularment i deseu-les en suports externs o emmagatzematge al núvol.
Advertiments
- La majoria de programes de recuperació de fitxers per a Mac OS X costen de 80 a 100 dòlars (4800-6000 rubles). Compreu aquest programa si no feu una còpia de seguretat mitjançant la utilitat Time Machine.