Autora:
Mark Sanchez
Data De La Creació:
28 Gener 2021
Data D’Actualització:
1 Juliol 2024
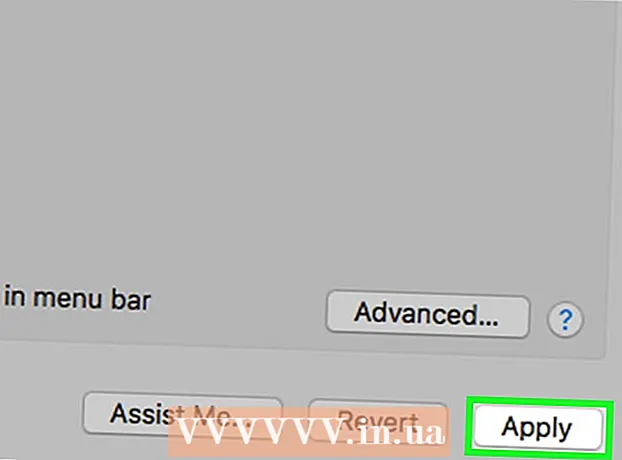
Content
- Passos
- Primera part de 5: passos bàsics
- Part 2 de 5: Resolució de problemes de maquinari
- Part 3 de 5: Resolució de problemes de programari
- Part 4 de 5: canvieu la configuració de DNS al Windows
- Part 5 de 5: canvieu la configuració de DNS a Mac OS X
Aquest article us mostrarà com augmentar la velocitat i l'estabilitat de la vostra connexió a Internet. Tot i que la velocitat de connexió no es pot augmentar més enllà de l’indicada al pla tarifari que heu escollit, la velocitat de la connexió a Internet sovint és més lenta que la que proporciona el proveïdor. Per tant, si seguiu alguns passos bàsics i solucioneu problemes de maquinari i programari (és possible que hàgiu de canviar la configuració de DNS), podeu optimitzar la velocitat de la vostra connexió a Internet.
Passos
Primera part de 5: passos bàsics
 1 Esbrineu què causa la vostra connexió a Internet lenta. Hi pot haver una gran varietat de motius, però, per regla general, els més habituals són els següents:
1 Esbrineu què causa la vostra connexió a Internet lenta. Hi pot haver una gran varietat de motius, però, per regla general, els més habituals són els següents: - Programari o maquinari antic.
- Nombre excessiu d’ordinadors o dispositius mòbils a la xarxa.
- Descàrrega de fitxers.
- Senyal sense fils feble a causa d’obstacles (parets, mobles, etc.).
- Baixa velocitat des de l’ISP.
 2 Comproveu la velocitat de la vostra connexió a Internet. Pagueu per velocitats de descàrrega i càrrega específiques (mesurades en Mbps, megabits per segon). Si coneixeu les velocitats de descàrrega i descàrrega, les podeu comparar amb les indicades al vostre pla tarifari.
2 Comproveu la velocitat de la vostra connexió a Internet. Pagueu per velocitats de descàrrega i càrrega específiques (mesurades en Mbps, megabits per segon). Si coneixeu les velocitats de descàrrega i descàrrega, les podeu comparar amb les indicades al vostre pla tarifari. - Molts ISP indiquen la velocitat amb la preposició "a", això vol dir que no es garanteix la velocitat màxima indicada.
- En la majoria dels casos, la velocitat màxima de càrrega o descàrrega serà lleugerament inferior a la velocitat anunciada. Si la velocitat real s’acosta a la velocitat anunciada, l’ISP no és l’origen del problema.
 3 Compareu les velocitats de descàrrega i càrrega trobades amb les que figuren al vostre pla tarifari. Si les velocitats varien molt, consulteu-ho amb el vostre ISP.
3 Compareu les velocitats de descàrrega i càrrega trobades amb les que figuren al vostre pla tarifari. Si les velocitats varien molt, consulteu-ho amb el vostre ISP. - Potser hauríeu d'actualitzar a un pla de dades diferent (o a un proveïdor diferent) que proporcioni una connexió a Internet més ràpida per menys diners.
- No confongueu els megabits amb els megabytes. Els ISP indiquen velocitats en megabits, no en megabytes. L’1 Mb (megabyte) és de 8 Mbps (megabits), de manera que si pagueu 25 Mbps (megabits per segon), això supera poc els 3 Mbps (megabytes per segon).
 4 Reduïu la distància entre l’ordinador i l’encaminador per obtenir la millor velocitat de connexió. Si l’ordinador està connectat a Internet mitjançant un encaminador sense fils, la velocitat de connexió disminuirà a mesura que augmenti la distància entre l’ordinador i l’encaminador.
4 Reduïu la distància entre l’ordinador i l’encaminador per obtenir la millor velocitat de connexió. Si l’ordinador està connectat a Internet mitjançant un encaminador sense fils, la velocitat de connexió disminuirà a mesura que augmenti la distància entre l’ordinador i l’encaminador. - Assegureu-vos que hi hagi prou espai al voltant del router i de l’ordinador per evitar que s’escalfin.
 5 Feu una línia visual des de l’ordinador fins al vostre encaminador. Si el senyal del router passa per almenys una paret o dispositiu (com ara una nevera), el senyal s’atenuarà. Per tant, assegureu-vos que l’encaminador sigui visible des d’on es troba l’ordinador o el telèfon intel·ligent.
5 Feu una línia visual des de l’ordinador fins al vostre encaminador. Si el senyal del router passa per almenys una paret o dispositiu (com ara una nevera), el senyal s’atenuarà. Per tant, assegureu-vos que l’encaminador sigui visible des d’on es troba l’ordinador o el telèfon intel·ligent. - Si l’encaminador es troba en un pis diferent, és possible que l’ordinador no rebi cap senyal.
 6 Reduïu el nombre de dispositius connectats a la xarxa. La xarxa té un cert ample de banda: si l’utilitzeu completament, la velocitat de la vostra connexió a Internet disminuirà. Per tant, procureu assegurar-vos que l’ordinador sigui l’únic dispositiu connectat al router.
6 Reduïu el nombre de dispositius connectats a la xarxa. La xarxa té un cert ample de banda: si l’utilitzeu completament, la velocitat de la vostra connexió a Internet disminuirà. Per tant, procureu assegurar-vos que l’ordinador sigui l’únic dispositiu connectat al router. - Això, per descomptat, no sempre és possible, però es recomana desconnectar de la xarxa el televisor intel·ligent, el segon ordinador, la consola de jocs i la tauleta.
 7 Utilitzeu una connexió Ethernet en lloc d’una connexió sense fils. La majoria d’ordinadors es poden connectar a un encaminador mitjançant un cable Ethernet, cosa que elimina el retard en la transmissió del senyal des del router a l’ordinador.
7 Utilitzeu una connexió Ethernet en lloc d’una connexió sense fils. La majoria d’ordinadors es poden connectar a un encaminador mitjançant un cable Ethernet, cosa que elimina el retard en la transmissió del senyal des del router a l’ordinador. - Si feu servir un ordinador Mac, és probable que necessiteu un adaptador Ethernet a USB / C per connectar l’ordinador al router.
- Els dispositius mòbils (com ara telèfons intel·ligents i tauletes) no admeten Ethernet.
Part 2 de 5: Resolució de problemes de maquinari
 1 Determineu quina edat té el maquinari. Els enrutadors, els mòdems, els ordinadors, els telèfons intel·ligents i les tauletes estan envellint, de manera que si el dispositiu té més de 4 anys, inevitablement tindràs problemes per connectar-te a Internet.
1 Determineu quina edat té el maquinari. Els enrutadors, els mòdems, els ordinadors, els telèfons intel·ligents i les tauletes estan envellint, de manera que si el dispositiu té més de 4 anys, inevitablement tindràs problemes per connectar-te a Internet. - En aquest cas, es recomana comprar un dispositiu nou.
- A més, el problema pot sorgir si instal·leu un sistema operatiu nou en un ordinador o dispositiu mòbil antic.
- Tingueu en compte que si el vostre encaminador i / o mòdem té més de tres anys, el millor és comprar un model més recent.
 2 Apagueu el router i el mòdem durant uns minuts. Això reiniciarà aquests dispositius, és a dir, esborrarà les memòries cau internes. A més, reiniciar l’encaminador farà que seleccioni el canal sense fils menys congestionat, que pot canviar diàriament segons la vostra ubicació.
2 Apagueu el router i el mòdem durant uns minuts. Això reiniciarà aquests dispositius, és a dir, esborrarà les memòries cau internes. A més, reiniciar l’encaminador farà que seleccioni el canal sense fils menys congestionat, que pot canviar diàriament segons la vostra ubicació. - Podeu configurar un reinici diari del router a la pàgina de configuració.
 3 Actualitzeu el firmware del vostre enrutador. És possible que el firmware obsolet ja no proporcioni una connexió estable. El procés d'actualització del microprogramari depèn del model de l'encaminador, per tant, llegiu les instruccions corresponents. Però normalment cal obrir la pàgina de configuració del router i trobar i fer clic a l'opció "Actualitzar" o "Instal·lar firmware".
3 Actualitzeu el firmware del vostre enrutador. És possible que el firmware obsolet ja no proporcioni una connexió estable. El procés d'actualització del microprogramari depèn del model de l'encaminador, per tant, llegiu les instruccions corresponents. Però normalment cal obrir la pàgina de configuració del router i trobar i fer clic a l'opció "Actualitzar" o "Instal·lar firmware". - Això és especialment important si acabeu de comprar un enrutador nou o utilitzeu un enrutador de més d’un any o dos anys.
 4 Canvieu la posició del router. La línia visual entre l’ordinador i el router és important, però no té sentit si hi ha diversos dispositius a prop del router que interfereixen. Aquests dispositius poden ser, per exemple, forns de microones i neveres, així que assegureu-vos que l’encaminador estigui lluny d’ells.
4 Canvieu la posició del router. La línia visual entre l’ordinador i el router és important, però no té sentit si hi ha diversos dispositius a prop del router que interfereixen. Aquests dispositius poden ser, per exemple, forns de microones i neveres, així que assegureu-vos que l’encaminador estigui lluny d’ells. - L'encaminador ha d'estar per sobre de la superfície on es troba l'ordinador o el dispositiu mòbil; en cas contrari, és probable que tingueu problemes per connectar-vos a Internet.
 5 Reinicieu tots els dispositius connectats a Internet. El mètode d’apagada / engegada és bo per solucionar tot tipus de problemes, especialment si el dispositiu funciona dia i nit.
5 Reinicieu tots els dispositius connectats a Internet. El mètode d’apagada / engegada és bo per solucionar tot tipus de problemes, especialment si el dispositiu funciona dia i nit.  6 Aprofiteu-ho reforç de senyal sense fils. És un petit dispositiu que amplifica el senyal rebut del router; per tant, l’àrea de cobertura de la xarxa sense fils augmentarà significativament. Aquests amplificadors poden costar 3.000 lliures esterlines, però sovint són més econòmics que els enrutadors més recents.
6 Aprofiteu-ho reforç de senyal sense fils. És un petit dispositiu que amplifica el senyal rebut del router; per tant, l’àrea de cobertura de la xarxa sense fils augmentarà significativament. Aquests amplificadors poden costar 3.000 lliures esterlines, però sovint són més econòmics que els enrutadors més recents. - Podeu fer el vostre propi amplificador de senyal si teniu una llauna d'alumini.
- Assegureu-vos que l’amplificador de senyal escollit funcioni amb l’encaminador abans de comprar-lo.
 7 Compreu un enrutador nou. Recordeu que els equips antics poden ser una molèstia. Per tant, és millor comprar un enrutador nou per augmentar la velocitat de la connexió a Internet amb seguretat.
7 Compreu un enrutador nou. Recordeu que els equips antics poden ser una molèstia. Per tant, és millor comprar un enrutador nou per augmentar la velocitat de la connexió a Internet amb seguretat. - Llegiu aquesta secció abans de comprar un enrutador nou.
Part 3 de 5: Resolució de problemes de programari
 1 Actualitzeu el sistema operatiu del vostre ordinador o dispositiu mòbil. Feu-ho regularment, tret que tingueu un dispositiu antic (un sistema nou alentirà el rendiment del vostre dispositiu antic). Per esbrinar com actualitzar el sistema, feu clic a un dels enllaços següents:
1 Actualitzeu el sistema operatiu del vostre ordinador o dispositiu mòbil. Feu-ho regularment, tret que tingueu un dispositiu antic (un sistema nou alentirà el rendiment del vostre dispositiu antic). Per esbrinar com actualitzar el sistema, feu clic a un dels enllaços següents: - Windows
- Mac
- iPhone
- Android
 2 Comproveu si hi ha virus a l’ordinador. De vegades, el programari maliciós o els virus impedeixen que l’ordinador accedeixi a Internet. Executeu el vostre antivirus per trobar i eliminar qualsevol programa maliciós.
2 Comproveu si hi ha virus a l’ordinador. De vegades, el programari maliciós o els virus impedeixen que l’ordinador accedeixi a Internet. Executeu el vostre antivirus per trobar i eliminar qualsevol programa maliciós. - Us recomanem que escanegeu regularment (per exemple, un cop a la setmana) l’ordinador amb un antivirus, encara que tot funcioni bé.
 3 Actualitzeu el navegador web. Un navegador web obsolet pot carregar lentament pàgines web o vídeos. Per esbrinar com actualitzar el navegador, feu clic en un dels enllaços següents:
3 Actualitzeu el navegador web. Un navegador web obsolet pot carregar lentament pàgines web o vídeos. Per esbrinar com actualitzar el navegador, feu clic en un dels enllaços següents: - Google Chrome
- Firefox
- Safari
 4 Esborreu la memòria cau del navegador web. La memòria cau del navegador pot ser el motiu per alentir la vostra connexió a Internet. La informació emmagatzemada a la memòria cau permet que les pàgines web que ja heu obert es carreguin més ràpidament, però també poden provocar errors i problemes de connexió si la memòria cau del lloc web no coincideix amb les entrades del navegador.
4 Esborreu la memòria cau del navegador web. La memòria cau del navegador pot ser el motiu per alentir la vostra connexió a Internet. La informació emmagatzemada a la memòria cau permet que les pàgines web que ja heu obert es carreguin més ràpidament, però també poden provocar errors i problemes de connexió si la memòria cau del lloc web no coincideix amb les entrades del navegador. - Quan esborreu la memòria cau, la primera vegada, les pàgines web es carregaran més lentament de l’habitual.
 5 Elimineu les barres d'eines des d’un navegador web. Si el vostre navegador té moltes barres d’eines i / o extensions instal·lades, elimineu les innecessàries per accelerar el navegador.
5 Elimineu les barres d'eines des d’un navegador web. Si el vostre navegador té moltes barres d’eines i / o extensions instal·lades, elimineu les innecessàries per accelerar el navegador.  6 Ús Google Chrome o bé Firefox. Aquests navegadors solen ser més ràpids que altres i estan disponibles per a tots els sistemes, inclosos Windows, Mac OS X, iOS i Android.
6 Ús Google Chrome o bé Firefox. Aquests navegadors solen ser més ràpids que altres i estan disponibles per a tots els sistemes, inclosos Windows, Mac OS X, iOS i Android.  7 Proveu d'utilitzar una VPN. Les xarxes privades virtuals (VPN) us permeten evitar restriccions d’ISP mitjançant l’ús de servidors externs. Tot i que normalment no augmenta la velocitat de la vostra connexió a Internet (tret que el vostre ISP imposi restriccions), una VPN evitarà que el vostre ISP disminueixi la velocitat de la vostra xarxa sense permís.
7 Proveu d'utilitzar una VPN. Les xarxes privades virtuals (VPN) us permeten evitar restriccions d’ISP mitjançant l’ús de servidors externs. Tot i que normalment no augmenta la velocitat de la vostra connexió a Internet (tret que el vostre ISP imposi restriccions), una VPN evitarà que el vostre ISP disminueixi la velocitat de la vostra xarxa sense permís.
Part 4 de 5: canvieu la configuració de DNS al Windows
 1 Obriu el menú d'inici
1 Obriu el menú d'inici  . Feu clic al logotip de Windows a l'extrem inferior esquerre de la pantalla.
. Feu clic al logotip de Windows a l'extrem inferior esquerre de la pantalla.  2 Obriu el tauler de control. Entra Panell de controli, a continuació, feu clic a Tauler de control a la part superior del menú Inici.
2 Obriu el tauler de control. Entra Panell de controli, a continuació, feu clic a Tauler de control a la part superior del menú Inici.  3 Canvieu a una altra visualització del tauler de control. Obriu el menú Visualitza per a l'extrem superior dret de la finestra i feu clic a Icones grans.
3 Canvieu a una altra visualització del tauler de control. Obriu el menú Visualitza per a l'extrem superior dret de la finestra i feu clic a Icones grans. - Si ja veieu l'opció Icones grans al menú Visualitza per, ometeu aquest pas.
 4 Fer clic a Centre de xarxes i compartició. Es troba a la part dreta de la finestra del tauler de control.
4 Fer clic a Centre de xarxes i compartició. Es troba a la part dreta de la finestra del tauler de control.  5 Fer clic a Canvieu la configuració de l'adaptador. Aquest enllaç es troba a la part superior esquerra de la finestra.
5 Fer clic a Canvieu la configuració de l'adaptador. Aquest enllaç es troba a la part superior esquerra de la finestra.  6 Obriu les propietats de la connexió actual. Seleccioneu la vostra connexió sense fils actual i feu clic a "Canvia la configuració d'aquesta connexió" a la part superior de la finestra.
6 Obriu les propietats de la connexió actual. Seleccioneu la vostra connexió sense fils actual i feu clic a "Canvia la configuració d'aquesta connexió" a la part superior de la finestra.  7 Fer clic a Protocol d'Internet versió 4 (TCP / IPv4). Es troba al panell al mig de la finestra Propietats de la connexió sense fils.
7 Fer clic a Protocol d'Internet versió 4 (TCP / IPv4). Es troba al panell al mig de la finestra Propietats de la connexió sense fils.  8 Fer clic a Propietats. Trobareu aquest botó a sota del tauler. S'obrirà una finestra nova.
8 Fer clic a Propietats. Trobareu aquest botó a sota del tauler. S'obrirà una finestra nova.  9 Marqueu la casella situada al costat de "Utilitzeu les adreces de servidor DNS següents". És una opció a la part inferior de la finestra nova.
9 Marqueu la casella situada al costat de "Utilitzeu les adreces de servidor DNS següents". És una opció a la part inferior de la finestra nova.  10 Introduïu una adreça DNS nova a cadascun dels camps. Feu una de les accions següents, segons si voleu utilitzar OpenDNS o servidors de Google:
10 Introduïu una adreça DNS nova a cadascun dels camps. Feu una de les accions següents, segons si voleu utilitzar OpenDNS o servidors de Google: - Google - entrar 8.8.8.8 al quadre de text "Servidor DNS preferit" i, a continuació, introduïu 8.8.4.4 al quadre de text Servidor DNS alternatiu.
- OpenDNS - entrar 208.67.222.222 al quadre de text "Servidor DNS preferit" i, a continuació, introduïu 208.67.220.220 al quadre de text Servidor DNS alternatiu.
 11 Fer clic a D'acord. És un botó situat a la part inferior de la finestra.
11 Fer clic a D'acord. És un botó situat a la part inferior de la finestra.  12 Fer clic a Tanca. Trobareu aquest botó a la part inferior de la finestra. La configuració es desarà i entrarà en vigor.
12 Fer clic a Tanca. Trobareu aquest botó a la part inferior de la finestra. La configuració es desarà i entrarà en vigor.
Part 5 de 5: canvieu la configuració de DNS a Mac OS X
 1 Obriu el menú d'Apple
1 Obriu el menú d'Apple  . Feu clic al logotip d'Apple a l'extrem superior esquerre de la pantalla.
. Feu clic al logotip d'Apple a l'extrem superior esquerre de la pantalla.  2 Fer clic a Ajustos del sistema. És una opció del menú.
2 Fer clic a Ajustos del sistema. És una opció del menú.  3 Fer clic a Xarxa. Trobareu aquesta opció a la finestra Preferències del sistema. S'obrirà una finestra nova.
3 Fer clic a Xarxa. Trobareu aquesta opció a la finestra Preferències del sistema. S'obrirà una finestra nova.  4 Trieu la vostra connexió. Seleccioneu la vostra connexió sense fils actual a la barra lateral esquerra.
4 Trieu la vostra connexió. Seleccioneu la vostra connexió sense fils actual a la barra lateral esquerra.  5 Fer clic a A més. És una opció a la part inferior de la finestra. S'obrirà una altra finestra.
5 Fer clic a A més. És una opció a la part inferior de la finestra. S'obrirà una altra finestra.  6 Fer clic a DNS. Aquesta pestanya es troba a la part superior de la finestra.
6 Fer clic a DNS. Aquesta pestanya es troba a la part superior de la finestra.  7 Fer clic a +. És una icona a l'extrem inferior esquerre de la finestra.
7 Fer clic a +. És una icona a l'extrem inferior esquerre de la finestra.  8 Introduïu la vostra adreça DNS principal. Feu una de les accions següents, segons si voleu utilitzar OpenDNS o servidors de Google:
8 Introduïu la vostra adreça DNS principal. Feu una de les accions següents, segons si voleu utilitzar OpenDNS o servidors de Google: - Google - entrar 8.8.8.8 i premeu ⏎ Tornar.
- OpenDNS - entrar 208.67.222.222 i premeu ⏎ Tornar.
 9 Fer clic a + torneu a introduir l'adreça DNS secundària. Feu una de les accions següents, en funció de l'adreça DNS principal seleccionada:
9 Fer clic a + torneu a introduir l'adreça DNS secundària. Feu una de les accions següents, en funció de l'adreça DNS principal seleccionada: - Google - entrar 8.8.4.4 i premeu ⏎ Tornar.
- OpenDNS - entrar 208.67.220.220 i premeu ⏎ Tornar.
 10 Fer clic a D'acord. És un botó situat a la part inferior de la finestra. Es desaran els paràmetres de DNS.
10 Fer clic a D'acord. És un botó situat a la part inferior de la finestra. Es desaran els paràmetres de DNS.  11 Fer clic a Aplicar. És a la part inferior de la finestra. La configuració de DNS entrarà en vigor.
11 Fer clic a Aplicar. És a la part inferior de la finestra. La configuració de DNS entrarà en vigor.



