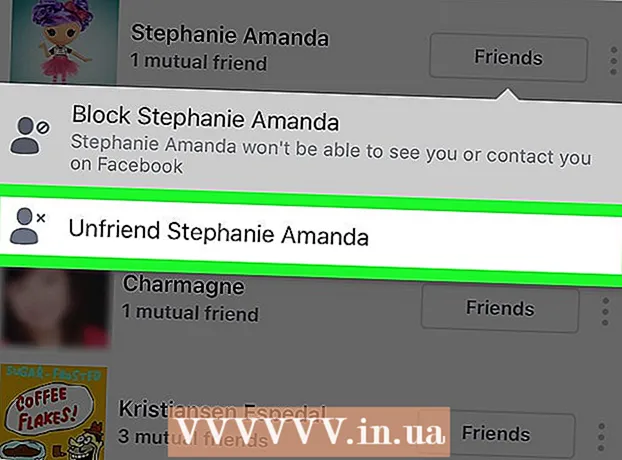Autora:
Eric Farmer
Data De La Creació:
12 Març 2021
Data D’Actualització:
1 Juliol 2024

Content
IMovie permet als usuaris utilitzar la funció de zoom en qualsevol foto, imatge fixa d'un vídeo capturat o clip de vídeo que s'hagi importat a un projecte d'iMovie. El procés de zoom i panoràmica d'una fotografia, d'un fotograma fix d'un vídeo capturat o d'un vídeo s'anomena "Efecte Ken Burns" i és com s'etiqueten els botons d'efecte a iMovie. Ken Burns és un reconegut documentalista que va desenvolupar aquesta manera especial de fer zoom i panoràmica.
Passos
- 1 Inicieu el programa IMOVIE i seleccioneu el projecte IMOVIE al qual vulgueu afegir un efecte Zoom (escala).

 2 Feu clic al videoclip per al qual utilitzeu l'efecte de zoom a la finestra del navegador d'esdeveniments, a la part superior mitjana de la pantalla del projecte iMovie. Això permetrà que el clip seleccionat aparegui a la finestra de la dreta del navegador d'esdeveniments de videoclips. Assegureu-vos de seleccionar el videoclip adequat per aplicar-hi l’efecte de zoom.
2 Feu clic al videoclip per al qual utilitzeu l'efecte de zoom a la finestra del navegador d'esdeveniments, a la part superior mitjana de la pantalla del projecte iMovie. Això permetrà que el clip seleccionat aparegui a la finestra de la dreta del navegador d'esdeveniments de videoclips. Assegureu-vos de seleccionar el videoclip adequat per aplicar-hi l’efecte de zoom.  3 Feu clic al botó "Retalla", situat al centre del tauler, separant l'espai de treball superior del projecte de la part inferior. Aquest botó està indicat per un quadrat amb 2 línies que creen cantonades que es superposen entre si. Aquest botó carregarà els efectes d'edició de vídeo "Ajusta", "Retalla" i "Ken Burns" al clip de vídeo seleccionat a la finestra d'edició.
3 Feu clic al botó "Retalla", situat al centre del tauler, separant l'espai de treball superior del projecte de la part inferior. Aquest botó està indicat per un quadrat amb 2 línies que creen cantonades que es superposen entre si. Aquest botó carregarà els efectes d'edició de vídeo "Ajusta", "Retalla" i "Ken Burns" al clip de vídeo seleccionat a la finestra d'edició.  4 Seleccioneu el botó "Ken Burns" situat al centre superior de la pantalla d'edició de vídeo. Després, apareixeran rectangles verds i vermells.
4 Seleccioneu el botó "Ken Burns" situat al centre superior de la pantalla d'edició de vídeo. Després, apareixeran rectangles verds i vermells. - 5 Col·loqueu els rectangles on vulgueu que comenci i acabi l’efecte d’escala.
- Col·loqueu el rectangle verd a la zona de la imatge on vulgueu tenir l’efecte de zoom quan comenci el clip. Col·loqueu el rectangle vermell sobre l'àrea desitjada on finalitza l'efecte Zoom. Per exemple, un rectangle verd es pot enfocar en una àrea més petita per crear un efecte de zoom i es pot col·locar un rectangle vermell en un aspecte més gran d’un clip per reduir la imatge. Podeu moure aquests rectangles arrossegant-los cap a una ubicació específica on vulgueu fer l’efecte de zoom.

- A més, canvieu la mida dels rectangles arrossegant les cantonades de cada rectangle cap endavant i cap enrere, canviant la mida de l'àrea de la imatge.

- Si seleccioneu el botó de doble fletxa a la part inferior de la pantalla d'edició de vídeo, canviarà la posició dels rectangles verd i vermell.

- Col·loqueu el rectangle verd a la zona de la imatge on vulgueu tenir l’efecte de zoom quan comenci el clip. Col·loqueu el rectangle vermell sobre l'àrea desitjada on finalitza l'efecte Zoom. Per exemple, un rectangle verd es pot enfocar en una àrea més petita per crear un efecte de zoom i es pot col·locar un rectangle vermell en un aspecte més gran d’un clip per reduir la imatge. Podeu moure aquests rectangles arrossegant-los cap a una ubicació específica on vulgueu fer l’efecte de zoom.
 6 Per previsualitzar l’efecte Ken Burns que acabeu de crear, feu clic al botó "Reprodueix" a la finestra d’edició i visualització prèvia del vídeo. Aquest botó s’indica amb un símbol de joc (triangle que apunta cap al costat). Ajusteu els rectangles per obtenir l’efecte que desitgeu.
6 Per previsualitzar l’efecte Ken Burns que acabeu de crear, feu clic al botó "Reprodueix" a la finestra d’edició i visualització prèvia del vídeo. Aquest botó s’indica amb un símbol de joc (triangle que apunta cap al costat). Ajusteu els rectangles per obtenir l’efecte que desitgeu.  7Feu clic al botó "Fet" un cop hàgiu canviat l'efecte a la posició desitjada per superposar els efectes que acabeu de crear
7Feu clic al botó "Fet" un cop hàgiu canviat l'efecte a la posició desitjada per superposar els efectes que acabeu de crear
Consells
- En les versions anteriors d’IMOVIE, l’efecte Ken Burns només s’aplica a les fotografies dels vídeos i de les fotos.