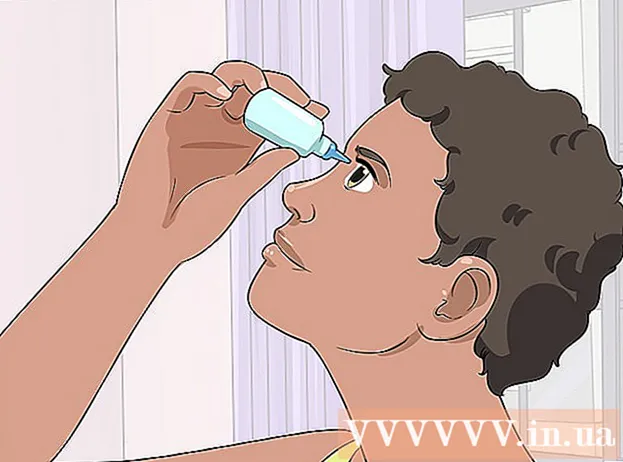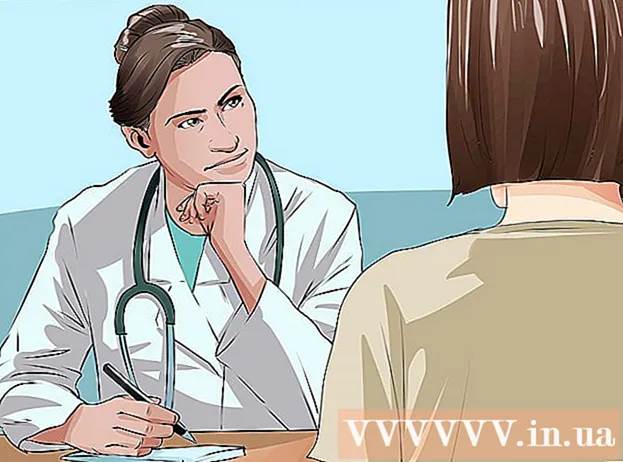Autora:
Gregory Harris
Data De La Creació:
8 Abril 2021
Data D’Actualització:
1 Juliol 2024

Content
- Passos
- Part 1 de 7: Com esborrar el registre d'aplicacions
- Part 2 de 7: Com esborrar l'historial de l'explorador de fitxers
- Part 3 de 7: Com esborrar l'historial de cerca del menú Inici
- Part 4 de 7: Com esborrar l'historial de navegació de Chrome
- Part 5 de 7: Com esborrar l'historial de navegació de Firefox
- Part 6 de 7: Com esborrar l'historial de navegació Edge
- Part 7 de 7: Com esborrar l'historial de navegació d'Internet Explorer
- Consells
- Advertiments
Aquest article us mostrarà com esborrar l'historial d'aplicacions, l'historial de l'explorador, l'historial de cerques i l'historial de navegació del navegador en un equip Windows.
Passos
Part 1 de 7: Com esborrar el registre d'aplicacions
 1 Feu clic amb el botó dret a la barra de tasques. La barra de tasques és el tauler situat a la part inferior de la pantalla. S'obrirà un menú.
1 Feu clic amb el botó dret a la barra de tasques. La barra de tasques és el tauler situat a la part inferior de la pantalla. S'obrirà un menú.  2 Fer clic a Cap de tasques. Es troba a la part inferior del menú.
2 Fer clic a Cap de tasques. Es troba a la part inferior del menú. - També podeu fer clic a Ctrl+⇧ Canvi+Esc.
 3 Fer clic a Registre d’aplicacions. Aquesta pestanya es troba a la part superior del Gestor de tasques.
3 Fer clic a Registre d’aplicacions. Aquesta pestanya es troba a la part superior del Gestor de tasques.  4 Fer clic a Esborra el registre d’ús. És un enllaç a la part superior de la finestra. Es restablirà el temps d’ús de cada aplicació.
4 Fer clic a Esborra el registre d’ús. És un enllaç a la part superior de la finestra. Es restablirà el temps d’ús de cada aplicació.
Part 2 de 7: Com esborrar l'historial de l'explorador de fitxers
 1 Obriu l'Explorador de fitxers
1 Obriu l'Explorador de fitxers . Feu clic a la icona en forma de carpeta a la barra de tasques a la part inferior de la pantalla.
. Feu clic a la icona en forma de carpeta a la barra de tasques a la part inferior de la pantalla. - També podeu fer clic a Inicia
 , entra conductor i feu clic a "Explorador de fitxers" a la part superior del menú "Inici".
, entra conductor i feu clic a "Explorador de fitxers" a la part superior del menú "Inici".
- També podeu fer clic a Inicia
 2 Fer clic a Veure. Aquesta pestanya es troba a l'extrem superior esquerre de l'Explorador de fitxers. S'obrirà la barra d'eines (a la part superior de l'Explorador de fitxers).
2 Fer clic a Veure. Aquesta pestanya es troba a l'extrem superior esquerre de l'Explorador de fitxers. S'obrirà la barra d'eines (a la part superior de l'Explorador de fitxers).  3 Fer clic a Paràmetres. Es tracta d'una icona rectangular a la part superior dreta de l'Explorador de fitxers. S'obre la finestra Opcions de carpeta.
3 Fer clic a Paràmetres. Es tracta d'una icona rectangular a la part superior dreta de l'Explorador de fitxers. S'obre la finestra Opcions de carpeta. - Si s'obre un menú quan feu clic a Opcions, seleccioneu Canvia carpeta i opcions de cerca.
 4 Feu clic a la pestanya General. El trobareu a l'extrem superior esquerre de la finestra d'opcions de carpeta.
4 Feu clic a la pestanya General. El trobareu a l'extrem superior esquerre de la finestra d'opcions de carpeta.  5 Fer clic a Clar. Es troba a la secció Privadesa de la part inferior de la finestra. Les sol·licituds recents se suprimiran de l'Explorer.
5 Fer clic a Clar. Es troba a la secció Privadesa de la part inferior de la finestra. Les sol·licituds recents se suprimiran de l'Explorer. - Si heu fixat cap carpeta o fitxer a la barra d'eines d'accés ràpid, no s'esborraran. Per deixar de fixar una carpeta o un fitxer, feu-hi clic amb el botó dret i, a continuació, feu clic a Desfixa de la barra d'eines d'accés ràpid.
 6 Amaga l'historial de cerques futures. Per fer-ho, desmarqueu les caselles que hi ha al costat de "Mostra els fitxers usats recentment a la barra d'eines d'accés ràpid" i "Mostra les carpetes d'ús freqüent a la barra d'eines d'accés ràpid" a la secció "Privadesa". Això amagarà el vostre historial de cerca a l'Explorador de fitxers.
6 Amaga l'historial de cerques futures. Per fer-ho, desmarqueu les caselles que hi ha al costat de "Mostra els fitxers usats recentment a la barra d'eines d'accés ràpid" i "Mostra les carpetes d'ús freqüent a la barra d'eines d'accés ràpid" a la secció "Privadesa". Això amagarà el vostre historial de cerca a l'Explorador de fitxers.  7 Fer clic a D'acord. Es troba a la part inferior de la finestra Opcions de carpeta. Es borrarà l'historial de l'explorador.
7 Fer clic a D'acord. Es troba a la part inferior de la finestra Opcions de carpeta. Es borrarà l'historial de l'explorador.
Part 3 de 7: Com esborrar l'historial de cerca del menú Inici
 1 Feu clic a la icona de cerca. Aquesta icona de lupa es troba a la dreta del logotip de Windows, a l'extrem inferior esquerre de la pantalla. S'obrirà la barra de cerca.
1 Feu clic a la icona de cerca. Aquesta icona de lupa es troba a la dreta del logotip de Windows, a l'extrem inferior esquerre de la pantalla. S'obrirà la barra de cerca. - Si no veieu aquesta icona, feu clic amb el botó dret a la barra de tasques i feu clic a Cerca> Mostra la icona de cerca.
 2 Feu clic a la icona
2 Feu clic a la icona  . Es troba a l'esquerra de la barra de cerca. S'obriran les opcions de cerca.
. Es troba a l'esquerra de la barra de cerca. S'obriran les opcions de cerca.  3 Feu clic a la pestanya Permisos i registre. El trobareu a la part esquerra de la finestra.
3 Feu clic a la pestanya Permisos i registre. El trobareu a la part esquerra de la finestra.  4 Fer clic a Esborra el registre del dispositiu. És al mig de la finestra. Això esborrarà l'historial de cerques de l'ordinador.
4 Fer clic a Esborra el registre del dispositiu. És al mig de la finestra. Això esborrarà l'historial de cerques de l'ordinador.  5 Fer clic a Opcions de registre de cerca. Aquest enllaç es troba a la secció "Historial de cerques". S'obre una pàgina de Bing amb les vostres cerques llistades per ordre cronològic.
5 Fer clic a Opcions de registre de cerca. Aquest enllaç es troba a la secció "Historial de cerques". S'obre una pàgina de Bing amb les vostres cerques llistades per ordre cronològic. - Per obrir aquesta pàgina, l’ordinador ha d’estar connectat a Internet.
 6 Fer clic a Visualització i esborrament de l’historial de cerques. És un botó a la part superior de la pàgina de Bing.
6 Fer clic a Visualització i esborrament de l’historial de cerques. És un botó a la part superior de la pàgina de Bing.  7 Fer clic a Esborra el registre d’activitats. Aquest enllaç es troba a la part dreta de la pàgina.
7 Fer clic a Esborra el registre d’activitats. Aquest enllaç es troba a la part dreta de la pàgina. - És possible que primer hàgiu d'iniciar la sessió al vostre compte de Microsoft. Per fer-ho, feu clic a "Inici de sessió" a l'extrem superior dret de la pàgina i, a continuació, introduïu la vostra adreça de correu electrònic i contrasenya. Ara aneu a la pestanya "Registre d'activitats" a la part superior de la finestra.
 8 Fer clic a Clarquan se us demani. Tots els resultats en línia se suprimiran del vostre historial de cerca.
8 Fer clic a Clarquan se us demani. Tots els resultats en línia se suprimiran del vostre historial de cerca.
Part 4 de 7: Com esborrar l'historial de navegació de Chrome
 1 Obriu Google Chrome
1 Obriu Google Chrome  . La icona del navegador sembla un cercle vermell-groc-verd amb un centre blau.
. La icona del navegador sembla un cercle vermell-groc-verd amb un centre blau.  2 Fer clic a ⋮. Es troba a l'extrem superior dret de la finestra de Chrome. S'obrirà un menú.
2 Fer clic a ⋮. Es troba a l'extrem superior dret de la finestra de Chrome. S'obrirà un menú.  3 Seleccioneu Eines addicionals. Es troba a la part inferior del menú. S'obrirà un menú emergent.
3 Seleccioneu Eines addicionals. Es troba a la part inferior del menú. S'obrirà un menú emergent.  4 Fer clic a Suprimiu les dades de navegació. Es troba a prop de la part superior del menú emergent. S'obrirà la pàgina de l'historial de navegació.
4 Fer clic a Suprimiu les dades de navegació. Es troba a prop de la part superior del menú emergent. S'obrirà la pàgina de l'historial de navegació.  5 Seleccioneu un interval de temps. Obriu el menú desplegable a la dreta de "Suprimeix els elements següents" i seleccioneu una de les opcions que es mostren (per exemple, "a l'última hora").
5 Seleccioneu un interval de temps. Obriu el menú desplegable a la dreta de "Suprimeix els elements següents" i seleccioneu una de les opcions que es mostren (per exemple, "a l'última hora"). - Si seleccioneu l'opció "sempre", se suprimirà tot l'historial de navegació.
 6 Marqueu les caselles que hi ha al costat de "Historial de navegació" i "Historial de baixades". Aquestes opcions estan relacionades amb el vostre historial de navegació.
6 Marqueu les caselles que hi ha al costat de "Historial de navegació" i "Historial de baixades". Aquestes opcions estan relacionades amb el vostre historial de navegació.  7 Fer clic a Esborreu la història. És un botó blau situat a la part inferior de la finestra. El vostre historial de navegació i de descàrregues s’esborraran.
7 Fer clic a Esborreu la història. És un botó blau situat a la part inferior de la finestra. El vostre historial de navegació i de descàrregues s’esborraran.
Part 5 de 7: Com esborrar l'historial de navegació de Firefox
 1 Obriu Firefox. La icona del navegador sembla una bola blava amb una guineu taronja.
1 Obriu Firefox. La icona del navegador sembla una bola blava amb una guineu taronja.  2 Fer clic a ☰. Es troba a la part superior dreta de la finestra. S'obrirà un menú.
2 Fer clic a ☰. Es troba a la part superior dreta de la finestra. S'obrirà un menú.  3 Fer clic a Biblioteca. Es troba al mig del menú.
3 Fer clic a Biblioteca. Es troba al mig del menú.  4 Fer clic a revista. Es troba a prop de la part superior del menú.
4 Fer clic a revista. Es troba a prop de la part superior del menú.  5 Fer clic a Suprimeix l'historial. Es troba a prop de la part superior del menú. S'obrirà una finestra emergent.
5 Fer clic a Suprimeix l'historial. Es troba a prop de la part superior del menú. S'obrirà una finestra emergent.  6 Seleccioneu un interval de temps. Obriu el menú desplegable a la dreta de "Suprimeix" i seleccioneu una de les opcions (per exemple, "a l'última hora").
6 Seleccioneu un interval de temps. Obriu el menú desplegable a la dreta de "Suprimeix" i seleccioneu una de les opcions (per exemple, "a l'última hora"). - Si seleccioneu l'opció "Tots", se suprimirà tot l'historial de navegació.
 7 Feu clic a la icona de fletxa a l'esquerra de Detalls. S'obrirà un menú.
7 Feu clic a la icona de fletxa a l'esquerra de Detalls. S'obrirà un menú.  8 Marqueu la icona que hi ha al costat de "Historial de visites i baixades". Trobareu aquesta opció a la part superior del menú.
8 Marqueu la icona que hi ha al costat de "Historial de visites i baixades". Trobareu aquesta opció a la part superior del menú. - Desmarqueu les altres opcions si voleu.
 9 Fer clic a Suprimeix ara. Es troba a la part inferior del menú. Això neteja l'historial de Firefox per a l'interval de temps seleccionat.
9 Fer clic a Suprimeix ara. Es troba a la part inferior del menú. Això neteja l'historial de Firefox per a l'interval de temps seleccionat.
Part 6 de 7: Com esborrar l'historial de navegació Edge
 1 Obriu Microsoft Edge. La icona d’aquest navegador sembla una lletra blanca "e" sobre un fons blau o només una lletra blava "e".
1 Obriu Microsoft Edge. La icona d’aquest navegador sembla una lletra blanca "e" sobre un fons blau o només una lletra blava "e".  2 Fer clic a ⋯. Es troba a l'extrem superior dret de la finestra Edge. S'obrirà un menú.
2 Fer clic a ⋯. Es troba a l'extrem superior dret de la finestra Edge. S'obrirà un menú.  3 Fer clic a Paràmetres. Es troba a la part inferior del menú.
3 Fer clic a Paràmetres. Es troba a la part inferior del menú.  4 Desplaceu-vos cap avall i toqueu Trieu què voleu esborrar. Aquesta opció es troba a la secció "Esborra l'historial".
4 Desplaceu-vos cap avall i toqueu Trieu què voleu esborrar. Aquesta opció es troba a la secció "Esborra l'historial".  5 Marqueu les caselles que hi ha al costat de "Historial de baixades" i "Historial de navegació". Consulteu les altres opcions si voleu.
5 Marqueu les caselles que hi ha al costat de "Historial de baixades" i "Historial de navegació". Consulteu les altres opcions si voleu.  6 Fer clic a Clar. Es troba al mig del menú. Es borrarà el vostre historial de navegació i descàrregues.
6 Fer clic a Clar. Es troba al mig del menú. Es borrarà el vostre historial de navegació i descàrregues.
Part 7 de 7: Com esborrar l'historial de navegació d'Internet Explorer
 1 Obriu Internet Explorer. Aquest navegador té una icona blava "e".
1 Obriu Internet Explorer. Aquest navegador té una icona blava "e". - 2 Feu clic a "Configuració"
 . Es troba a l'extrem superior dret de la finestra d'Internet Explorer. S'obrirà un menú.
. Es troba a l'extrem superior dret de la finestra d'Internet Explorer. S'obrirà un menú.  3 Seleccioneu Seguretat. Trobareu aquesta opció a la part superior del menú. S'obrirà un menú.
3 Seleccioneu Seguretat. Trobareu aquesta opció a la part superior del menú. S'obrirà un menú.  4 Fer clic a Suprimiu l'historial de navegació. Es troba a la part superior del menú.
4 Fer clic a Suprimiu l'historial de navegació. Es troba a la part superior del menú.  5 Marqueu les caselles que hi ha al costat de "Historial" i "Descarrega l'historial". En aquest cas, s'esborrarà tot l'historial d'Internet Explorer.
5 Marqueu les caselles que hi ha al costat de "Historial" i "Descarrega l'historial". En aquest cas, s'esborrarà tot l'historial d'Internet Explorer.  6 Fer clic a Suprimeix. És a la part inferior de la finestra. Això esborrarà l'historial del navegador d'Internet Explorer.
6 Fer clic a Suprimeix. És a la part inferior de la finestra. Això esborrarà l'historial del navegador d'Internet Explorer.
Consells
- És possible que vulgueu esborrar la memòria cau de DNS de l’ordinador per eliminar la llista de llocs que heu visitat recentment.
Advertiments
- No canvieu la configuració d'altres usuaris sense demanar-los permís.