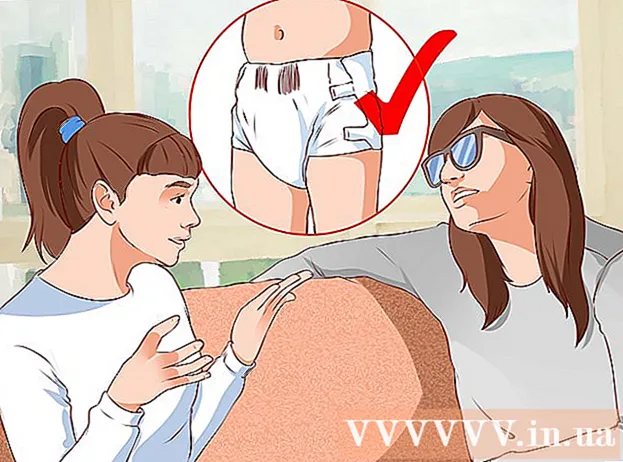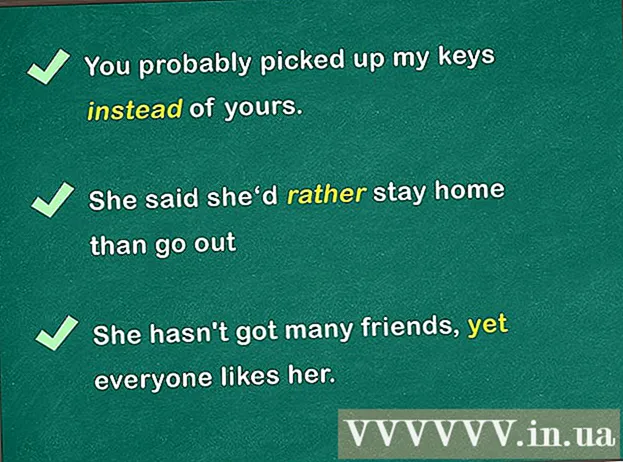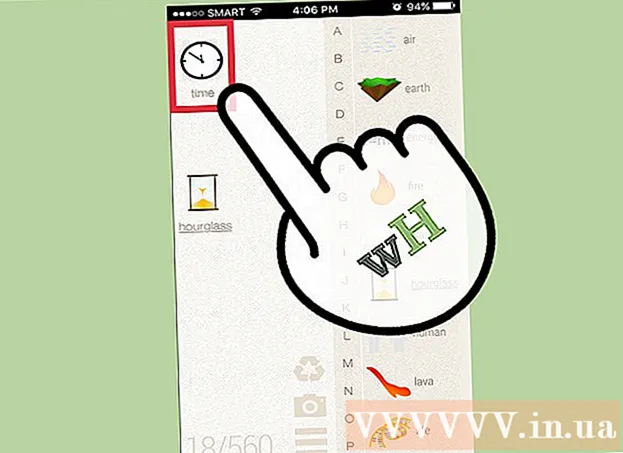Content
- Passos
- Mètode 1 de 6: 7-Zip (Windows)
- Mètode 2 de 6: WinRAR (Windows)
- Mètode 3 de 6: utilitat d'arxiu (Mac)
- Mètode 4 de 6: Com comprimir fitxers de vídeo grans
- Mètode 5 de 6: Com comprimir imatges grans
- Mètode 6 de 6: Com comprimir fitxers d'àudio grans
Com a regla general, en els sistemes operatius moderns, comprimir fitxers és bastant senzill, però les coses es compliquen si els fitxers són molt grans, ja que no podreu utilitzar els arxivadors de sistemes. Però hi ha programes amb els quals podeu comprimir fitxers de qualsevol mida; si aquests programes estan configurats correctament, es pot reduir significativament la mida del fitxer. Si voleu comprimir un fitxer multimèdia, només cal convertir-lo a un altre format que comprimeixi el fitxer sense una pèrdua significativa de la seva qualitat. En aquest article, us mostrarem com comprimir fitxers grans.
Passos
Mètode 1 de 6: 7-Zip (Windows)
 1 Instal·leu l'arxiu 7-Zip. Aquest arxivador gratuït pot comprimir fitxers i carpetes molt grans. Per instal·lar 7-Zip:
1 Instal·leu l'arxiu 7-Zip. Aquest arxivador gratuït pot comprimir fitxers i carpetes molt grans. Per instal·lar 7-Zip: - Aneu a https://www.7-zip.org/download.html al navegador web.
- Feu clic a Baixa al costat de l'última versió de 7-Zip.
- Obriu el fitxer EXE descarregat; el trobareu a la part inferior del navegador web o a la carpeta de descàrregues.
- Feu clic a Instal·la.

Luigi Oppido
El tècnic informàtic Luigi Oppido és propietari i tècnic de Pleasure Point Computers, una empresa de reparació d’ordinadors a Santa Cruz, Califòrnia. Té més de 25 anys d’experiència en reparació, actualització, recuperació de dades i eliminació de virus d’ordinadors. També fa més de dos anys que emet el Computer Man Show. a KSCO al centre de Califòrnia. Luigi Oppido
Luigi Oppido
Tècnic informàticComprimiu fitxers si voleu reduir-ne la mida o obtenir-ne un. Per exemple, si la mida del fitxer que voleu enviar per correu electrònic és de 12 MB, però no podeu adjuntar més de 10 MB a un correu electrònic, comprimeu el fitxer a 7 MB; el destinatari de l'arxiu el descomprimirà i tindrà accés al fitxer original.
 2 Feu clic amb el botó dret al fitxer (o carpeta) que vulgueu comprimir. S'obrirà un menú contextual.
2 Feu clic amb el botó dret al fitxer (o carpeta) que vulgueu comprimir. S'obrirà un menú contextual. - Es pot comprimir gairebé qualsevol fitxer, però alguns fitxers no es comprimeixen gaire.
 3 Fer clic a 7-Cremallera. Aquesta opció es troba al menú contextual; només estarà disponible si hi ha instal·lat 7-Zip a l'ordinador.
3 Fer clic a 7-Cremallera. Aquesta opció es troba al menú contextual; només estarà disponible si hi ha instal·lat 7-Zip a l'ordinador.  4 Fer clic a Afegir a l'arxiu. S'obrirà la finestra "Afegeix a l'arxiu".
4 Fer clic a Afegir a l'arxiu. S'obrirà la finestra "Afegeix a l'arxiu".  5 Seleccioneu Ultra al menú Nivell de compressió. Això seleccionarà el nivell de compressió més alt.
5 Seleccioneu Ultra al menú Nivell de compressió. Això seleccionarà el nivell de compressió més alt.  6 Al menú Mida del diccionari, seleccioneu un valor 10 vegades inferior a la quantitat de memòria instal·lada. Com més gran sigui el diccionari, millor serà la compressió, però la mida de la memòria hauria de ser deu vegades superior al diccionari. Per exemple, si la quantitat de RAM és de 8 GB, seleccioneu un número proper a 800 MB per a la mida del diccionari.
6 Al menú Mida del diccionari, seleccioneu un valor 10 vegades inferior a la quantitat de memòria instal·lada. Com més gran sigui el diccionari, millor serà la compressió, però la mida de la memòria hauria de ser deu vegades superior al diccionari. Per exemple, si la quantitat de RAM és de 8 GB, seleccioneu un número proper a 800 MB per a la mida del diccionari. - Si l'ordinador té una gran quantitat de memòria RAM, no funcionarà per desempaquetar l'arxiu en equips menys potents. Per tant, en aquest cas, trieu una mida de diccionari més petita.
 7 Seleccioneu Continu al menú Mida del bloc. En aquest cas, el fitxer es comprimirà com un bloc de dades contigu, que millorarà la relació de compressió.
7 Seleccioneu Continu al menú Mida del bloc. En aquest cas, el fitxer es comprimirà com un bloc de dades contigu, que millorarà la relació de compressió.  8 Seleccioneu l'opció per dividir l'arxiu en diversos fitxers petits (si cal). Si el fitxer és molt gran, dividiu l'arxiu en fitxers més petits. Per exemple, si la carpeta té 12 GB, dividiu l'arxiu en tres fitxers més petits per gravar-los en tres DVD. Per fer-ho, obriu el menú "Dividir en volums per mida" i seleccioneu la mida del fitxer en què es dividirà l'arxiu.
8 Seleccioneu l'opció per dividir l'arxiu en diversos fitxers petits (si cal). Si el fitxer és molt gran, dividiu l'arxiu en fitxers més petits. Per exemple, si la carpeta té 12 GB, dividiu l'arxiu en tres fitxers més petits per gravar-los en tres DVD. Per fer-ho, obriu el menú "Dividir en volums per mida" i seleccioneu la mida del fitxer en què es dividirà l'arxiu. - Per desempaquetar l'arxiu, necessiteu tots els fitxers en què es va dividir. Per tant, no suprimiu ni perdeu cap d'aquests fitxers.
 9 Fer clic a D'acord. És a la part inferior de la finestra. El fitxer es comprimirà amb els paràmetres que hàgiu definit.
9 Fer clic a D'acord. És a la part inferior de la finestra. El fitxer es comprimirà amb els paràmetres que hàgiu definit.
Mètode 2 de 6: WinRAR (Windows)
 1 Instal·leu l'arxiu WinRAR. Per això:
1 Instal·leu l'arxiu WinRAR. Per això: - Aneu a https://www.win-rar.com/download.html en un navegador web.
- Feu clic a Descarregar WinRAR.
- Obriu el fitxer EXE descarregat.
- Feu clic a Instal·la.
- Feu clic a "D'acord".
- Feu clic a Finalitza.
 2 Feu clic amb el botó dret al fitxer (o carpeta) que vulgueu comprimir. S'obrirà un menú contextual.
2 Feu clic amb el botó dret al fitxer (o carpeta) que vulgueu comprimir. S'obrirà un menú contextual. - Es pot comprimir gairebé qualsevol fitxer, però alguns fitxers no es comprimeixen gaire.
 3 Fer clic a Afegir a l'arxiu al costat de la icona WinRAR. Aquesta opció es troba al menú contextual. La icona WinRAR sembla una pila de llibres.
3 Fer clic a Afegir a l'arxiu al costat de la icona WinRAR. Aquesta opció es troba al menú contextual. La icona WinRAR sembla una pila de llibres.  4 Seleccioneu Màxim al menú Mètode de compressió. D’aquesta manera s’assegurarà la relació de compressió més alta.
4 Seleccioneu Màxim al menú Mètode de compressió. D’aquesta manera s’assegurarà la relació de compressió més alta.  5 Al menú Mida del diccionari, seleccioneu un valor 10 vegades inferior a la quantitat de memòria instal·lada. Com més gran sigui el diccionari, millor serà la compressió, però la mida de la memòria hauria de ser deu vegades superior al diccionari. Per exemple, si la quantitat de RAM és de 8 GB, seleccioneu un número proper a 800 MB per a la mida del diccionari.
5 Al menú Mida del diccionari, seleccioneu un valor 10 vegades inferior a la quantitat de memòria instal·lada. Com més gran sigui el diccionari, millor serà la compressió, però la mida de la memòria hauria de ser deu vegades superior al diccionari. Per exemple, si la quantitat de RAM és de 8 GB, seleccioneu un número proper a 800 MB per a la mida del diccionari. - Si l'ordinador té una gran quantitat de memòria RAM, no funcionarà per desempaquetar l'arxiu en equips menys potents. Per tant, en aquest cas, trieu una mida de diccionari més petita.
 6 Seleccioneu l'opció per dividir l'arxiu en diversos fitxers petits (si cal). Si el fitxer és molt gran, dividiu l'arxiu en fitxers més petits. Per exemple, si la carpeta té 12 GB, dividiu l'arxiu en tres fitxers més petits per gravar-los en tres DVD. Per fer-ho, obriu el menú "Divideix en volums per mida" i seleccioneu la mida del fitxer en què es dividirà l'arxiu.
6 Seleccioneu l'opció per dividir l'arxiu en diversos fitxers petits (si cal). Si el fitxer és molt gran, dividiu l'arxiu en fitxers més petits. Per exemple, si la carpeta té 12 GB, dividiu l'arxiu en tres fitxers més petits per gravar-los en tres DVD. Per fer-ho, obriu el menú "Divideix en volums per mida" i seleccioneu la mida del fitxer en què es dividirà l'arxiu. - Per desempaquetar l'arxiu, necessiteu tots els fitxers en què es va dividir. Per tant, no suprimiu ni perdeu cap d'aquests fitxers.
 7 Fer clic a D'acord. És a la part inferior de la finestra. El fitxer es comprimirà amb els paràmetres que hàgiu definit.
7 Fer clic a D'acord. És a la part inferior de la finestra. El fitxer es comprimirà amb els paràmetres que hàgiu definit.
Mètode 3 de 6: utilitat d'arxiu (Mac)
 1 Feu clic a la icona de la lupa
1 Feu clic a la icona de la lupa  . El trobareu a l'extrem superior dret de l'escriptori. S'obre la barra de cerca de Spotlight.
. El trobareu a l'extrem superior dret de l'escriptori. S'obre la barra de cerca de Spotlight.  2 Entra Arxiu Utility.app a la barra de cerca i feu clic a ⏎ Tornar. S’inicia la utilitat d’arxiu. És un arxivador de sistemes integrat a macOS. No té tantes opcions com els arxivadors de Windows, però pot comprimir fitxers grans.
2 Entra Arxiu Utility.app a la barra de cerca i feu clic a ⏎ Tornar. S’inicia la utilitat d’arxiu. És un arxivador de sistemes integrat a macOS. No té tantes opcions com els arxivadors de Windows, però pot comprimir fitxers grans.  3 Fer clic a Dossier. Es troba a la barra de menú de la part superior de la pantalla.
3 Fer clic a Dossier. Es troba a la barra de menú de la part superior de la pantalla.  4 Fer clic a Crea un arxiu. Aquesta és la primera opció del menú Fitxer.
4 Fer clic a Crea un arxiu. Aquesta és la primera opció del menú Fitxer.  5 Seleccioneu un fitxer (o carpeta) i feu clic a Arxiu. El fitxer es comprimirà en format GZIP (.cpgz). Aquest format proporciona una relació de compressió més alta que el format ZIP estàndard, però no podreu desempaquetar aquest arxiu al Windows.
5 Seleccioneu un fitxer (o carpeta) i feu clic a Arxiu. El fitxer es comprimirà en format GZIP (.cpgz). Aquest format proporciona una relació de compressió més alta que el format ZIP estàndard, però no podreu desempaquetar aquest arxiu al Windows. - Per crear un fitxer ZIP estàndard, feu clic amb el botó dret del ratolí al Finder i trieu Compressa al menú.
Mètode 4 de 6: Com comprimir fitxers de vídeo grans
 1 Instal·leu l'editor de vídeo gratuït Avidemux. Es pot utilitzar per comprimir i convertir fitxers de vídeo a Windows, macOS i Linux. Per instal·lar Avidemux:
1 Instal·leu l'editor de vídeo gratuït Avidemux. Es pot utilitzar per comprimir i convertir fitxers de vídeo a Windows, macOS i Linux. Per instal·lar Avidemux: - Aneu a http://fixounet.free.fr/avidemux/download.html en un navegador web.
- Feu clic a "FOSSHUB" al costat del sistema operatiu desitjat.
- Feu clic a l'enllaç del fitxer per al sistema operatiu requerit.
- Obriu el fitxer descarregat; el trobareu a la part inferior del navegador web o a la carpeta de descàrregues.
- Seguiu les instruccions que apareixen a la pantalla per instal·lar l'editor de vídeo.
 2 Inicieu Avidemux. Feu clic a la icona en forma de clapet de numeració; es troba al menú Inici (Windows) o a la carpeta Aplicacions (Mac).
2 Inicieu Avidemux. Feu clic a la icona en forma de clapet de numeració; es troba al menú Inici (Windows) o a la carpeta Aplicacions (Mac). - Els vídeos són grans trossos de dades que no es comprimeixen bé quan s’arxiven tal com es descriu a les seccions anteriors. Per tant, cal transcodificar el vídeo mitjançant Avidemux, cosa que reduirà la mida del fitxer a costa d’una certa pèrdua de qualitat.
- Normalment, les pel·lícules que es poden descarregar a Internet ja estan comprimides. Si torneu a comprimir aquest fitxer, la pèrdua de qualitat serà enorme o la mida de l’arxiu no diferirà gaire de la mida del fitxer original.
- No podeu descomprimir un fitxer de vídeo comprimit. Per tant, heu d’emmagatzemar per separat l’arxiu i el fitxer original per no perdre’l.
 3 Obriu el fitxer de vídeo a Avidemux. Per fer-ho, seguiu aquests passos (recordeu que aquest procés pot trigar uns quants minuts):
3 Obriu el fitxer de vídeo a Avidemux. Per fer-ho, seguiu aquests passos (recordeu que aquest procés pot trigar uns quants minuts): - Feu clic a "Fitxer".
- Feu clic a "Obre".
- Seleccioneu un fitxer de vídeo a l'ordinador i feu clic a Obre.
 4 Seleccioneu Mpeg4 AVC (x264) al menú Sortida de vídeo. Aquest és el format de vídeo més comú.
4 Seleccioneu Mpeg4 AVC (x264) al menú Sortida de vídeo. Aquest és el format de vídeo més comú.  5 Seleccioneu AAC FDK al menú Sortida d’àudio. Això comprimirà la pista d'àudio del vídeo per reduir la mida del fitxer.
5 Seleccioneu AAC FDK al menú Sortida d’àudio. Això comprimirà la pista d'àudio del vídeo per reduir la mida del fitxer.  6 Seleccioneu Mesclador MP4 al menú Format de sortida. Es reproduirà el fitxer de vídeo a la majoria de dispositius.
6 Seleccioneu Mesclador MP4 al menú Format de sortida. Es reproduirà el fitxer de vídeo a la majoria de dispositius.  7 Fer clic a Configura (Opcions) a la secció "Sortida de vídeo". Aquesta és la primera opció de la secció especificada.
7 Fer clic a Configura (Opcions) a la secció "Sortida de vídeo". Aquesta és la primera opció de la secció especificada.  8 Seleccioneu Mida del vídeo (dos passos) (Mida del vídeo, dues passades) al menú. Es troba a la secció Control de tarifes.
8 Seleccioneu Mida del vídeo (dos passos) (Mida del vídeo, dues passades) al menú. Es troba a la secció Control de tarifes.  9 Introduïu la mida del fitxer de vídeo final. Avidemux canviarà la configuració de manera que la mida del fitxer final sigui el més propera possible a la mida que heu especificat (la mida del fitxer final serà una mica més gran o menor que la mida especificada).
9 Introduïu la mida del fitxer de vídeo final. Avidemux canviarà la configuració de manera que la mida del fitxer final sigui el més propera possible a la mida que heu especificat (la mida del fitxer final serà una mica més gran o menor que la mida especificada). - Tingueu en compte que si la mida que trieu és molt menor que la mida original del fitxer, la pèrdua de qualitat serà greu.
 10 Feu clic a "Desa el vídeo". Aquesta opció s'indica amb una icona de disc a l'extrem superior esquerre. Ara introduïu el nom del fitxer; s'inicia el procés de conversió i compressió. El procés trigarà una mica en funció de la mida del fitxer de vídeo original i de la configuració de qualitat.
10 Feu clic a "Desa el vídeo". Aquesta opció s'indica amb una icona de disc a l'extrem superior esquerre. Ara introduïu el nom del fitxer; s'inicia el procés de conversió i compressió. El procés trigarà una mica en funció de la mida del fitxer de vídeo original i de la configuració de qualitat.
Mètode 5 de 6: Com comprimir imatges grans
 1 Recordeu què es pot esprémer. La majoria de les imatges que es poden descarregar a Internet ja estan comprimides. JPG, GIF i PNG són formats comprimits, cosa que significa que una compressió addicional provocarà una pèrdua severa de qualitat. Per tant, es recomana comprimir imatges preses des d’una càmera digital o format BMP.
1 Recordeu què es pot esprémer. La majoria de les imatges que es poden descarregar a Internet ja estan comprimides. JPG, GIF i PNG són formats comprimits, cosa que significa que una compressió addicional provocarà una pèrdua severa de qualitat. Per tant, es recomana comprimir imatges preses des d’una càmera digital o format BMP. - No podeu descomprimir una imatge comprimida. Per tant, heu d’emmagatzemar per separat l’arxiu i la imatge original per no perdre-la.
 2 Recordeu la diferència entre compressió sense pèrdues i compressió amb pèrdues. Compressió sense pèrdues significa compressió quan la qualitat del fitxer final no difereix de la qualitat de l'original; Normalment, aquesta compressió s'aplica a dibuixos, diagrames i imatges mèdiques. La compressió pèrdua està pensada per a situacions en què la degradació no és crítica i s’aplica amb més freqüència a les fotografies.
2 Recordeu la diferència entre compressió sense pèrdues i compressió amb pèrdues. Compressió sense pèrdues significa compressió quan la qualitat del fitxer final no difereix de la qualitat de l'original; Normalment, aquesta compressió s'aplica a dibuixos, diagrames i imatges mèdiques. La compressió pèrdua està pensada per a situacions en què la degradació no és crítica i s’aplica amb més freqüència a les fotografies. - GIF, TIFF i PNG són formats sense pèrdues.
- JPG és el format amb pèrdues més comú.
 3 Inicieu l'editor de gràfics que utilitzeu. En gairebé qualsevol editor gràfic, podeu comprimir una imatge desant-la en un format diferent. Quan trieu el format final, podeu especificar la velocitat de compressió.
3 Inicieu l'editor de gràfics que utilitzeu. En gairebé qualsevol editor gràfic, podeu comprimir una imatge desant-la en un format diferent. Quan trieu el format final, podeu especificar la velocitat de compressió. - A Photoshop, GIMP i fins i tot a Paint, la imatge es pot desar en format comprimit. Gairebé qualsevol editor gràfic és adequat per a això, només alguns tenen més funcions.
- Photoshop és l’editor de gràfics de pagament més popular; si voleu utilitzar el seu homòleg gratuït, instal·leu GIMP, que té moltes funcions similars a Photoshop.
 4 Obriu la imatge en un editor de gràfics. Aquest procés és pràcticament el mateix en diferents programes. Per obrir una imatge a l'editor:
4 Obriu la imatge en un editor de gràfics. Aquest procés és pràcticament el mateix en diferents programes. Per obrir una imatge a l'editor: - Feu clic a "Fitxer" a la barra de menú.
- Feu clic a Obre.
- Seleccioneu una imatge.
- Feu clic a Obre.
 5 Obriu el menú Exporta. Feu això per desar la imatge original en un format diferent. Per obrir aquest menú:
5 Obriu el menú Exporta. Feu això per desar la imatge original en un format diferent. Per obrir aquest menú: - Feu clic a "Fitxer".
- Feu clic a Desa com a (Photoshop, Paint) o Exporta a (GIMP).
 6 Seleccioneu el format que vulgueu. A Paint, només cal que seleccioneu el format que vulgueu. A Photoshop, trieu un format al menú Format. A GIMP, obriu el menú Desa com a tipus i trieu un format. Trieu el format segons el tipus de fitxer font.
6 Seleccioneu el format que vulgueu. A Paint, només cal que seleccioneu el format que vulgueu. A Photoshop, trieu un format al menú Format. A GIMP, obriu el menú Desa com a tipus i trieu un format. Trieu el format segons el tipus de fitxer font. - Si esteu comprimint una foto, seleccioneu el format JPG.
- Si esteu comprimint una imatge amb un màxim de 256 colors, seleccioneu GIF.
- Si esteu comprimint una captura de pantalla, dibuix, còmic o una imatge similar, trieu el format PNG.
- Si esteu comprimint una imatge amb diverses capes que voleu conservar, seleccioneu el format TIFF (tingueu en compte que aquest format no sempre significa compressió).
 7 Fer clic a Desa (Photoshop) o Exporta (GIMP). La imatge original es desarà en el format especificat.
7 Fer clic a Desa (Photoshop) o Exporta (GIMP). La imatge original es desarà en el format especificat.  8 Especifiqueu paràmetres de qualitat (si és possible) i feu clic D'acord. Quan feu clic a Exporta o Desa, alguns editors obriran opcions de qualitat i compressió. Normalment podeu seleccionar la relació de qualitat i compressió mitjançant el control lliscant.
8 Especifiqueu paràmetres de qualitat (si és possible) i feu clic D'acord. Quan feu clic a Exporta o Desa, alguns editors obriran opcions de qualitat i compressió. Normalment podeu seleccionar la relació de qualitat i compressió mitjançant el control lliscant. - L’augment de la relació de compressió donarà lloc a un fitxer molt més petit, però la qualitat disminuirà significativament, com ara artefactes o decoloració. Per tant, experimenteu amb la configuració per trobar un bon equilibri entre la qualitat i la mida del fitxer.
Mètode 6 de 6: Com comprimir fitxers d'àudio grans
 1 Recordeu què es pot esprémer. La majoria de fitxers d'àudio, com ara formats MP3 i AAC, ja estan comprimits. Una compressió addicional d’aquests fitxers provocarà una disminució significativa de la qualitat del so.Per tant, es recomana comprimir fitxers d'àudio en formats no comprimits com WAV o AIFF.
1 Recordeu què es pot esprémer. La majoria de fitxers d'àudio, com ara formats MP3 i AAC, ja estan comprimits. Una compressió addicional d’aquests fitxers provocarà una disminució significativa de la qualitat del so.Per tant, es recomana comprimir fitxers d'àudio en formats no comprimits com WAV o AIFF.  2 Instal·leu l'editor d'àudio gratuït Audacity. És compatible amb Windows, macOS i Linux. Per això:
2 Instal·leu l'editor d'àudio gratuït Audacity. És compatible amb Windows, macOS i Linux. Per això: - Aneu a https://www.audacityteam.org/download/ al navegador web.
- Feu clic a l'enllaç per al sistema operatiu requerit.
- Feu clic a l'enllaç per descarregar l'instal·lador d'Audacity.
- Feu clic a l'enllaç del fitxer per al sistema operatiu desitjat a la pàgina de descàrrega.
- Obriu el fitxer descarregat; el trobareu a la part inferior del navegador web o a la carpeta de descàrregues. Ara seguiu les instruccions que apareixen a la pantalla per instal·lar el programa.
 3 Inicia Audacity. Feu clic a l'ona de so taronja amb auriculars blaus. Aquesta icona es troba al menú Inici (Windows) o a la carpeta Aplicacions (Mac).
3 Inicia Audacity. Feu clic a l'ona de so taronja amb auriculars blaus. Aquesta icona es troba al menú Inici (Windows) o a la carpeta Aplicacions (Mac).  4 Obriu el fitxer d'àudio que voleu comprimir. Per això:
4 Obriu el fitxer d'àudio que voleu comprimir. Per això: - Feu clic a "Fitxer".
- Feu clic a Obre.
- Seleccioneu un fitxer d'àudio.
- Feu clic a Obre.
 5 Creeu un fitxer d'àudio monoaural (opcional). Està bé per comprimir fitxers de veu o d’àudio gravats, però no fitxers de música o d’àudio amb efectes estèreo. Un fitxer d'àudio monoaural pot reduir considerablement la mida del fitxer original. Per convertir un fitxer d'àudio a monoaural:
5 Creeu un fitxer d'àudio monoaural (opcional). Està bé per comprimir fitxers de veu o d’àudio gravats, però no fitxers de música o d’àudio amb efectes estèreo. Un fitxer d'àudio monoaural pot reduir considerablement la mida del fitxer original. Per convertir un fitxer d'àudio a monoaural: - Feu clic a ▼ al costat del nom del fitxer.
- Al menú, trieu Split Stereo Track To Mono.
 6 Obriu la finestra Exporta dades d'àudio. Aquí podeu seleccionar el format del fitxer final i la carpeta per desar-lo.
6 Obriu la finestra Exporta dades d'àudio. Aquí podeu seleccionar el format del fitxer final i la carpeta per desar-lo. - Feu clic a "Fitxer".
- Feu clic a Exporta.
- Feu clic a Exporta dades d'àudio.
 7 Seleccioneu el format de fitxer de destinació. Es comprimeixen tots els formats que es troben al menú Tipus de fitxer (excepte WAV i AIFF). Trieu el format que s’adapti a les vostres necessitats. Els formats d’àudio comprimit més habituals són:
7 Seleccioneu el format de fitxer de destinació. Es comprimeixen tots els formats que es troben al menú Tipus de fitxer (excepte WAV i AIFF). Trieu el format que s’adapti a les vostres necessitats. Els formats d’àudio comprimit més habituals són: - MP3 és el format més utilitzat per a la música, ja que proporciona una bona compressió sense una pèrdua notable de qualitat. La majoria de dispositius reprodueixen aquest format.
- FLAC és un format de compressió sense pèrdues. Trieu aquest format si voleu reproduir música en costosos sistemes d’àudio d’alta qualitat, però recordeu que no tots els dispositius l’admeten. A més, aquest format no reduirà en gran mesura la mida del fitxer original.
- OGG: similar a MP3, però amb una millor qualitat de so. Aquest format no és compatible amb tots els dispositius.
 8 Seleccioneu la qualitat del so. Les vostres accions dependran del format de fitxer de sortida seleccionat. Una qualitat inferior proporcionarà més compressió.
8 Seleccioneu la qualitat del so. Les vostres accions dependran del format de fitxer de sortida seleccionat. Una qualitat inferior proporcionarà més compressió. - MP3: al menú Qualitat, trieu Estàndard o Mitjà per obtenir una relació de compressió decent amb una qualitat d’àudio moderada, o bé trieu Extrema o Excessiu per obtenir un àudio d’alta qualitat amb poca compressió.
- OGG / M4A (ACC): arrossegueu el control lliscant cap a l’esquerra per augmentar la relació de compressió i disminuir la qualitat del so. Arrossegueu el control lliscant cap a la dreta per disminuir la relació de compressió i millorar la qualitat del so.
- La resta de tipus de fitxers: seleccioneu la qualitat del so i la velocitat de compressió al menú "Bitrate". Una taxa de bits inferior proporcionarà una relació de compressió més alta i una qualitat d’àudio inferior.
 9 Canvieu el nom del fitxer (opcional, però recomanat). Feu això per evitar sobreescriure el fitxer original. Per fer-ho, canvieu el nom del fitxer a la línia "Nom del fitxer".
9 Canvieu el nom del fitxer (opcional, però recomanat). Feu això per evitar sobreescriure el fitxer original. Per fer-ho, canvieu el nom del fitxer a la línia "Nom del fitxer".  10 Fer clic a Desa > D'acord. El fitxer d'àudio es desarà en el format comprimit que heu especificat.
10 Fer clic a Desa > D'acord. El fitxer d'àudio es desarà en el format comprimit que heu especificat.