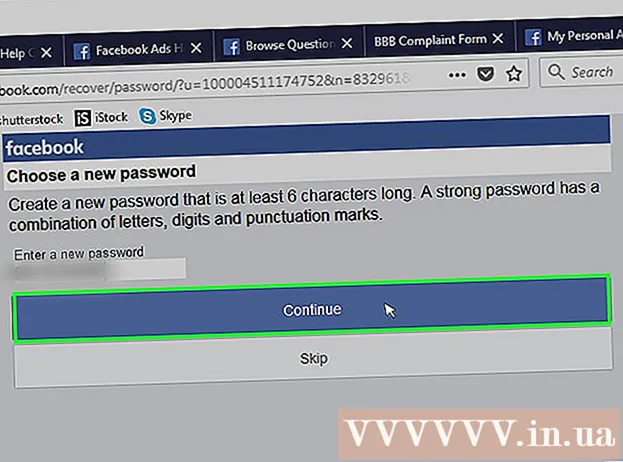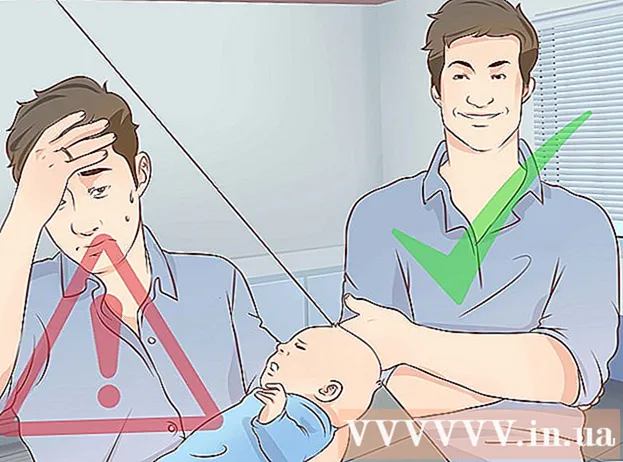Autora:
Clyde Lopez
Data De La Creació:
26 Juliol 2021
Data D’Actualització:
1 Juliol 2024

Content
- Passos
- Mètode 1 de 3: Outlook 2010
- Mètode 2 de 3: Outlook 2007
- Mètode 3 de 3: Outlook 2003
- Consells
- Advertiments
Mitjançant la regla que heu creat, l'Outlook pot analitzar cada correu electrònic entrant en funció de la configuració que especifiqueu i, a continuació, reenviar o reenviar automàticament els missatges a una altra bústia de correu si compleixen certs criteris. També us permet guardar una còpia de tots els correus electrònics reenviats segons una regla.
Passos
Mètode 1 de 3: Outlook 2010
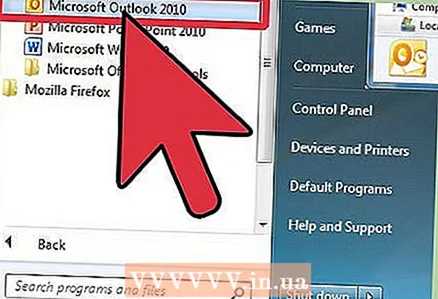 1 Inicieu Microsoft Outlook. Feu clic a la pestanya Dossieri, a continuació, premeu el botó Gestió de regles i alertes.
1 Inicieu Microsoft Outlook. Feu clic a la pestanya Dossieri, a continuació, premeu el botó Gestió de regles i alertes. 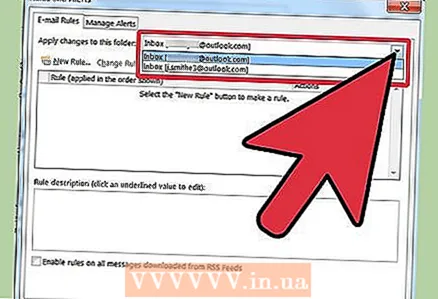 2 Seleccioneu el compte al qual s'aplicarà la regla. De la llista Apliqueu els canvis a aquesta carpeta , seleccioneu el compte al qual s'aplicarà la nova regla.
2 Seleccioneu el compte al qual s'aplicarà la regla. De la llista Apliqueu els canvis a aquesta carpeta , seleccioneu el compte al qual s'aplicarà la nova regla. 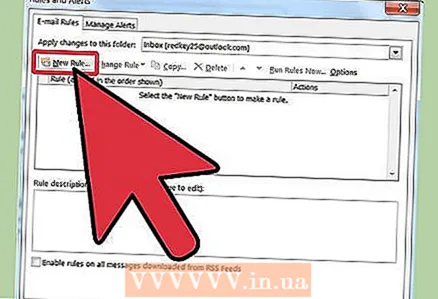 3 Creeu una regla nova. A la pestanya Normes de correu electrònic Premeu Novetat ....
3 Creeu una regla nova. A la pestanya Normes de correu electrònic Premeu Novetat .... 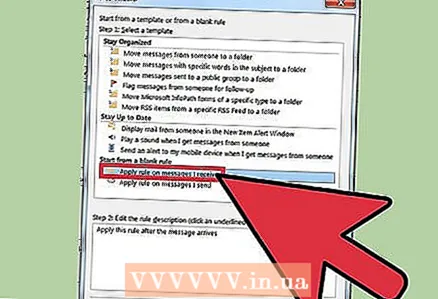 4 Comenceu una nova forma. Després de fer clic al botó "Nou ...", el fitxer Assistent de regles... Al primer pas de l'assistent, feu clic a Comenceu amb una regla buida i seleccioneu la línia Aplicant la regla als missatges que rebodesprés premeu Més lluny.
4 Comenceu una nova forma. Després de fer clic al botó "Nou ...", el fitxer Assistent de regles... Al primer pas de l'assistent, feu clic a Comenceu amb una regla buida i seleccioneu la línia Aplicant la regla als missatges que rebodesprés premeu Més lluny. 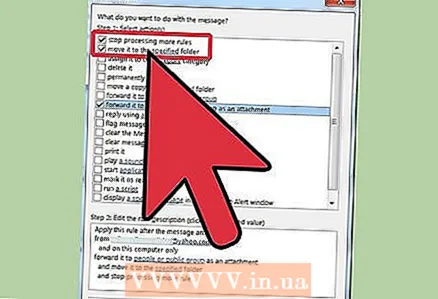 5 Definiu les condicions per aplicar la regla. Marqueu la casella De destinataris o grup públici després, a la part inferior de la finestra Mags de regles, feu clic a l'enllaç destinataris o grup públic... Apareixerà una finestra Adreça de la regla... Introduïu els remitents necessaris al camp Des de->, feu clic a D'acord i Més lluny.
5 Definiu les condicions per aplicar la regla. Marqueu la casella De destinataris o grup públici després, a la part inferior de la finestra Mags de regles, feu clic a l'enllaç destinataris o grup públic... Apareixerà una finestra Adreça de la regla... Introduïu els remitents necessaris al camp Des de->, feu clic a D'acord i Més lluny. 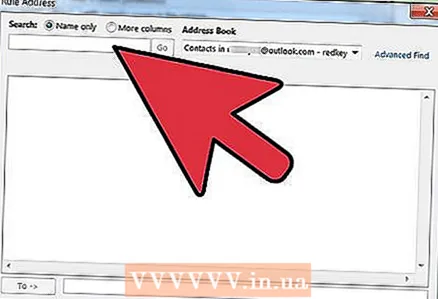 6 Configureu un enviament. A la finestra Els amos de les regles ', marqueu la casella reenviar als destinataris o al grup públici després, a la part inferior de la finestra Mags de regles, feu clic a l'enllaç destinataris o grup públic... Apareixerà una finestra Adreça de la regla... Introduïu (o seleccioneu a la llibreta d'adreces) l'adreça del destinatari i premeu D'acord.
6 Configureu un enviament. A la finestra Els amos de les regles ', marqueu la casella reenviar als destinataris o al grup públici després, a la part inferior de la finestra Mags de regles, feu clic a l'enllaç destinataris o grup públic... Apareixerà una finestra Adreça de la regla... Introduïu (o seleccioneu a la llibreta d'adreces) l'adreça del destinatari i premeu D'acord. 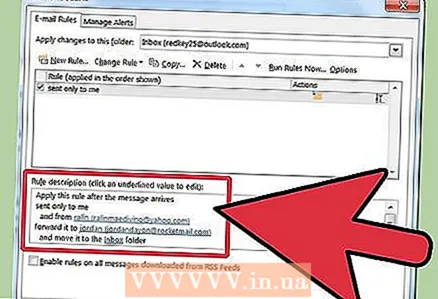 7 Comproveu la regla especificada. A la part inferior de la finestra Mags de regles veureu una descripció de la regla. Assegureu-vos que les condicions siguin correctes i feu clic Completar.
7 Comproveu la regla especificada. A la part inferior de la finestra Mags de regles veureu una descripció de la regla. Assegureu-vos que les condicions siguin correctes i feu clic Completar. 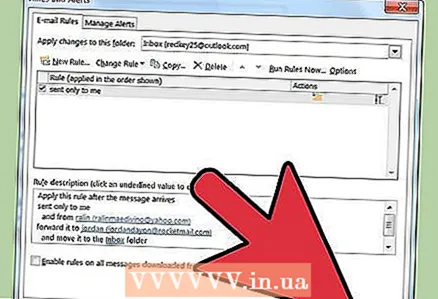 8 Apliqueu la regla. A la finestra Normes i alertes, feu clic a D'acord per aplicar la regla creada.
8 Apliqueu la regla. A la finestra Normes i alertes, feu clic a D'acord per aplicar la regla creada.
Mètode 2 de 3: Outlook 2007
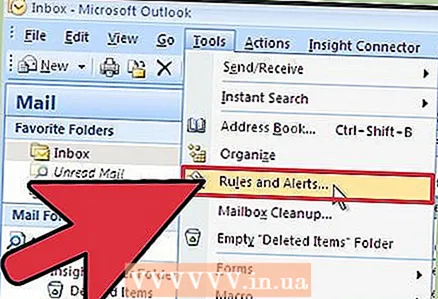 1 Inicieu Microsoft Outlook. Fer clic a correu electrònic dins zones de transició, seleccioneu el menú Servei i premeu Normes i alertes .
1 Inicieu Microsoft Outlook. Fer clic a correu electrònic dins zones de transició, seleccioneu el menú Servei i premeu Normes i alertes . 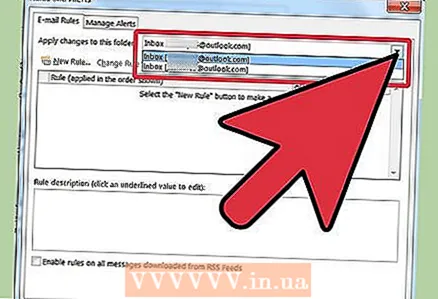 2 Seleccioneu al compte al qual s'aplicarà la regla. Si teniu més d'un compte a l'Outlook, llavors la llista Apliqueu els canvis a la carpeta seleccioneu la carpeta Safata d’entradaa la qual voleu aplicar la nova regla.
2 Seleccioneu al compte al qual s'aplicarà la regla. Si teniu més d'un compte a l'Outlook, llavors la llista Apliqueu els canvis a la carpeta seleccioneu la carpeta Safata d’entradaa la qual voleu aplicar la nova regla. 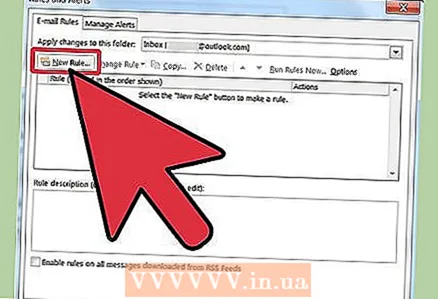 3 Creeu una regla nova. Primer, feu clic a Crea una regla .
3 Creeu una regla nova. Primer, feu clic a Crea una regla . 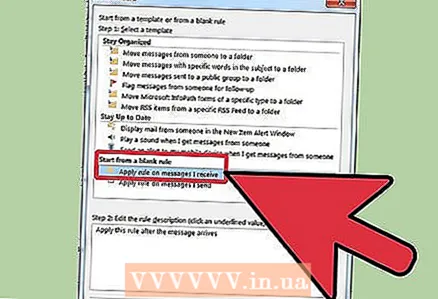 4 Determineu quan voleu comprovar els missatges. A la finestra Comenceu amb una regla buida , feu clic a Comprovació del missatge després de rebre’l i premeu Més lluny .
4 Determineu quan voleu comprovar els missatges. A la finestra Comenceu amb una regla buida , feu clic a Comprovació del missatge després de rebre’l i premeu Més lluny . 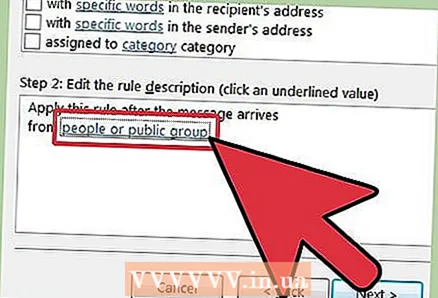 5 Trieu els vostres criteris. A la Pas 1: seleccioneu les condicions de selecció, marqueu la casella al costat de les condicions que han de complir els missatges entrants.
5 Trieu els vostres criteris. A la Pas 1: seleccioneu les condicions de selecció, marqueu la casella al costat de les condicions que han de complir els missatges entrants. 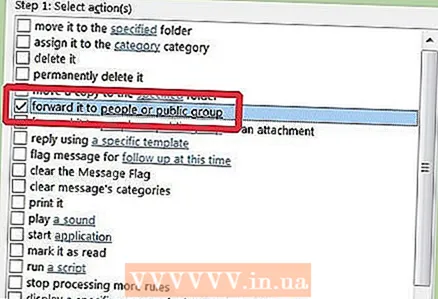 6 Canvieu la descripció. Feu clic al valor subratllat que coincideixi amb la condició especificada a Pas 2: canvieu la descripció de la regla i seleccioneu o introduïu la informació necessària per a aquesta condició.
6 Canvieu la descripció. Feu clic al valor subratllat que coincideixi amb la condició especificada a Pas 2: canvieu la descripció de la regla i seleccioneu o introduïu la informació necessària per a aquesta condició. - Fer clic a Més lluny.
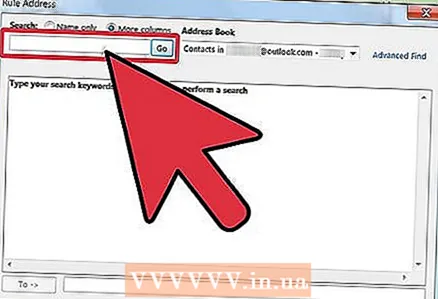 7 Configureu el destinatari. A la Pas 1: trieu accions , marqueu la casella reenviar als destinataris o a la llista de correu .
7 Configureu el destinatari. A la Pas 1: trieu accions , marqueu la casella reenviar als destinataris o a la llista de correu . - Fer clic a destinatari o llista de correu a la Pas 2: canvieu la descripció de la regla .
- Feu doble clic al destinatari o a la llista de distribució a la qual vulgueu reenviar missatges.
- Fer clic a D'acord i llavors Més lluny dues vegades seguides.
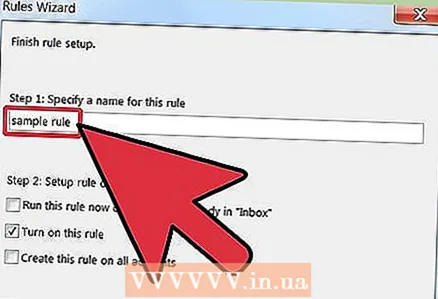 8 Anomeneu la vostra regla. Introduïu el nom a Pas 1: especifiqueu un nom per a la regla.
8 Anomeneu la vostra regla. Introduïu el nom a Pas 1: especifiqueu un nom per a la regla. 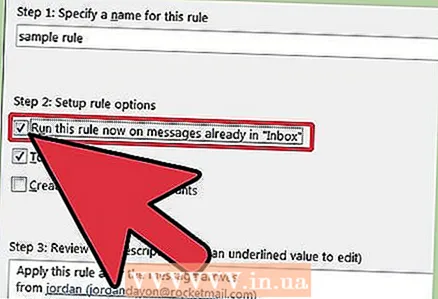 9 Activeu la regla. Podeu aplicar la nova regla als missatges que ja són a les vostres carpetes. Marqueu la casella Executeu aquesta regla per als missatges que ja estan a la carpeta ....
9 Activeu la regla. Podeu aplicar la nova regla als missatges que ja són a les vostres carpetes. Marqueu la casella Executeu aquesta regla per als missatges que ja estan a la carpeta .... 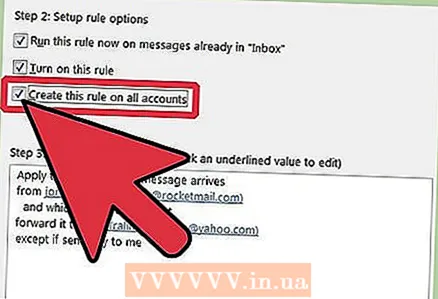 10 Per aplicar aquesta regla a tots els comptes i safates d'entrada, marqueu la casella de selecció Creeu una regla per a tots els comptes . Si només teniu un compte o safata d'entrada, aquest element estarà inactiu.
10 Per aplicar aquesta regla a tots els comptes i safates d'entrada, marqueu la casella de selecció Creeu una regla per a tots els comptes . Si només teniu un compte o safata d'entrada, aquest element estarà inactiu. 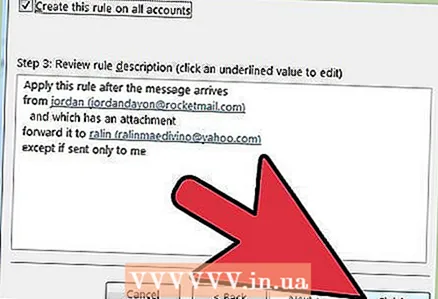 11 Feu clic a Finalitza.
11 Feu clic a Finalitza.
Mètode 3 de 3: Outlook 2003
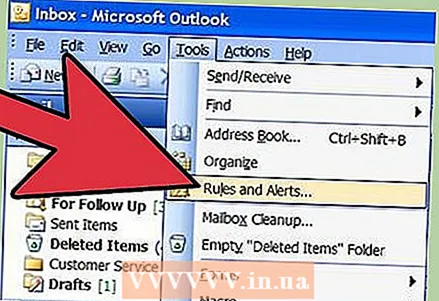 1 Inicieu Microsoft Outlook. Fer clic a correu electrònic dins Regions de transició , seleccioneu el menú Servei i premeu Normes i alertes .
1 Inicieu Microsoft Outlook. Fer clic a correu electrònic dins Regions de transició , seleccioneu el menú Servei i premeu Normes i alertes .  2 Seleccioneu al compte al qual s'aplicarà la regla. Si teniu més d'un compte a l'Outlook, llavors la llista Apliqueu els canvis a la carpeta seleccioneu la carpeta Safata d’entradaa la qual voleu aplicar la nova regla.
2 Seleccioneu al compte al qual s'aplicarà la regla. Si teniu més d'un compte a l'Outlook, llavors la llista Apliqueu els canvis a la carpeta seleccioneu la carpeta Safata d’entradaa la qual voleu aplicar la nova regla. 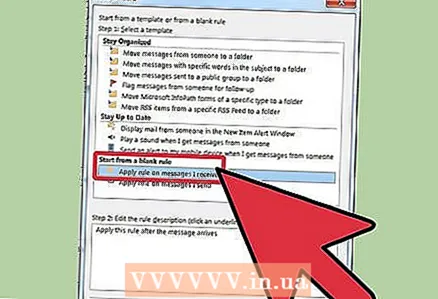 3 Creeu una regla nova. Primer, feu clic a Crea una regla .
3 Creeu una regla nova. Primer, feu clic a Crea una regla . - Feu clic a Comenceu amb una regla buida .
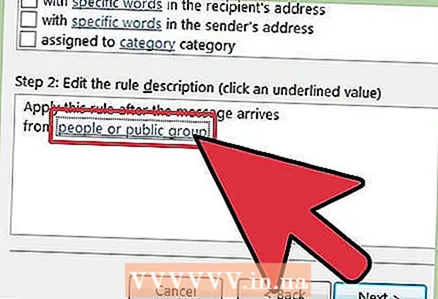 4 Determineu quan voleu comprovar els missatges. Fer clic a Comprovació del missatge després de rebre’l... A la Pas 1: seleccioneu les condicions de selecció .
4 Determineu quan voleu comprovar els missatges. Fer clic a Comprovació del missatge després de rebre’l... A la Pas 1: seleccioneu les condicions de selecció . - Fer clic a Més lluny.
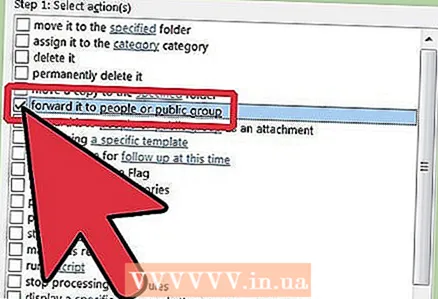 5 Marqueu les caselles adequades. Marqueu les caselles que hi ha al costat de les condicions en què apareixen els correus electrònics entrants Pas 1: seleccioneu les condicions de selecció .
5 Marqueu les caselles adequades. Marqueu les caselles que hi ha al costat de les condicions en què apareixen els correus electrònics entrants Pas 1: seleccioneu les condicions de selecció . 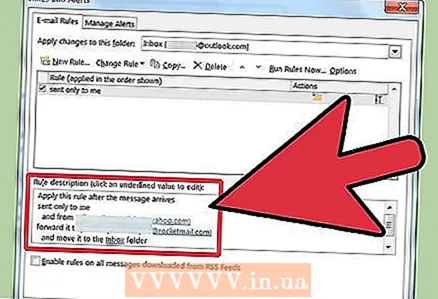 6 Introduïu una descripció. A la finestra Pas 2: Modifiqueu la descripció de la regla , feu clic al valor subratllat que coincideixi amb la condició i seleccioneu o introduïu la informació que vulgueu.
6 Introduïu una descripció. A la finestra Pas 2: Modifiqueu la descripció de la regla , feu clic al valor subratllat que coincideixi amb la condició i seleccioneu o introduïu la informació que vulgueu. - Fer clic a Més lluny.
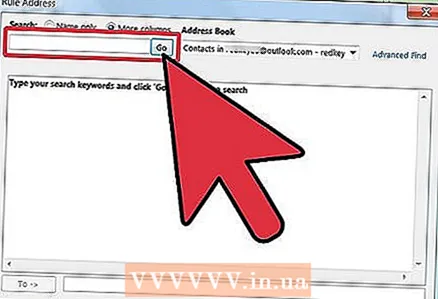 7 Configureu el destinatari. Marqueu la casella destinataris o llista de correu a la Pas 1: trieu Accions .
7 Configureu el destinatari. Marqueu la casella destinataris o llista de correu a la Pas 1: trieu Accions . - Fer clic a destinataris o bé llista de distribució dins Pas 2: Modifiqueu la descripció de la regla
- Feu doble clic al nom del destinatari o a la llista de distribució que s'utilitzarà per a la redirecció i, a continuació, feu clic a D'acord .
- Fer clic a Més lluny dues vegades.
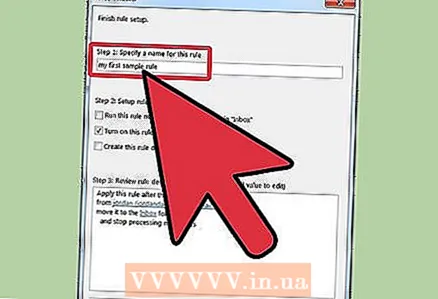 8 Acabeu de crear la regla. Introduïu el nom de la regla a la finestra Pas 1: assigneu un nom a la regla .
8 Acabeu de crear la regla. Introduïu el nom de la regla a la finestra Pas 1: assigneu un nom a la regla . - Feu clic al botó Llestos
Consells
- Nota: aquest article no explica com redirigir TOTS els missatges entrants. Les empreses i empreses poden tenir polítiques específiques pel que fa al reenviament automàtic de missatges. Si utilitzeu un servidor de correu Exchange / MAPI per reenviar correus electrònics a una adreça de correu electrònic externa, hi ha paràmetres al servidor d'Exchange que poden prohibir aquestes accions. Consulteu amb l'administrador del sistema per tal que permetin aquest tipus de redirecció.
- Podeu reenviar qualsevol missatge entrant, tret que el remitent hagi utilitzat la Gestió dels drets d’informació (IRM), cosa que impedeix que el destinatari comparteixi el contingut del missatge amb altres persones. Només el remitent pot eliminar el permís d'accés restringit de la carta.
- Podeu crear un correu restringit mitjançant IRM només amb l'edició professional de Microsoft Office.
Advertiments
- No configureu el reenviament o reenviament automàtic de missatges a una adreça de correu electrònic fora de la xarxa corporativa. Si un correu electrònic deixa una xarxa corporativa segura, podria ser interceptat o rebut per les persones a qui no estigués destinat.En moltes organitzacions i empreses, el reenviament automàtic de missatges a una adreça externa es considera una violació de la política de tecnologia de xarxa i informàtica.