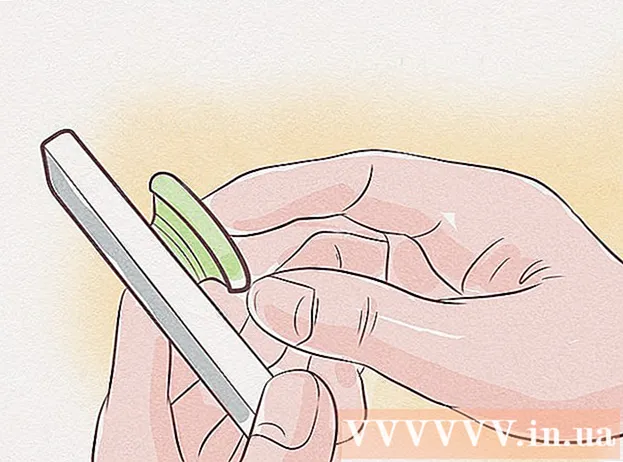Autora:
Eric Farmer
Data De La Creació:
3 Març 2021
Data D’Actualització:
14 Ser Possible 2024

Content
- Passos
- Part 1 de 2: Com preparar una imatge per crear un camí
- Part 2 de 2: Com es crea un camí
- Advertiments
Aquest article us mostrarà com crear l'esquema d'una imatge a Adobe Photoshop en un equip Windows o Mac OS X.
Passos
Part 1 de 2: Com preparar una imatge per crear un camí
 1 Obriu la imatge que voleu esbossar. Per fer-ho, inicieu Photoshop, feu clic a Fitxer a la barra de menú de la part superior de la pantalla i, a continuació, feu clic a Obre i seleccioneu una imatge.
1 Obriu la imatge que voleu esbossar. Per fer-ho, inicieu Photoshop, feu clic a Fitxer a la barra de menú de la part superior de la pantalla i, a continuació, feu clic a Obre i seleccioneu una imatge.  2 Fer clic a Capes a la barra de menú.
2 Fer clic a Capes a la barra de menú. 3 Premeu Capa duplicadai després premeu D'acord.
3 Premeu Capa duplicadai després premeu D'acord.- Podeu posar qualsevol nom a la nova capa; en cas contrari, es dirà "còpia [Nom de la capa font]".
 4 Feu clic a la capa duplicada al tauler Capes. Es troba al costat dret de la pantalla.
4 Feu clic a la capa duplicada al tauler Capes. Es troba al costat dret de la pantalla.  5 Feu clic al camp Opacitat a l'extrem superior dret del tauler Capes.
5 Feu clic al camp Opacitat a l'extrem superior dret del tauler Capes. 6 Estableix l’opacitat al 50%.
6 Estableix l’opacitat al 50%. 7 Feu clic a la icona de cadenat a la part superior del tauler Capes per bloquejar la capa.
7 Feu clic a la icona de cadenat a la part superior del tauler Capes per bloquejar la capa. 8 Fer clic a Capes a la barra de menú.
8 Fer clic a Capes a la barra de menú. 9 Fer clic a Novetat > Capa.
9 Fer clic a Novetat > Capa. 10 Poseu un nom a la capa "Esquema" i feu clic a D'acord.
10 Poseu un nom a la capa "Esquema" i feu clic a D'acord. 11 Feu clic a la capa "Fons" al tauler "Capes".
11 Feu clic a la capa "Fons" al tauler "Capes". 12 Fer clic a Ctrl+← Retrocés (Windows) o ⌘+Suprimeix (Mac OS X). Això us donarà un fons blanc.
12 Fer clic a Ctrl+← Retrocés (Windows) o ⌘+Suprimeix (Mac OS X). Això us donarà un fons blanc. - Ara hauríeu de tenir tres capes al tauler Capes: una capa Esquema (superior), una capa d'imatge bloquejada (mitja) i una capa de fons blanc bloquejat (inferior). Si les capes no es col·loquen com es descriu aquí, arrossegueu-les i deixeu-les anar al seu lloc.
Part 2 de 2: Com es crea un camí
 1 Feu clic a la capa "Camí" al tauler "Capes" de la dreta.
1 Feu clic a la capa "Camí" al tauler "Capes" de la dreta. 2 Fer clic a Veure a la barra de menú.
2 Fer clic a Veure a la barra de menú. 3 Fer clic a 200%per ampliar la imatge. O bé, al menú desplegable Visualització, feu clic a Amplia o Redueix per canviar la mida de la imatge segons calgui per crear un esquema.
3 Fer clic a 200%per ampliar la imatge. O bé, al menú desplegable Visualització, feu clic a Amplia o Redueix per canviar la mida de la imatge segons calgui per crear un esquema.  4 Trieu un color per al contorn. Per fer-ho, feu clic a un dels dos quadrats que es creuen a la part superior dreta de la pantalla i, a continuació, feu clic al color desitjat a l'espectre situat a sota dels quadrats.Feu clic a un altre quadrat i seleccioneu el mateix color.
4 Trieu un color per al contorn. Per fer-ho, feu clic a un dels dos quadrats que es creuen a la part superior dreta de la pantalla i, a continuació, feu clic al color desitjat a l'espectre situat a sota dels quadrats.Feu clic a un altre quadrat i seleccioneu el mateix color. - El blanc i negre es troba a l’extrem dret de l’espectre.
 5 Seleccioneu una eina a la barra d'eines de la part esquerra de la finestra.
5 Seleccioneu una eina a la barra d'eines de la part esquerra de la finestra.- Llapis: Aquesta eina crea traços rectes d'igual amplada (mitjans i extrems). Un llapis és fantàstic si voleu crear un camí a partir de traços petits i commovedors. La icona de l'eina Llapis té l'aspecte d'un llapis i es troba a la part superior de la segona secció de la barra d'eines. Si la barra d'eines mostra un pinzell en lloc d'una icona de llapis, manteniu premuda la icona de pinzell i feu clic a Llapis al menú.
- Pinzell: Aquesta eina crea traços cònics que són més prims als extrems i més gruixuts al centre. Un pinzell és bo si voleu crear un camí "suau" a partir de traços que semblin traços de pinzell. La icona de l'eina Pinzell sembla un pinzell i es troba a la part superior de la segona secció de la barra d'eines. Si la barra d'eines mostra una icona de llapis en lloc d'un pinzell, manteniu premuda la icona de llapis i feu clic a Raspall al menú.
- Ploma: aquesta eina crea un camí amb punts d'ancoratge; es pot editar aquest contorn. El bolígraf ho farà si teniu previst modificar el camí creat. Feu clic a la icona de la ploma estilogràfica (situada a sota de la icona en forma de T a la barra d'eines) per seleccionar l'eina Ploma.
 6 Ajusteu la configuració de l'eina Llapis o pinzell. Es troben a la part superior esquerra de la finestra.
6 Ajusteu la configuració de l'eina Llapis o pinzell. Es troben a la part superior esquerra de la finestra. - Feu clic al menú desplegable situat al costat de la icona de l'eina per ajustar-ne la mida i la duresa. Com més dur és, més semblants són els traços als fets amb un llapis o un pinzell reals.
- Feu clic a la icona en forma de carpeta a la part dreta del menú desplegable per seleccionar la forma i les propietats del pinzell o del llapis.
 7 Ajusteu la configuració de l'eina de llapis. Es troben a la part superior esquerra de la finestra.
7 Ajusteu la configuració de l'eina de llapis. Es troben a la part superior esquerra de la finestra. - Per crear un camí amb l'eina Ploma, obriu el menú desplegable a la dreta de la icona de l'eina i trieu Camí.
 8 Comenceu a crear l'esquema. Utilitzeu el ratolí o el trackpad per moure l'eina al llarg de les línies desitjades de la imatge.
8 Comenceu a crear l'esquema. Utilitzeu el ratolí o el trackpad per moure l'eina al llarg de les línies desitjades de la imatge. - Si decidiu utilitzar l'eina Llapis o pinzell, manteniu premut el botó esquerre del ratolí i arrossegueu-lo al llarg de les línies. Deixeu anar el botó per moure l'eina i creeu una altra fila de traços.
- Si decidiu utilitzar l'eina Ploma, feu clic amb el botó esquerre a la imatge; es crearà un punt d’ancoratge. Ara torneu a fer clic a la imatge; es crea un segon punt d'ancoratge i apareix una línia recta entre els dos punts d'ancoratge. En el cas de línies gràfiques corbes, creeu tants punts d’ancoratge com sigui possible.
 9 Amaga la imatge original. Per veure quin camí s'obté, feu clic a la icona de l'ull a l'esquerra del nom de la capa central (aquesta capa conté la imatge original). La imatge original desapareix i el contorn apareix sobre un fons blanc.
9 Amaga la imatge original. Per veure quin camí s'obté, feu clic a la icona de l'ull a l'esquerra del nom de la capa central (aquesta capa conté la imatge original). La imatge original desapareix i el contorn apareix sobre un fons blanc. - Quan hàgiu acabat, feu clic a Visualitza a la barra de menú i, a continuació, feu clic al 100% per veure la imatge a mida real.
 10 Deseu la imatge. Per fer-ho, a la barra de menú, feu clic a Fitxer> Desa com a. Introduïu un nom per al fitxer i feu clic a Desa.
10 Deseu la imatge. Per fer-ho, a la barra de menú, feu clic a Fitxer> Desa com a. Introduïu un nom per al fitxer i feu clic a Desa.
Advertiments
- No infringiu els drets d'autor de l'autor (propietari) de la imatge.
- No copieu l'obra d'altres persones.