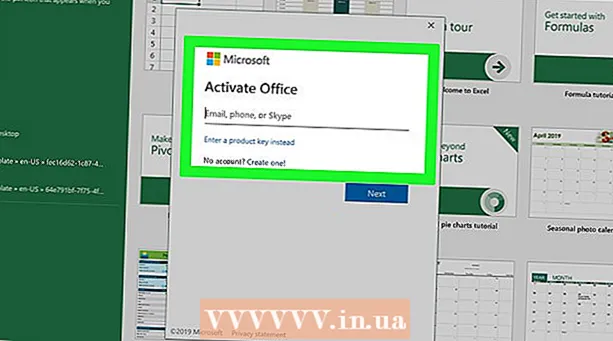Autora:
Sara Rhodes
Data De La Creació:
14 Febrer 2021
Data D’Actualització:
1 Juliol 2024

Content
Adobe InDesign és un programa que us permet crear projectes editorials de manera ràpida i senzilla. Podeu crear fulletons i altres documents mitjançant les plantilles proporcionades i editar-les segons convingueu. A continuació s’explica com crear fulletons a InDesign.
Passos
 1 Feu doble clic a la icona d'InDesign a l'escriptori.
1 Feu doble clic a la icona d'InDesign a l'escriptori.- Aquesta icona també es pot trobar a la llista de programes instal·lats al menú Inici (sistema operatiu Windows) o al Dock (sistema operatiu Mac)
 2 Feu clic a "Des de la plantilla" a l'ordre "Crea nova".
2 Feu clic a "Des de la plantilla" a l'ordre "Crea nova".- Apareixerà una finestra independent amb diversos tipus de plantilles de documents.
 3 Feu doble clic a la carpeta Fullets.
3 Feu doble clic a la carpeta Fullets. 4 Seleccioneu la mida i la forma del fulletó previst.
4 Seleccioneu la mida i la forma del fulletó previst.- En aquesta etapa, encara no cal pensar en el disseny i el color del tema. Els podreu canviar en els passos següents del procés.
- En fer clic a cada mostra de fulletó, a la part dreta de la finestra veureu informació detallada sobre el disseny específic.
- Seleccioneu el disseny que proporcioni el nombre de pàgines que voleu per al fulletó.
- Per exemple, seleccioneu el disseny del fulletó de dues primeres pàgines fent doble clic a la icona.
 5 Afegiu regles a la part superior i lateral del fulletó fent clic al botó Opcions de visualització de la barra superior.
5 Afegiu regles a la part superior i lateral del fulletó fent clic al botó Opcions de visualització de la barra superior.- També podeu utilitzar el menú Opcions de visualització per afegir punts de referència i arestes de filferro per facilitar la manipulació del disseny.
 6 Presteu atenció a la disposició del fulletó.
6 Presteu atenció a la disposició del fulletó.- El primer full de 20,32 x 27,94 centímetres es divideix al mig en dues pàgines de fulletó. Aquesta serà la quarta i primera pàgina del fulletó, respectivament.
- Desplaceu-vos cap avall per veure el següent full, que es dividirà d’esquerra a dreta a les pàgines 2 i 3.
- Torna al primer full.
 7 Feu doble clic al quadre de text de tall verd per canviar el títol i la descripció del fulletó.
7 Feu doble clic al quadre de text de tall verd per canviar el títol i la descripció del fulletó. 8 Canvieu el tipus de lletra i la mida del text fent clic a l'opció "Estils de paràgraf" al tauler dret o seleccionant els canvis al tauler de la part superior de la finestra.
8 Canvieu el tipus de lletra i la mida del text fent clic a l'opció "Estils de paràgraf" al tauler dret o seleccionant els canvis al tauler de la part superior de la finestra. 9 Feu clic a qualsevol lloc fora del quadre de text perquè els canvis entrin en vigor.
9 Feu clic a qualsevol lloc fora del quadre de text perquè els canvis entrin en vigor. 10 Feu clic a la foto de la primera pàgina del fulletó i després a "Suprimeix" per eliminar-la.
10 Feu clic a la foto de la primera pàgina del fulletó i després a "Suprimeix" per eliminar-la.- És possible que hàgiu de prémer primer la tecla "V". Per tant, seleccioneu l'eina Selecciona.
 11 Col·loqueu la foto o el fitxer d’imatges a la portada del fulletó.
11 Col·loqueu la foto o el fitxer d’imatges a la portada del fulletó.- Feu clic a "Fitxer" i seleccioneu l'opció "Col·loca" a la llista desplegable. Això obrirà una finestra.
- Cerqueu i seleccioneu el fitxer d’imatges que voleu incloure al fulletó.
- Utilitzeu el ratolí per dibuixar un rectangle on col·loqueu la imatge.
- Després, podeu canviar la mida de la imatge fent clic a la cantonada i arrossegant la imatge.
 12 Canvieu altres quadres de text i imatges del primer full del fulletó.
12 Canvieu altres quadres de text i imatges del primer full del fulletó. 13 Repetiu el procés al segon full següent, tenint en compte que l’interior d’aquestes pàgines es veuran mútuament.
13 Repetiu el procés al segon full següent, tenint en compte que l’interior d’aquestes pàgines es veuran mútuament. 14 Feu els canvis necessaris al color, al tipus de lletra i a la mida del text.
14 Feu els canvis necessaris al color, al tipus de lletra i a la mida del text. 15 Imprimiu el primer full del fulletó.
15 Imprimiu el primer full del fulletó.- Feu clic al botó "Fitxer" i seleccioneu "Imprimeix" al menú desplegable.
- Canvieu el número de pàgina a "1" i feu clic a "Imprimeix".
 16 Traieu el full imprès, gireu-lo i inseriu-lo a la impressora.
16 Traieu el full imprès, gireu-lo i inseriu-lo a la impressora. 17 Imprimiu la segona pàgina del fitxer.
17 Imprimiu la segona pàgina del fitxer. 18 Doble el fulletó per la meitat al llarg de la longitud.
18 Doble el fulletó per la meitat al llarg de la longitud.- La part dreta del primer full serà la primera pàgina.
- Les pàgines 2 i 3 estaran dins del fulletó.
- La pàgina 4 es trobarà a l'esquerra de la primera pàgina.
Consells
- Podeu imprimir un fulletó en dos fulls i després plegar-los. El paper ha de ser prim i la impressió ha de passar pel full.
- A InDesign, la drecera de teclat per desfer al Windows és Ctrl-Z. En un Mac, mantingueu premuda la tecla Comanda i, a continuació, premeu la tecla Z. Si feu un canvi que no us agrada, podeu desfer-lo fàcilment amb l'ordre desfer.