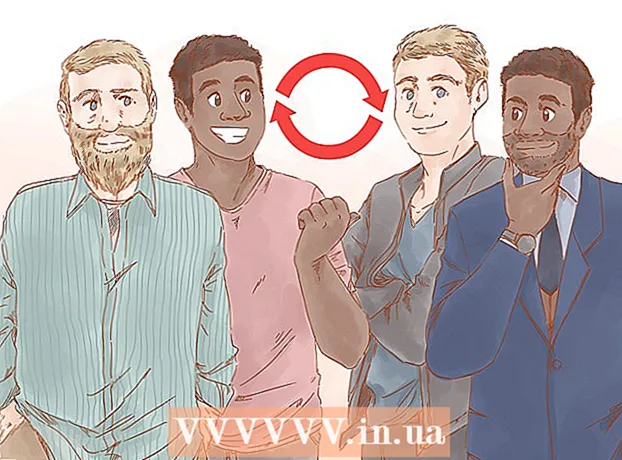Autora:
Bobbie Johnson
Data De La Creació:
8 Abril 2021
Data D’Actualització:
1 Juliol 2024

Content
- Passos
- Mètode 1 de 2: Creeu GIF animats mitjançant eines en línia
- Mètode 2 de 2: Creeu GIF animats a GIMP
- Consells
- Advertiments
Un GIF animat és una forma d’animació senzilla. Podeu crear un GIF animat amb les eines en línia si teniu un conjunt d'imatges o un vídeo curt. Si voleu editar imatges i controlar la velocitat de l'animació, descarregueu l'editor de gràfics GIMP gratuït i utilitzeu la seva funcionalitat per crear animacions GIF.
Passos
Mètode 1 de 2: Creeu GIF animats mitjançant eines en línia
 1 Seleccioneu un conjunt d'imatges o vídeos. Creeu una carpeta a l'ordinador que contingui les imatges que voleu animar. Cada imatge serà un marc d’animació independent.A més, podeu convertir vídeos curts a fitxers GIF animats.
1 Seleccioneu un conjunt d'imatges o vídeos. Creeu una carpeta a l'ordinador que contingui les imatges que voleu animar. Cada imatge serà un marc d’animació independent.A més, podeu convertir vídeos curts a fitxers GIF animats.  2 Obriu el generador de GIF animats en línia. Hi ha molts generadors de GIF animats gratuïts en línia, inclosos imgflip, makeagif i gifmaker. No tenen la rica funcionalitat de GIMP ni de cap altre editor de gràfics, però són fàcils d’utilitzar (i no cal descarregar-los).
2 Obriu el generador de GIF animats en línia. Hi ha molts generadors de GIF animats gratuïts en línia, inclosos imgflip, makeagif i gifmaker. No tenen la rica funcionalitat de GIMP ni de cap altre editor de gràfics, però són fàcils d’utilitzar (i no cal descarregar-los).  3 Retalleu el videoclip (si voleu). Si voleu crear un GIF animat a partir d'un fitxer de vídeo, retalleu-ne un fragment (en lloc de descarregar-lo tot). Això es pot fer de forma gratuïta mitjançant VLC. Descarregueu aquest programa i seguiu aquests passos:
3 Retalleu el videoclip (si voleu). Si voleu crear un GIF animat a partir d'un fitxer de vídeo, retalleu-ne un fragment (en lloc de descarregar-lo tot). Això es pot fer de forma gratuïta mitjançant VLC. Descarregueu aquest programa i seguiu aquests passos: - Inicieu VLC i feu clic a "Fitxer" - "Obre" per obrir el fitxer de vídeo.
- Cerqueu el principi del vídeo que vulgueu.
- Feu clic a "Reprodueix" - "Grava".
- Reprodueix el fitxer de vídeo i atura la reproducció quan s'arribi al final del vídeo. Feu clic a Grava de nou per aturar la gravació. El nou fitxer de vídeo es desarà a la mateixa carpeta que el fitxer de vídeo original.
 4 Pengeu imatges o vídeos. Per fer-ho, feu clic a "Penja imatges". Si voleu convertir un fitxer de vídeo, feu clic a "Baixa el vídeo".
4 Pengeu imatges o vídeos. Per fer-ho, feu clic a "Penja imatges". Si voleu convertir un fitxer de vídeo, feu clic a "Baixa el vídeo". - Podeu trigar molt a baixar un fitxer de vídeo si teniu una connexió a Internet lenta o si el fitxer de vídeo és gran. Es recomana descarregar clips de vídeo no més de pocs segons.
 5 Les eines en línia normalment us permeten canviar l’ordre de les imatges (en cas que les descarregueu en un ordre incorrecte). També podeu afegir text, canviar la mida de les imatges i definir la velocitat de l'animació.
5 Les eines en línia normalment us permeten canviar l’ordre de les imatges (en cas que les descarregueu en un ordre incorrecte). També podeu afegir text, canviar la mida de les imatges i definir la velocitat de l'animació.  6 Per crear un fitxer GIF animat, feu clic a Crea GIF, Crea ara o un botó similar. Un cop creada, es mostrarà una llista d'opcions, inclosos els enllaços per enviar l'animació als fòrums, descarregar-la o inserir-la a una pàgina web.
6 Per crear un fitxer GIF animat, feu clic a Crea GIF, Crea ara o un botó similar. Un cop creada, es mostrarà una llista d'opcions, inclosos els enllaços per enviar l'animació als fòrums, descarregar-la o inserir-la a una pàgina web.
Mètode 2 de 2: Creeu GIF animats a GIMP
 1 descarregar Gimp. És un editor de gràfics gratuït. Amb GIMP, podeu editar tots els fotogrames de la vostra animació GIF, ajustar la velocitat de l’animació i desar-la en un format optimitzat (que es carregarà més ràpidament).
1 descarregar Gimp. És un editor de gràfics gratuït. Amb GIMP, podeu editar tots els fotogrames de la vostra animació GIF, ajustar la velocitat de l’animació i desar-la en un format optimitzat (que es carregarà més ràpidament).  2 Obriu la imatge que voleu animar. Per fer-ho, feu clic a "Fitxer" - "Obre" i seleccioneu la imatge desada a l'ordinador. Si voleu crear una animació GIF des de zero, feu clic a Fitxer - Nou.
2 Obriu la imatge que voleu animar. Per fer-ho, feu clic a "Fitxer" - "Obre" i seleccioneu la imatge desada a l'ordinador. Si voleu crear una animació GIF des de zero, feu clic a Fitxer - Nou. - Si feu servir una imatge amb diverses capes, feu clic a Imatge - Alinea el dibuix per combinar totes les capes en una sola capa.
 3 Afegir imatges addicionals. Si ja teniu una sèrie d'imatges per convertir-les en animacions GIF (per exemple, una sèrie de captures de pantalla), obriu-les fent clic a Fitxer - Obre com a capes. Si només teniu una imatge, a la finestra Capes (a la dreta) utilitzeu l'opció Duplicar capa. Per fer-ho, feu clic amb el botó dret a la icona de la imatge i feu clic a "Duplica la capa", o bé seleccioneu la icona de la imatge i feu clic al botó en forma de dues fotos plegades.
3 Afegir imatges addicionals. Si ja teniu una sèrie d'imatges per convertir-les en animacions GIF (per exemple, una sèrie de captures de pantalla), obriu-les fent clic a Fitxer - Obre com a capes. Si només teniu una imatge, a la finestra Capes (a la dreta) utilitzeu l'opció Duplicar capa. Per fer-ho, feu clic amb el botó dret a la icona de la imatge i feu clic a "Duplica la capa", o bé seleccioneu la icona de la imatge i feu clic al botó en forma de dues fotos plegades. - Cada capa serà un marc d’animació GIF. Primer es mostrarà la imatge al final de la llista (i així successivament a la llista). Per canviar l'ordre en què es mostren les imatges, canvieu-les a la llista d'imatges.
- Totes les imatges han de tenir la mateixa mida; les imatges grans es retallaran en desar l'animació GIF.
 4 Amagueu les capes per editar les capes següents (si voleu). Si teniu previst editar imatges o afegir-hi text, amagueu totes les capes per sobre de la capa que esteu editant a la llista. Hi ha dues maneres de fer-ho (a la finestra Capes):
4 Amagueu les capes per editar les capes següents (si voleu). Si teniu previst editar imatges o afegir-hi text, amagueu totes les capes per sobre de la capa que esteu editant a la llista. Hi ha dues maneres de fer-ho (a la finestra Capes): - Feu clic a la icona d'ull que hi ha al costat de la capa per amagar-la. Feu clic a la mateixa icona per mostrar la capa.
- O bé seleccioneu la capa i configureu l’opacitat (a la part superior de la finestra Capes). Una opacitat baixa farà que la capa sigui més transparent. Això és útil si voleu afegir text o altres addicions a diversos marcs.
 5 Edició d'imatges (opcional). Obteniu informació sobre la funcionalitat de GIMP o simplement seguiu aquests passos. Seleccioneu la imatge que voleu editar a la finestra Capes (dreta) i, a continuació, utilitzeu les eines següents:
5 Edició d'imatges (opcional). Obteniu informació sobre la funcionalitat de GIMP o simplement seguiu aquests passos. Seleccioneu la imatge que voleu editar a la finestra Capes (dreta) i, a continuació, utilitzeu les eines següents: - A la finestra de la caixa d’eines (esquerra), seleccioneu l’eina Zoom per canviar la mida de la imatge. Feu que totes les capes tinguin la mateixa mida.
- A la finestra de la caixa d’eines (esquerra), seleccioneu l’eina Text per afegir text. Introduïu el text i utilitzeu la barra d'eines emergents per definir la mida, el tipus i el color del tipus de lletra. Quan hàgiu acabat, feu clic a Capa - Combina per combinar la capa de text amb la capa que hi ha a sota.
 6 Mireu l'animació. Un cop hàgiu acabat d'editar, feu clic a Filtres - Animació - Reprodueix. Feu clic a la icona de reproducció de la finestra que s'obre per veure l'animació.
6 Mireu l'animació. Un cop hàgiu acabat d'editar, feu clic a Filtres - Animació - Reprodueix. Feu clic a la icona de reproducció de la finestra que s'obre per veure l'animació.  7 Estableix la velocitat de l'animació. Obriu la finestra Capes i feu clic amb el botó dret (o Control + Feu clic amb el botó dret en alguns Macs) a la capa. Seleccioneu Edita els atributs de la capa. Després del nom, introduïu (XXXXms), substituint XXXX pel nombre de mil·lisegons que s'hauria de mostrar aquesta capa. Feu-ho amb cada capa. Torneu a reproduir l'animació per veure-la amb els canvis.
7 Estableix la velocitat de l'animació. Obriu la finestra Capes i feu clic amb el botó dret (o Control + Feu clic amb el botó dret en alguns Macs) a la capa. Seleccioneu Edita els atributs de la capa. Després del nom, introduïu (XXXXms), substituint XXXX pel nombre de mil·lisegons que s'hauria de mostrar aquesta capa. Feu-ho amb cada capa. Torneu a reproduir l'animació per veure-la amb els canvis. - La velocitat de la majoria d’animacions GIF basades en vídeo és d’uns 10 fotogrames per segon (100 ms per fotograma).
- Podeu ometre aquest pas i definir la velocitat per defecte més tard (durant l'exportació de fitxers).
 8 Optimitzeu l'animació perquè es carregui més ràpidament. Feu clic a "Filtre" - "Animació" - "Optimitza (per a GIF)". Això crearà una còpia molt més petita del fitxer original. En els passos següents, treballeu amb una còpia en miniatura del fitxer original.
8 Optimitzeu l'animació perquè es carregui més ràpidament. Feu clic a "Filtre" - "Animació" - "Optimitza (per a GIF)". Això crearà una còpia molt més petita del fitxer original. En els passos següents, treballeu amb una còpia en miniatura del fitxer original. - Abans de l'optimització, cada fotograma de l'animació està completament carregat. Després de l'optimització, només es carreguen les zones canviants de les imatges.
- Podeu ometre aquest pas i optimitzar l'animació en exportar-la.
 9 Exporteu la vostra animació al format GIF. Per fer-ho, feu clic a "Fitxer" - "Exporta com a". A la part inferior de la finestra que s'obre, feu clic a "Selecciona un tipus de fitxer" - "GIF". A continuació, feu clic a "Exporta".
9 Exporteu la vostra animació al format GIF. Per fer-ho, feu clic a "Fitxer" - "Exporta com a". A la part inferior de la finestra que s'obre, feu clic a "Selecciona un tipus de fitxer" - "GIF". A continuació, feu clic a "Exporta".  10 A la nova finestra Exporta imatge com a GIF, marqueu la casella que hi ha al costat de Com a animat. A continuació, feu clic a Exporta o feu els canvis següents:
10 A la nova finestra Exporta imatge com a GIF, marqueu la casella que hi ha al costat de Com a animat. A continuació, feu clic a Exporta o feu els canvis següents: - Desmarqueu la casella de selecció Loop si només voleu reproduir l'animació una vegada.
- Si no heu definit la velocitat de l'animació, feu-ho ara. Per defecte, la velocitat de l'animació s'estableix en 100 ms, o 10 fotogrames per segon. Disminuïu aquest valor per accelerar l'animació (i viceversa).
- Si no heu optimitzat l'animació, busqueu l'opció Elimina marcs i seleccioneu Capes compartides (Combina).
Consells
- Les versions anteriors d'Adobe Photoshop incloïen Adobe ImageReady. Si en teniu un, agafeu cada fotograma per separat a Photoshop i, a continuació, utilitzeu Adobe ImageReady per crear l'animació tal com s'ha descrit anteriorment (d'una manera similar).
- GIMP té diversos efectes d'animació als menús Filtres i Animacions. Aquests efectes s’insereixen entre fotogrames, com ara ondulacions.
- Per obtenir efectes addicionals, instal·leu el Gimp Animation Plugin (GAP) i llegiu aquest tutorial. GAP no funciona en versions de 64 bits de GIMP 2.8, de manera que és possible que hagueu de descarregar GIMP 2.6.
Advertiments
- La mida d'un fitxer GIF animat pot ser tan gran que es carregarà lentament (per exemple, en una pàgina web). Utilitzeu menys colors i eviteu imatges borroses per reduir la mida de l'animació.