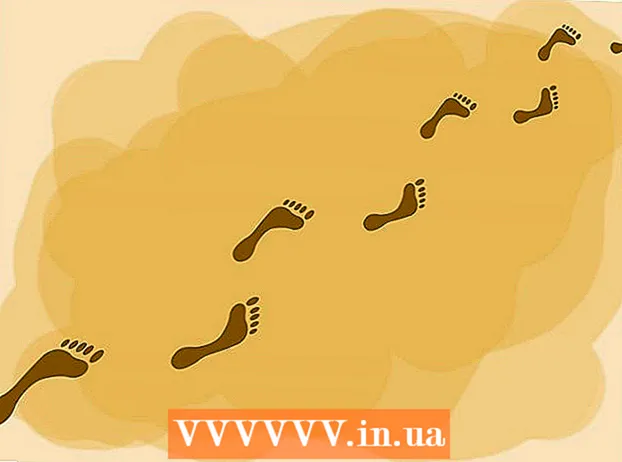Autora:
Virginia Floyd
Data De La Creació:
12 Agost 2021
Data D’Actualització:
1 Juliol 2024

Content
- Passos
- Primera part de 2: utilitzar un editor de text normal
- Part 2 de 2: Esborrar la llista amb Cerca i reemplaça
- Consells
- Advertiments
Si mai voleu imprimir una llista de cançons del Windows Media Player, arrossegueu el contingut de la biblioteca a la llista de reproducció i obriu la llista al Bloc de notes. Després, el document es pot convertir en text pla (un format més convenient que el format estàndard de Windows Media) mitjançant la funció Cerca i reemplaçament de Microsoft Word.
Passos
Primera part de 2: utilitzar un editor de text normal
 1 Obriu el reproductor de Windows Media. El Windows Media Player s’inclou de sèrie amb el sistema operatiu Windows.
1 Obriu el reproductor de Windows Media. El Windows Media Player s’inclou de sèrie amb el sistema operatiu Windows. - Introduïu "WMP" al quadre de cerca de la barra de tasques per trobar el reproductor de Windows Media.
 2 Feu clic a la pestanya "Reproducció" a l'extrem superior dret de la finestra, al costat de les pestanyes "Grava" i "Sincronitza".
2 Feu clic a la pestanya "Reproducció" a l'extrem superior dret de la finestra, al costat de les pestanyes "Grava" i "Sincronitza". 3 Feu clic a "Música" a la barra d'opcions del costat esquerre de la finestra.
3 Feu clic a "Música" a la barra d'opcions del costat esquerre de la finestra. 4 Feu clic a una cançó i manteniu premuda una tecla Ctrl i premeu Aper seleccionar tota la biblioteca.
4 Feu clic a una cançó i manteniu premuda una tecla Ctrl i premeu Aper seleccionar tota la biblioteca. 5 Feu clic i arrossegueu les cançons seleccionades al tauler de reproducció per afegir la biblioteca a una nova llista de reproducció.
5 Feu clic i arrossegueu les cançons seleccionades al tauler de reproducció per afegir la biblioteca a una nova llista de reproducció. 6 Feu clic a l'opció "Desa la llista" a l'extrem superior esquerre de la finestra de la llista de reproducció. Se us demanarà el nom de la llista.
6 Feu clic a l'opció "Desa la llista" a l'extrem superior esquerre de la finestra de la llista de reproducció. Se us demanarà el nom de la llista.  7 Introduïu un nom per a la llista de reproducció. En acabar, premeu ↵ Introduïuper desar la llista. Apareixerà a la secció Llistes de reproducció del tauler esquerre.
7 Introduïu un nom per a la llista de reproducció. En acabar, premeu ↵ Introduïuper desar la llista. Apareixerà a la secció Llistes de reproducció del tauler esquerre.  8 Feu clic a l'opció Llistes de reproducció per obrir la carpeta Llistes de reproducció. La vostra llista també estarà aquí.
8 Feu clic a l'opció Llistes de reproducció per obrir la carpeta Llistes de reproducció. La vostra llista també estarà aquí.  9 Feu clic amb el botó dret a la llista i seleccioneu Obre ubicacions de fitxers. S’obrirà la carpeta que conté el fitxer de la llista de reproducció.
9 Feu clic amb el botó dret a la llista i seleccioneu Obre ubicacions de fitxers. S’obrirà la carpeta que conté el fitxer de la llista de reproducció.  10 Obre el bloc de notes. El bloc de notes és un editor de text estàndard situat a la carpeta Aplicacions d’Office. Cerqueu aquesta aplicació escrivint bloc de notes al quadre de cerca de la barra de tasques.
10 Obre el bloc de notes. El bloc de notes és un editor de text estàndard situat a la carpeta Aplicacions d’Office. Cerqueu aquesta aplicació escrivint bloc de notes al quadre de cerca de la barra de tasques. - O bé obriu el menú Inici, feu clic a Tots els programes i cerqueu la carpeta Accessoris que conté el Bloc de notes.
 11 Feu clic i traieu el fitxer de la llista de reproducció de la carpeta. El fitxer s’ha d’arrossegar a la interfície del bloc de notes.
11 Feu clic i traieu el fitxer de la llista de reproducció de la carpeta. El fitxer s’ha d’arrossegar a la interfície del bloc de notes. - Per fer-ho, col·loqueu el bloc de notes a un costat de la pantalla i la carpeta de llista a l’altre.
 12 Arrossegueu el fitxer fins al bloc de notes. Veureu una llarga columna de text a la pantalla. El bloc de notes guarda les cançons en format de directori. Això vol dir que les etiquetes de les cançons tindran un aspecte semblant a aquest: " destination folder Music [Nom de l'artista] [Àlbum] [Nom de la cançó]".
12 Arrossegueu el fitxer fins al bloc de notes. Veureu una llarga columna de text a la pantalla. El bloc de notes guarda les cançons en format de directori. Això vol dir que les etiquetes de les cançons tindran un aspecte semblant a aquest: " destination folder Music [Nom de l'artista] [Àlbum] [Nom de la cançó]".  13 Deseu el fitxer. Per fer-ho, feu clic al botó "Fitxer" que hi ha a l'extrem esquerre del bloc de notes, seleccioneu l'opció "Desa com a", doneu un nom al fitxer i feu clic a "D'acord". Heu desat correctament la vostra llista de cançons.
13 Deseu el fitxer. Per fer-ho, feu clic al botó "Fitxer" que hi ha a l'extrem esquerre del bloc de notes, seleccioneu l'opció "Desa com a", doneu un nom al fitxer i feu clic a "D'acord". Heu desat correctament la vostra llista de cançons.
Part 2 de 2: Esborrar la llista amb Cerca i reemplaça
 1 Copieu el contingut del bloc de notes. Mantingueu premuda la tecla Ctrl i premeu Aper seleccionar tot el text del bloc de notes i, a continuació, premeu la combinació Ctrl+C.
1 Copieu el contingut del bloc de notes. Mantingueu premuda la tecla Ctrl i premeu Aper seleccionar tot el text del bloc de notes i, a continuació, premeu la combinació Ctrl+C.  2 Obriu un document nou de Microsoft Word. Si no teniu Microsoft Word a l'ordinador, descarregueu la versió gratuïta de Google Docs.
2 Obriu un document nou de Microsoft Word. Si no teniu Microsoft Word a l'ordinador, descarregueu la versió gratuïta de Google Docs. - En funció de la vostra versió de Word, és possible que hàgiu de fer clic a l'opció Nou document per obrir un document nou.
 3 Enganxeu el contingut del bloc de notes a Word. Per fer-ho, premeu la combinació de tecles Ctrl+V.
3 Enganxeu el contingut del bloc de notes a Word. Per fer-ho, premeu la combinació de tecles Ctrl+V.  4 Consulteu la funció Cerca i substitueix. Per activar aquesta funció, heu de prémer la combinació Ctrl+H... A continuació, introduïu el text que vulgueu trobar al camp "Cerca" i el text de substitució al camp "Substitueix". Amb aquesta funció, podeu eliminar les etiquetes HTML de la llista de cançons i facilitar-ne la lectura.
4 Consulteu la funció Cerca i substitueix. Per activar aquesta funció, heu de prémer la combinació Ctrl+H... A continuació, introduïu el text que vulgueu trobar al camp "Cerca" i el text de substitució al camp "Substitueix". Amb aquesta funció, podeu eliminar les etiquetes HTML de la llista de cançons i facilitar-ne la lectura.  5 Copieu les etiquetes multimèdia i la carpeta de destinació. Per fer-ho, seleccioneu l'etiqueta "media src =" .. "al principi de la línia i, a continuació, copieu-la prement Ctrl+C... El text s'ha de seleccionar fins al nom de l'artista, inclòs "".
5 Copieu les etiquetes multimèdia i la carpeta de destinació. Per fer-ho, seleccioneu l'etiqueta "media src =" .. "al principi de la línia i, a continuació, copieu-la prement Ctrl+C... El text s'ha de seleccionar fins al nom de l'artista, inclòs "".  6 Executeu la funció Cerca i reemplaça. Assegureu-vos que el cursor es troba al principi del document, de manera que la funció de cerca i substitució ocupa tot el document.
6 Executeu la funció Cerca i reemplaça. Assegureu-vos que el cursor es troba al principi del document, de manera que la funció de cerca i substitució ocupa tot el document.  7 Enganxeu l'etiqueta multimèdia al quadre Cerca. Deixeu un espai en blanc al camp Substitueix per.
7 Enganxeu l'etiqueta multimèdia al quadre Cerca. Deixeu un espai en blanc al camp Substitueix per.  8 Feu clic a "Substitueix tot". Si Word sol·licita permís per fer cerques des del principi del document, feu clic a Sí.
8 Feu clic a "Substitueix tot". Si Word sol·licita permís per fer cerques des del principi del document, feu clic a Sí. - Si les seccions amb música es troben en carpetes diferents, haureu de repetir aquest procés diverses vegades.
 9 Elimineu les etiquetes dels fitxers. Les etiquetes de fitxers inclouen mp3, .mp4, .wav i molt més. Es troben al final de la línia. Traieu-los copiant el text ". [Tipus de fitxer]" /> "al final de la línia i enganxant-lo al camp Cerca. Al camp Substitueix per, inseriu un espai.
9 Elimineu les etiquetes dels fitxers. Les etiquetes de fitxers inclouen mp3, .mp4, .wav i molt més. Es troben al final de la línia. Traieu-los copiant el text ". [Tipus de fitxer]" /> "al final de la línia i enganxant-lo al camp Cerca. Al camp Substitueix per, inseriu un espai. - Si els fitxers tenen diferents formats, haureu de repetir aquest procés diverses vegades.
- També heu de substituir el separador "" per un espai doble per separar els noms d'artistes, àlbums i títols de cançons en columnes separades.
 10 Traieu el text HTML al principi i al final de la llista. Hi haurà una sèrie d’etiquetes HTML al principi del paràgraf i abans del nom del primer artista. Les mateixes marques seran al final. Ressalteu-los i premeu Suprimeix... Aquesta hauria de ser l'última part del text.
10 Traieu el text HTML al principi i al final de la llista. Hi haurà una sèrie d’etiquetes HTML al principi del paràgraf i abans del nom del primer artista. Les mateixes marques seran al final. Ressalteu-los i premeu Suprimeix... Aquesta hauria de ser l'última part del text.  11 Reviseu la llista. La llista de cançons ara es pot imprimir en un format llegible.
11 Reviseu la llista. La llista de cançons ara es pot imprimir en un format llegible.
Consells
- Després d'enganxar la llista a MS Word, seleccioneu l'opció Sense espaiat a la part superior de la finestra per comprimir la llista en un format més net.
Advertiments
- Recordeu de desar la llista quan hàgiu acabat.