Autora:
Louise Ward
Data De La Creació:
8 Febrer 2021
Data D’Actualització:
1 Juliol 2024
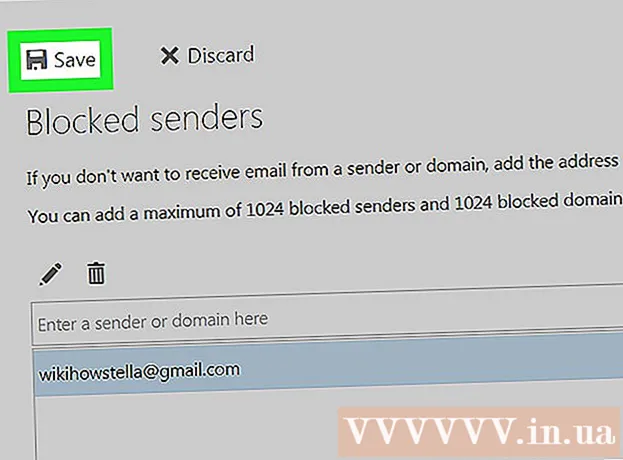
Content
Aquest wikiHow us ensenya a bloquejar adreces de correu electrònic a l'iPhone o l'iPad. Quan bloquegeu una adreça de correu electrònic determinada, el correu electrònic que us enviaran en el futur es dirigeix a la carpeta de correu brossa. També podeu bloquejar les adreces de correu electrònic de Gmail a l'aplicació Gmail. Per a altres serveis de correu electrònic, haureu de bloquejar les adreces de correu electrònic mitjançant llocs web del vostre ordinador. Podeu accedir al lloc web del servei de correu electrònic mitjançant l'ordinador o canviar al mode de pàgina d'escriptori amb l'aplicació Safari a l'iPhone i l'iPad.
Passos
Mètode 1 de 4: utilitzeu Gmail
- Obriu l'aplicació Gmail. L'aplicació Gmail té una icona de sobre amb una "M" vermella. Toqueu la icona de Gmail per obrir Gmail a la pantalla inicial. S'obrirà la safata d'entrada principal de Gmail.
- Toqueu el correu electrònic de l'usuari que vulgueu bloquejar. El cos del correu electrònic s'obrirà amb l'adreça de correu electrònic del remitent a la part superior.
- Feu clic a la marca … el nom del remitent de seguida. Aquest botó de tres punts es troba a la mateixa línia que el nom del remitent a la part superior de la pàgina. Apareixerà un menú d'opcions.
- Feu clic a Bloqueja "Remitent" (Bloqueja "nom del remitent"). Aquesta és l’última opció del menú emergent. Aquest remitent s'afegirà a la llista de bloqueigs. Els correus electrònics d’aquesta persona en el futur aniran a la carpeta de correu brossa. publicitat
Mètode 2 de 4: utilitzeu iCloud Mail
- Accés https://www.icloud.com/#mail a Safari. Safari és el navegador web predeterminat per a iPhone i iPad. L’aplicació té una icona de brúixola blava i es troba al Dock, a la part inferior de la pantalla.
- Feu clic a la icona

. El botó Compartir és quadrat amb una fletxa cap amunt a l'extrem superior dret del navegador Safari. Apareixerà el menú Compartir. - Feu clic a Sol·liciteu un lloc d'escriptori (Requereix una pàgina d'escriptori). Feu lliscar el dit cap a l'esquerra per veure totes les opcions. El nom de la tasca es troba a sota de la icona de l’escriptori de l’escriptori a la línia inferior de la llista d’opcions del menú desplegable. La pàgina web es convertirà en un aspecte semblant a si es mostri en un ordinador.
- Si no heu iniciat la sessió, introduïu la vostra adreça de correu electrònic i contrasenya d’identificador d’Apple abans de continuar.
(Configuració). Aquesta icona d'engranatge es troba a l'extrem inferior esquerre de la pàgina. Apareixerà un menú.

. El botó Compartir és quadrat amb la fletxa cap amunt a l'extrem superior dret del navegador Safari. Apareixerà el menú Compartir.- Feu clic a Sol·liciteu un lloc d'escriptori. El nom de la tasca es troba a sota de la icona de l’escriptori de l’escriptori a la línia inferior de la llista d’opcions del menú desplegable. La pàgina web es convertirà en un aspecte semblant a si es mostri en un ordinador.
- Si no heu iniciat la sessió a Yahoo, introduïu la vostra adreça de correu electrònic i contrasenya abans de continuar.
. El botó Compartir és quadrat amb una fletxa cap amunt a l'extrem superior dret del navegador Safari. Apareixerà el menú Compartir.
- Feu clic a Sol·liciteu un lloc d'escriptori. El nom de la tasca es troba a sota de la icona de l’escriptori de l’escriptori a la línia inferior de la llista d’opcions del menú desplegable. La pàgina web es convertirà en una aparença com si es mostri en un ordinador.

. Aquesta icona d'engranatge es troba a l'extrem superior dret de la finestra d'Outlook. Apareixerà un menú desplegable. Al vostre iPhone o iPad, és possible que hàgiu de desplaçar-vos cap a la dreta per veure aquesta opció.
Desplaceu-vos cap avall i toqueu Veure la configuració completa (Consulteu la configuració completa). Aquest enllaç es troba a la part inferior del menú desplegable. S'obrirà la finestra Configuració.
Feu clic a la targeta Correu electrònic. Aquesta opció es troba a la part esquerra de la finestra.
Feu clic a Correu electrònic no desitjat (Correu brossa). Les opcions es troben a la columna central de la finestra Configuració.
Introdueix la teva adreça de correu electrònic. Al quadre de text situat a la secció "Remitents bloquejats" de la finestra, introduïu l'adreça electrònica de la persona que voleu bloquejar.
Feu clic a Afegeix. Aquest botó verd es troba a la dreta del quadre de text que conté l'adreça de correu electrònic. L'adreça de correu electrònic s'afegirà a la llista de blocs.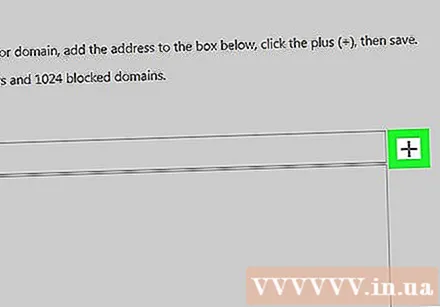
Feu clic a Desa (Desa). Aquest botó verd es troba a sota del camp de l'adreça de correu electrònic. L'adreça electrònica s'afegirà a la llista de blocs de la safata d'entrada de Yahoo, de manera que els correus electrònics que provenen d'aquest remitent en el futur no podran accedir a la vostra safata d'entrada de Yahoo a totes les plataformes (inclòs l'iPhone). publicitat
Consells
- La majoria de serveis de correu electrònic us permeten desbloquejar adreces de correu electrònic al mateix menú que les heu bloquejat.
Advertiment
- Tot i que podeu bloquejar números de telèfon o contactes a l'iPhone, no hi ha manera de bloquejar adreces de correu electrònic específiques a l'aplicació Mail d'iPhone Mail ni a cap versió mòbil del servei de correu electrònic similar. (per exemple, Gmail).



