Autora:
Helen Garcia
Data De La Creació:
17 Abril 2021
Data D’Actualització:
1 Juliol 2024
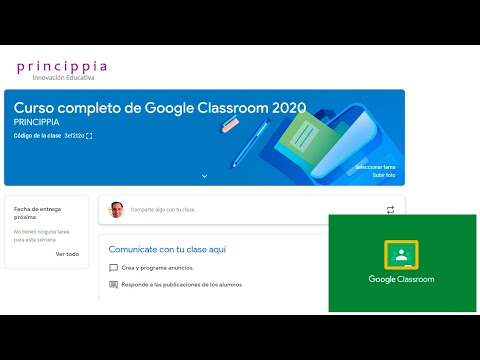
Content
- Passos
- Part 1 de 4: Com afegir un compte de Google
- Part 2 de 4: Com gestionar els vostres calendaris
- Part 3 de 4: com s'utilitza l'aplicació Google Calendar
- Part 4 de 4: Com solucionar problemes
- Consells
Un dispositiu Android es pot connectar fàcilment al vostre compte de Google i sincronitzar les entrades del calendari en ordinadors i dispositius mòbils. Podeu fer-ho a l'aplicació Calendar del dispositiu mòbil o a l'aplicació Google Calendar. Una entrada creada al calendari d'un dispositiu apareixerà automàticament al calendari de l'altre dispositiu (si els dispositius estan connectats al mateix compte).
Passos
Part 1 de 4: Com afegir un compte de Google
 1 Inicieu l'aplicació Configuració. Es troba a la pantalla d'inici, al calaix d'aplicacions o a la barra de notificacions.
1 Inicieu l'aplicació Configuració. Es troba a la pantalla d'inici, al calaix d'aplicacions o a la barra de notificacions.  2 Desplaceu-vos cap avall fins a la secció Comptes. Hi trobareu tots els comptes associats a aquest dispositiu Android.
2 Desplaceu-vos cap avall fins a la secció Comptes. Hi trobareu tots els comptes associats a aquest dispositiu Android.  3 Feu clic a "+ Afegeix un compte". Es mostrarà una llista dels tipus de comptes.
3 Feu clic a "+ Afegeix un compte". Es mostrarà una llista dels tipus de comptes. - Si el compte de Google que voleu ja està associat al dispositiu, toqueu-lo a la llista de comptes i, a continuació, toqueu el vostre nom d'usuari de Google. Marqueu la casella de selecció "Calendari" per activar la sincronització de calendaris.
 4 Seleccioneu "Google" a la llista de tipus de comptes. Ara feu clic a "Existent" per iniciar la sessió al vostre compte o toqueu "Nou" per crear un compte nou.
4 Seleccioneu "Google" a la llista de tipus de comptes. Ara feu clic a "Existent" per iniciar la sessió al vostre compte o toqueu "Nou" per crear un compte nou.  5 Espereu que se sincronitzi el compte nou. Quan afegiu el vostre compte de Google, espereu un o dos minuts perquè les dades se sincronitzin amb el dispositiu Android. Per activar la sincronització del calendari, toqueu el compte nou a la llista de comptes i marqueu la casella "Calendari".
5 Espereu que se sincronitzi el compte nou. Quan afegiu el vostre compte de Google, espereu un o dos minuts perquè les dades se sincronitzin amb el dispositiu Android. Per activar la sincronització del calendari, toqueu el compte nou a la llista de comptes i marqueu la casella "Calendari".
Part 2 de 4: Com gestionar els vostres calendaris
 1 Inicieu l'aplicació Calendar al dispositiu Android. Aquesta aplicació està disponible a tots els dispositius Android, però pot tenir un nom diferent, com ara "S Planner" als dispositius Samsung Galaxy.
1 Inicieu l'aplicació Calendar al dispositiu Android. Aquesta aplicació està disponible a tots els dispositius Android, però pot tenir un nom diferent, com ara "S Planner" als dispositius Samsung Galaxy.  2 Toqueu la icona "⋮" i seleccioneu "Configuració" al menú. Es troba a l'extrem superior dret de l'aplicació Calendar.
2 Toqueu la icona "⋮" i seleccioneu "Configuració" al menú. Es troba a l'extrem superior dret de l'aplicació Calendar.  3 Feu clic al compte de Google que heu afegit. El trobareu a la llista de tots els comptes de Google associats al dispositiu.
3 Feu clic al compte de Google que heu afegit. El trobareu a la llista de tots els comptes de Google associats al dispositiu.  4 Marqueu la casella que hi ha al costat de cada calendari que vulgueu sincronitzar. Si teniu diversos calendaris associats al vostre compte, trieu quines entrades de calendari apareixeran a l'aplicació Calendari. Si un calendari no té marca de selecció, no tindrà entrades a l'aplicació Calendari.
4 Marqueu la casella que hi ha al costat de cada calendari que vulgueu sincronitzar. Si teniu diversos calendaris associats al vostre compte, trieu quines entrades de calendari apareixeran a l'aplicació Calendari. Si un calendari no té marca de selecció, no tindrà entrades a l'aplicació Calendari.  5 Creeu una entrada nova. Feu clic a la icona "⋮" i seleccioneu "Esdeveniment nou" al menú. S'obrirà el formulari de creació de registres. Introduïu la informació necessària i feu clic a "Finalitza" per crear l'entrada.
5 Creeu una entrada nova. Feu clic a la icona "⋮" i seleccioneu "Esdeveniment nou" al menú. S'obrirà el formulari de creació de registres. Introduïu la informació necessària i feu clic a "Finalitza" per crear l'entrada. - Per triar a quin calendari voleu crear una entrada, obriu el menú a la part superior del formulari i seleccioneu el calendari associat al vostre compte.
 6 Amaga els calendaris (durant un temps). Per evitar que es mostrin calendaris específics a l'aplicació Calendari, però es continuïn sincronitzant, feu clic a la icona ⋮ i seleccioneu Calendaris visualitzats al menú. Desmarqueu les caselles dels calendaris que s'ocultaran, però que encara se sincronitzaran amb el dispositiu.
6 Amaga els calendaris (durant un temps). Per evitar que es mostrin calendaris específics a l'aplicació Calendari, però es continuïn sincronitzant, feu clic a la icona ⋮ i seleccioneu Calendaris visualitzats al menú. Desmarqueu les caselles dels calendaris que s'ocultaran, però que encara se sincronitzaran amb el dispositiu.
Part 3 de 4: com s'utilitza l'aplicació Google Calendar
 1 Instal·leu l'aplicació Google Calendar. No està disponible a tots els dispositius. Atès que Google desenvolupa aquesta aplicació, no depèn del procés de sincronització com l’aplicació Calendar. Podeu descarregar l’aplicació Google Calendar gratuïtament des de Play Store.
1 Instal·leu l'aplicació Google Calendar. No està disponible a tots els dispositius. Atès que Google desenvolupa aquesta aplicació, no depèn del procés de sincronització com l’aplicació Calendar. Podeu descarregar l’aplicació Google Calendar gratuïtament des de Play Store.  2 Inicieu l'aplicació Google Calendar. Simplement s’anomena Calendari, de manera que podeu distingir-lo de l’aplicació de calendari preinstal·lada de la següent manera: la icona de Google Calendar és blava, però la icona de Calendari és verda.
2 Inicieu l'aplicació Google Calendar. Simplement s’anomena Calendari, de manera que podeu distingir-lo de l’aplicació de calendari preinstal·lada de la següent manera: la icona de Google Calendar és blava, però la icona de Calendari és verda.  3 A l'aplicació Google Calendar, visualitzeu diferents calendaris. Premeu "☰" o llisqueu d'esquerra a dreta per obrir el menú. Hi trobareu una llista de calendaris associats a un compte de Google específic. Si teniu diversos comptes de Google associats al vostre dispositiu, apareixeran tots al menú.
3 A l'aplicació Google Calendar, visualitzeu diferents calendaris. Premeu "☰" o llisqueu d'esquerra a dreta per obrir el menú. Hi trobareu una llista de calendaris associats a un compte de Google específic. Si teniu diversos comptes de Google associats al vostre dispositiu, apareixeran tots al menú.  4 Activa i desactiva els calendaris. Per fer-ho, toqueu el quadrat de colors que apareix per a cada calendari de la llista. El color del quadrat correspon al color de les entrades del calendari. Feu clic al quadrat per amagar el calendari de la pantalla inicial.
4 Activa i desactiva els calendaris. Per fer-ho, toqueu el quadrat de colors que apareix per a cada calendari de la llista. El color del quadrat correspon al color de les entrades del calendari. Feu clic al quadrat per amagar el calendari de la pantalla inicial. - Per canviar el color de les entrades del calendari, obriu el menú, toqueu Configuració i, a continuació, toqueu el calendari desitjat. Amb l’opció superior del menú de configuració del calendari, podeu canviar el color de les entrades del calendari.
 5 Feu clic a la icona vermella "+" per crear una entrada nova. Trobareu aquesta icona a l'extrem inferior dret del vostre Google Calendar. S'obrirà el formulari de creació de registres.
5 Feu clic a la icona vermella "+" per crear una entrada nova. Trobareu aquesta icona a l'extrem inferior dret del vostre Google Calendar. S'obrirà el formulari de creació de registres. - Per crear una entrada en un altre calendari, feu clic al nom del calendari a la part superior del formulari.
Part 4 de 4: Com solucionar problemes
 1 Comproveu la vostra connexió a Internet. Si el dispositiu Android no està connectat a Internet, no el podreu sincronitzar amb Google Calendar. Per tant, comproveu si el dispositiu està connectat a una xarxa sense fils o a Internet mòbil; per fer-ho, inicieu el navegador i intenteu obrir alguna pàgina web.
1 Comproveu la vostra connexió a Internet. Si el dispositiu Android no està connectat a Internet, no el podreu sincronitzar amb Google Calendar. Per tant, comproveu si el dispositiu està connectat a una xarxa sense fils o a Internet mòbil; per fer-ho, inicieu el navegador i intenteu obrir alguna pàgina web.  2 Actualitzeu l'aplicació Calendar. La sincronització pot fallar si aquesta aplicació no està actualitzada. Obriu Play Store, premeu "☰" i seleccioneu "Les meves aplicacions i jocs". Toqueu Actualitza tot per actualitzar totes les aplicacions.
2 Actualitzeu l'aplicació Calendar. La sincronització pot fallar si aquesta aplicació no està actualitzada. Obriu Play Store, premeu "☰" i seleccioneu "Les meves aplicacions i jocs". Toqueu Actualitza tot per actualitzar totes les aplicacions.  3 Comproveu la quantitat d'espai lliure al dispositiu Android. Si no hi ha prou espai lliure, Calendar deixarà de sincronitzar-se. Per comprovar la quantitat d'espai lliure, inicieu l'aplicació Configuració, feu clic a Emmagatzematge i, a continuació, cerqueu el número a la línia Disponible. Si l’espai lliure és inferior a 100 MB, elimineu les aplicacions o fitxers innecessaris.
3 Comproveu la quantitat d'espai lliure al dispositiu Android. Si no hi ha prou espai lliure, Calendar deixarà de sincronitzar-se. Per comprovar la quantitat d'espai lliure, inicieu l'aplicació Configuració, feu clic a Emmagatzematge i, a continuació, cerqueu el número a la línia Disponible. Si l’espai lliure és inferior a 100 MB, elimineu les aplicacions o fitxers innecessaris.  4 Assegureu-vos que l'entrada no estigui en un calendari amagat. Si s'afegeix una entrada a un calendari ocult, no la veureu a l'aplicació Calendar. Quan creeu una publicació, comproveu a quin calendari anirà.
4 Assegureu-vos que l'entrada no estigui en un calendari amagat. Si s'afegeix una entrada a un calendari ocult, no la veureu a l'aplicació Calendar. Quan creeu una publicació, comproveu a quin calendari anirà.
Consells
- Podeu sincronitzar diversos calendaris de Google amb un calendari al dispositiu Android.
- Si se sincronitza amb un calendari diferent, no se sobreescriuran les entrades de l'aplicació Calendari d'Android.



