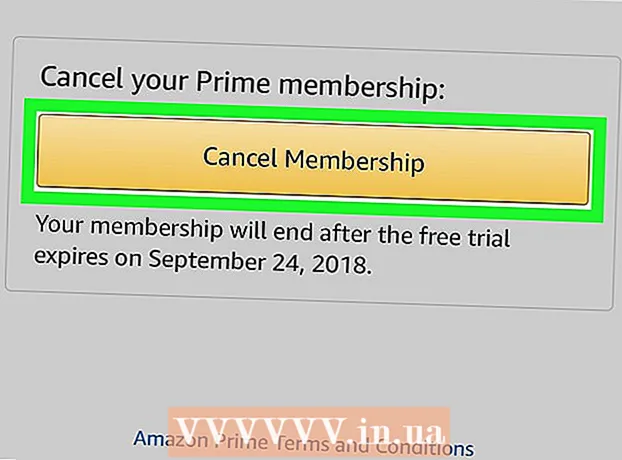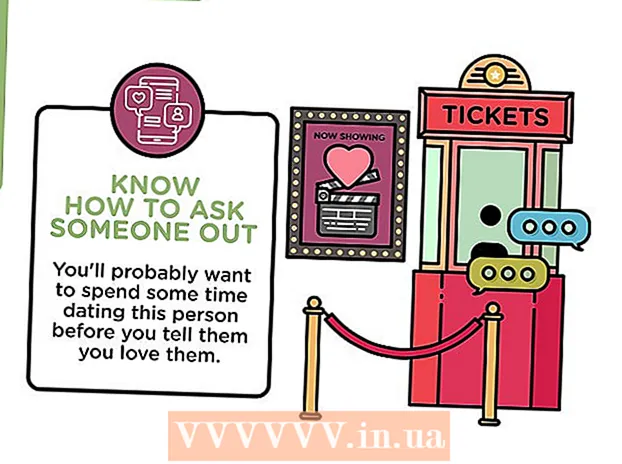Autora:
Marcus Baldwin
Data De La Creació:
17 Juny 2021
Data D’Actualització:
1 Juliol 2024

Content
- Passos
- Mètode 1 de 2: creeu una presentació de diapositives al Windows
- Mètode 2 de 2: Creeu presentacions de diapositives al Mac OS
- Consells
Hi ha tantes maneres de fer fotografies avui que un gran nombre de persones es dediquen a la fotografia. És molt fàcil fer fotos, però és difícil mantenir-les organitzades. Una de les millors maneres d’emmagatzemar i visualitzar ràpidament les vostres fotos és inserir-les a la presentació de PowerPoint. En fer-ho, rebreu una presentació de diapositives, que al mateix temps serà una còpia de seguretat de les fotos que necessiteu.
Passos
Mètode 1 de 2: creeu una presentació de diapositives al Windows
 1 Inicieu PowerPoint i creeu una presentació nova. Per fer-ho, feu clic a la icona de PowerPoint a l'escriptori o al menú Inici. A continuació, feu clic a "Fitxer" (esquerra superior) - "Nou" - "Nova presentació". Es crearà una nova presentació en la qual podeu inserir fotos.
1 Inicieu PowerPoint i creeu una presentació nova. Per fer-ho, feu clic a la icona de PowerPoint a l'escriptori o al menú Inici. A continuació, feu clic a "Fitxer" (esquerra superior) - "Nou" - "Nova presentació". Es crearà una nova presentació en la qual podeu inserir fotos.  2 Deseu la presentació creada immediatament. Per fer-ho, feu clic al botó en forma de disquet (a la part superior esquerra). Ara introduïu un nom per a la presentació i seleccioneu la carpeta on es desarà.
2 Deseu la presentació creada immediatament. Per fer-ho, feu clic al botó en forma de disquet (a la part superior esquerra). Ara introduïu un nom per a la presentació i seleccioneu la carpeta on es desarà. - Poseu un nom a la presentació que descrigui les fotos que hi heu copiat perquè pugueu trobar-les amb més facilitat.
 3 Introduïu un títol per a la vostra presentació. Penseu en el títol de la presentació i feu clic dins del quadre de la primera diapositiva per introduir un títol, una data o inserir una imatge.
3 Introduïu un títol per a la vostra presentació. Penseu en el títol de la presentació i feu clic dins del quadre de la primera diapositiva per introduir un títol, una data o inserir una imatge.  4 Afegiu diapositives a la presentació creada. Podeu triar entre diversos dissenys de diapositives. Feu clic al botó Inici - Diapositiva nova o feu clic a Insereix - Diapositiva o feu clic a un espai en blanc al tauler de diapositives esquerre i feu clic a Diapositiva nova.
4 Afegiu diapositives a la presentació creada. Podeu triar entre diversos dissenys de diapositives. Feu clic al botó Inici - Diapositiva nova o feu clic a Insereix - Diapositiva o feu clic a un espai en blanc al tauler de diapositives esquerre i feu clic a Diapositiva nova. - Trieu un disseny de diapositives que s’adapti a les vostres fotos, com ara una diapositiva amb un quadre de títol i una imatge, o una diapositiva amb una imatge, o simplement una diapositiva en blanc.
 5 Inseriu una foto a la diapositiva. Podeu inserir una foto per a cada diapositiva o bé podeu inserir diverses fotos alhora (l’opció és vostra).
5 Inseriu una foto a la diapositiva. Podeu inserir una foto per a cada diapositiva o bé podeu inserir diverses fotos alhora (l’opció és vostra). - Feu doble clic al camp de la imatge (o feu clic a Insereix - Imatge - Des del fitxer) i, a continuació, aneu a la foto desitjada.
- Feu clic a D'acord o Enganxa per inserir la foto a la diapositiva.Si heu comès un error en triar una foto, seleccioneu-la i feu clic a "Imatge" per canviar-la a una altra. També podeu seleccionar la imatge i fer clic a "Suprimeix" per suprimir la foto.
 6 Canvieu l'ordre de les fotos si cal. Utilitzeu el classificador de diapositives per trobar automàticament la posició òptima per a les diapositives.
6 Canvieu l'ordre de les fotos si cal. Utilitzeu el classificador de diapositives per trobar automàticament la posició òptima per a les diapositives. - El botó Classificador de diapositives es troba a l'extrem inferior dret de la pantalla. Feu clic a aquest botó i, a continuació, arrossegueu fitxers específics a qualsevol lloc que vulgueu.
 7 Afegiu transicions entre diapositives. Les transicions us ajuden a fer que la vostra presentació tingui més impacte transitant de diapositiva a diapositiva sense problemes. Per fer-ho, aneu a la pestanya "Animació" i seleccioneu un dels molts tipus de transició.
7 Afegiu transicions entre diapositives. Les transicions us ajuden a fer que la vostra presentació tingui més impacte transitant de diapositiva a diapositiva sense problemes. Per fer-ho, aneu a la pestanya "Animació" i seleccioneu un dels molts tipus de transició.  8 Canvieu el fons de les diapositives. Si no esteu satisfet amb els quadres blancs que hi ha al voltant de cada foto, feu clic amb el botó dret a qualsevol diapositiva, feu clic a Format de fons i seleccioneu el fons que vulgueu. Podeu triar un farciment sòlid, un farciment de degradat i un altre tipus de fons, així com canviar el color de fons i la transparència. Per assegurar-vos que les diapositives tinguin el mateix fons, feu clic a Aplica a totes.
8 Canvieu el fons de les diapositives. Si no esteu satisfet amb els quadres blancs que hi ha al voltant de cada foto, feu clic amb el botó dret a qualsevol diapositiva, feu clic a Format de fons i seleccioneu el fons que vulgueu. Podeu triar un farciment sòlid, un farciment de degradat i un altre tipus de fons, així com canviar el color de fons i la transparència. Per assegurar-vos que les diapositives tinguin el mateix fons, feu clic a Aplica a totes.  9 Afegiu música de fons a la vostra presentació. Si teniu fitxers de música a l'ordinador, inseriu-los a la presentació de diapositives per fer-lo més eficaç. Un clip musical en una presentació és una manera fantàstica de cridar l'atenció sobre la vostra presentació de diapositives.
9 Afegiu música de fons a la vostra presentació. Si teniu fitxers de música a l'ordinador, inseriu-los a la presentació de diapositives per fer-lo més eficaç. Un clip musical en una presentació és una manera fantàstica de cridar l'atenció sobre la vostra presentació de diapositives. - Per inserir música, aneu a la pestanya "Insereix" i feu clic a "So" o "Pel·lícula". A continuació, feu clic a "So des del fitxer" i aneu al fitxer de música desitjat; seleccioneu aquest fitxer i feu clic a "Enllaç a fitxer" - "Insereix".
- Si heu de configurar el fitxer de música perquè es reprodueixi mentre visualitzeu tota la presentació o només una diapositiva específica, feu clic a Format de so (al costat del botó Inici) i a Opcions de so, seleccioneu Reprodueix a la presentació de diapositives.
 10 Deseu la presentació de diapositives creada. Quan hàgiu acabat el disseny de la presentació, assegureu-vos de desar-lo. Si, en crear una presentació, ja heu introduït el seu nom i heu especificat la carpeta per emmagatzemar-la, feu clic al botó en forma de disquet (a la part superior esquerra).
10 Deseu la presentació de diapositives creada. Quan hàgiu acabat el disseny de la presentació, assegureu-vos de desar-lo. Si, en crear una presentació, ja heu introduït el seu nom i heu especificat la carpeta per emmagatzemar-la, feu clic al botó en forma de disquet (a la part superior esquerra).
Mètode 2 de 2: Creeu presentacions de diapositives al Mac OS
 1 Inicieu PowerPoint fent doble clic a la icona d’aquest programa. Es mostraran nombroses plantilles de presentació a la finestra que s’obre; seleccioneu la plantilla que vulgueu i feu clic a "Selecciona".
1 Inicieu PowerPoint fent doble clic a la icona d’aquest programa. Es mostraran nombroses plantilles de presentació a la finestra que s’obre; seleccioneu la plantilla que vulgueu i feu clic a "Selecciona".  2 Deseu la presentació creada immediatament. Per fer-ho, feu clic al botó en forma de disquet (a la part superior esquerra). Ara introduïu un nom per a la presentació i seleccioneu la carpeta on es desarà.
2 Deseu la presentació creada immediatament. Per fer-ho, feu clic al botó en forma de disquet (a la part superior esquerra). Ara introduïu un nom per a la presentació i seleccioneu la carpeta on es desarà. - Poseu un nom a la presentació que descrigui les fotos que hi heu copiat perquè pugueu trobar-les amb més facilitat.
 3 Introduïu un títol per a la vostra presentació. Penseu en el títol de la presentació i feu clic dins del quadre de la primera diapositiva per introduir un títol, una data o inserir una imatge.
3 Introduïu un títol per a la vostra presentació. Penseu en el títol de la presentació i feu clic dins del quadre de la primera diapositiva per introduir un títol, una data o inserir una imatge.  4 Afegiu diapositives a la presentació creada. Podeu triar entre diversos dissenys de diapositives. Feu clic al botó Inici - Diapositiva nova o feu clic a Insereix - Diapositiva o feu clic a un espai en blanc al tauler de diapositives esquerre i feu clic a Diapositiva nova.
4 Afegiu diapositives a la presentació creada. Podeu triar entre diversos dissenys de diapositives. Feu clic al botó Inici - Diapositiva nova o feu clic a Insereix - Diapositiva o feu clic a un espai en blanc al tauler de diapositives esquerre i feu clic a Diapositiva nova. - Trieu un disseny de diapositives que s’adapti a les vostres fotos, com ara una diapositiva amb un quadre de títol i una imatge, o una diapositiva amb una imatge, o simplement una diapositiva en blanc.
 5 Inseriu una foto a la diapositiva. Feu clic a Inici - Insereix - Imatge. Al menú que s'obre, seleccioneu "Imatge del fitxer". Al tauler esquerre de la finestra que s’obre, seleccioneu la carpeta on s’emmagatzema la foto que necessiteu (si està emmagatzemada en una unitat flaix connectada, feu clic a la icona de la unitat flaix al tauler esquerre). Normalment, totes les fotos s’emmagatzemen a la carpeta Imatges.
5 Inseriu una foto a la diapositiva. Feu clic a Inici - Insereix - Imatge. Al menú que s'obre, seleccioneu "Imatge del fitxer". Al tauler esquerre de la finestra que s’obre, seleccioneu la carpeta on s’emmagatzema la foto que necessiteu (si està emmagatzemada en una unitat flaix connectada, feu clic a la icona de la unitat flaix al tauler esquerre). Normalment, totes les fotos s’emmagatzemen a la carpeta Imatges. - Per inserir la foto desitjada, feu-hi doble clic.
 6 Canvieu l'ordre de les fotos si cal. Utilitzeu el classificador de diapositives per trobar automàticament la posició òptima per a les diapositives.
6 Canvieu l'ordre de les fotos si cal. Utilitzeu el classificador de diapositives per trobar automàticament la posició òptima per a les diapositives. - El botó Classificador de diapositives es troba a l'extrem inferior dret de la pantalla. Feu clic a aquest botó i arrossegueu fitxers específics a qualsevol lloc que vulgueu.
 7 Afegiu transicions entre diapositives. Les transicions us ajuden a fer que la vostra presentació tingui més impacte transitant de diapositiva a diapositiva sense problemes. Per fer-ho, aneu a la pestanya "Animació" i seleccioneu un dels molts tipus de transició.
7 Afegiu transicions entre diapositives. Les transicions us ajuden a fer que la vostra presentació tingui més impacte transitant de diapositiva a diapositiva sense problemes. Per fer-ho, aneu a la pestanya "Animació" i seleccioneu un dels molts tipus de transició.  8 Canvieu el fons de les diapositives. Si no esteu satisfet amb els quadres blancs que envolten cada foto, feu doble clic a qualsevol diapositiva, feu clic a Format de fons i seleccioneu el fons que vulgueu. Podeu triar un farciment sòlid, un farciment de degradat i un altre tipus de fons, així com canviar el color de fons i la transparència. Per assegurar-vos que les diapositives tinguin el mateix fons, feu clic a Aplica a totes.
8 Canvieu el fons de les diapositives. Si no esteu satisfet amb els quadres blancs que envolten cada foto, feu doble clic a qualsevol diapositiva, feu clic a Format de fons i seleccioneu el fons que vulgueu. Podeu triar un farciment sòlid, un farciment de degradat i un altre tipus de fons, així com canviar el color de fons i la transparència. Per assegurar-vos que les diapositives tinguin el mateix fons, feu clic a Aplica a totes.  9 Afegiu música de fons a la vostra presentació. Si teniu fitxers de música a l'ordinador, inseriu-los a la presentació de diapositives per fer-lo més eficaç. Un clip musical en una presentació és una manera fantàstica de cridar l'atenció sobre la vostra presentació de diapositives.
9 Afegiu música de fons a la vostra presentació. Si teniu fitxers de música a l'ordinador, inseriu-los a la presentació de diapositives per fer-lo més eficaç. Un clip musical en una presentació és una manera fantàstica de cridar l'atenció sobre la vostra presentació de diapositives. - Per inserir música, aneu a la pestanya "Insereix" i feu clic a "So" o "Pel·lícula". A continuació, feu clic a So des del fitxer, aneu al fitxer de música desitjat i arrossegueu-lo a la diapositiva adequada.
- Si heu de configurar el fitxer de música perquè es reprodueixi mentre visualitzeu tota la presentació o només una diapositiva específica, feu clic a Format de so (al costat del botó Inici) i a Opcions de so, seleccioneu Reprodueix a la presentació de diapositives.
 10 Deseu la presentació de diapositives creada. Quan hàgiu acabat el disseny de la presentació, assegureu-vos de desar-lo. Si, en crear una presentació, ja heu introduït el seu nom i heu especificat la carpeta per emmagatzemar-la, feu clic al botó en forma de disquet (a la part superior esquerra).
10 Deseu la presentació de diapositives creada. Quan hàgiu acabat el disseny de la presentació, assegureu-vos de desar-lo. Si, en crear una presentació, ja heu introduït el seu nom i heu especificat la carpeta per emmagatzemar-la, feu clic al botó en forma de disquet (a la part superior esquerra).
Consells
- Trieu la música i el fons adequats per a la presentació de diapositives. Per exemple, si inseriu fotos de les vostres vacances d'estiu, trieu un fons groc brillant i una música lleugera i rítmica.