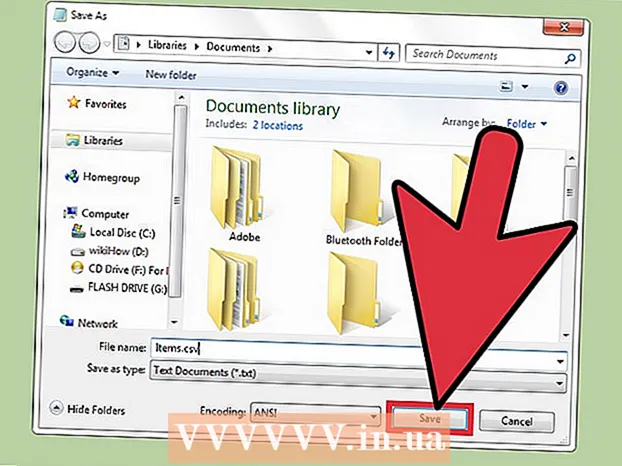Autora:
Marcus Baldwin
Data De La Creació:
14 Juny 2021
Data D’Actualització:
1 Juliol 2024

Content
La possibilitat de fer una captura de pantalla d’una part de la pantalla (que es pot desar, anotar i compartir amb altres persones) és una de les característiques de la utilitat Tisores inclosa a Windows 7 i Windows Vista. La utilitat Tisores té una funcionalitat superior a les eines incorporades a les versions anteriors de Windows per fer captures de pantalla (captures de pantalla).
Passos
 1 Executeu la utilitat Tisores. Per fer-ho, feu clic a Inici -> Tots els programes -> Accessoris -> Tisores. S'obrirà la finestra de la utilitat i la pantalla superposada (en forma de fons translúcid blanc) es mostrarà a la pantalla.
1 Executeu la utilitat Tisores. Per fer-ho, feu clic a Inici -> Tots els programes -> Accessoris -> Tisores. S'obrirà la finestra de la utilitat i la pantalla superposada (en forma de fons translúcid blanc) es mostrarà a la pantalla. 2 Seleccioneu una opció de captura de pantalla. Per fer-ho, feu clic a la fletxa que hi ha al costat del botó "Crea" i seleccioneu una de les opcions.
2 Seleccioneu una opció de captura de pantalla. Per fer-ho, feu clic a la fletxa que hi ha al costat del botó "Crea" i seleccioneu una de les opcions. - Formulari gratuït. Aquesta opció us permetrà crear i capturar una àrea de la pantalla de qualsevol forma (per exemple, triangular).

- Rectangle. Aquesta opció us permetrà capturar una àrea rectangular de la pantalla. Per fer-ho, arrossegueu el cursor al voltant de l'objecte desitjat a la pantalla.

- Finestra. Aquesta opció captura una finestra (per exemple, una finestra del navegador).

- Tota la pantalla. Aquesta opció captura tota la pantalla (per exemple, l'escriptori).

- Formulari gratuït. Aquesta opció us permetrà crear i capturar una àrea de la pantalla de qualsevol forma (per exemple, triangular).
 3 Seleccioneu l'àrea de la pantalla que voleu capturar. Si heu seleccionat Forma lliure o Rectangle, haureu de dibuixar (amb el ratolí o el llapis òptic) la zona seleccionada a la pantalla.
3 Seleccioneu l'àrea de la pantalla que voleu capturar. Si heu seleccionat Forma lliure o Rectangle, haureu de dibuixar (amb el ratolí o el llapis òptic) la zona seleccionada a la pantalla.- 4 Deseu, afegiu comentaris i compartiu amb altres persones la captura de pantalla que heu fet. La captura de pantalla s'obrirà en una finestra independent, on podeu desar-la, editar-la o enviar-la per correu electrònic.
- Per desar una captura de pantalla, feu clic a "Fitxer" - "Desa com a". A la finestra que s’obre, introduïu el nom del fitxer i seleccioneu-ne el format (si cal).

- Afegeix comentaris. Per fer-ho, la utilitat Tisores conté les eines següents: Ploma, retolador, esborrador. Són eines fàcils d'utilitzar per afegir comentaris i fer modificacions menors.

- Per compartir una captura de pantalla amb altres persones, feu clic a la fletxa que hi ha al costat del botó "Enviar fragment" i seleccioneu una de les opcions del menú.

- Per desar una captura de pantalla, feu clic a "Fitxer" - "Desa com a". A la finestra que s’obre, introduïu el nom del fitxer i seleccioneu-ne el format (si cal).
Consells
- Si voleu publicar una captura de pantalla en un lloc, assegureu-vos que la mida de la captura de pantalla no superi els límits establerts en aquest lloc.
- Per desactivar la pantalla de superposició, feu clic a "Opcions" i desmarqueu "Mostra la pantalla de superposició quan les tisores estan actives".
- Als teclats dels dispositius mòbils (inclosos els portàtils), s’ha de prémer la tecla Imprimir pantalla juntament amb la tecla Fn o la tecla de funció.
- Tots els teclats d’ordinador tenen una tecla de pantalla d’impressió. Busqueu-la.
- També podeu descarregar i instal·lar el programa Jing. Crea captures de pantalla i fitxers de vídeo que es poden penjar immediatament a Internet o compartir amb altres persones.
- La utilitat Tisores desa captures de pantalla en diversos formats, inclosos HTML, PNG, GIF i JPEG. El format de fitxer es pot seleccionar a la finestra "Desa com".
- La utilitat Tisores no està preinstal·lada al Windows Vista Home Basic. Per tant, utilitzeu la utilitat gratuïta Capture screenshot lite. La seva interfície i principis de funcionament són similars als de la utilitat Tisores.
- Per assignar una drecera de teclat a la utilitat Tisores, feu clic amb el botó dret a la icona de l’utilitat Tisores, seleccioneu Propietats i feu clic a la pestanya Drecera. Introduïu una drecera de teclat al camp Drecera.
- Es recomana als usuaris que creen moltes captures de pantalla descarregar un programa especial que simplifiqui aquest procés.
- La utilitat Tisores es pot personalitzar fàcilment.Per exemple, podeu canviar el color de la vora dibuixada al voltant de l'objecte agafat. Per fer-ho, feu clic a "Opcions" i al menú "Color de tinta" seleccioneu el color que vulgueu. Les vores al voltant de l'objecte capturat es poden eliminar completament. Per fer-ho, feu clic a "Opcions" i desmarqueu "Mostra la línia de selecció manualment després de gravar fragments".
- Totes les versions de Paint (des del Windows 95) desen imatges en diferents formats:
- BMP és el format predeterminat al Windows XP i versions anteriors de Windows. És un format sense comprimir (la mida del fitxer serà molt gran), per la qual cosa no es recomana utilitzar-lo.
- PNG és el format predeterminat a Windows 7. És un format comprimit sense pèrdues (la mida del fitxer serà petita i la imatge serà de gran qualitat), per la qual cosa es recomana desar captures de pantalla en aquest format.
- JPG / JPEG és el format predeterminat al Windows Vista. Aquest és un format amb pèrdues i està pensat principalment per a fotografies, per la qual cosa no es recomana desar captures de pantalla en aquest format.
- El GIF no és adequat per reproduir fotografies en color, però funciona bé per a imatges com ara gràfics i logotips on hi ha transicions / fronteres clares entre colors.
Advertiments
- Quan deseu una captura de pantalla en alguns formats de fitxer (per exemple, a BMP), obtindreu un fitxer molt gran. Per tant, es recomana utilitzar el format PNG.
- Alguns usuaris estaran descontents si els envieu una captura de pantalla enorme. Per tant, abans d’enviar-la, retalleu la captura de pantalla i deseu-la en el format adequat.