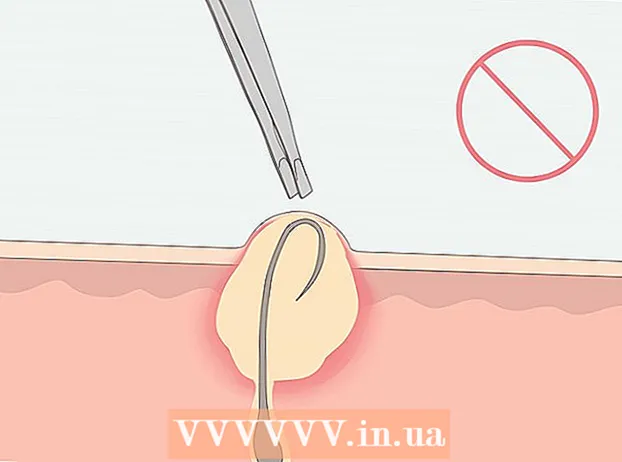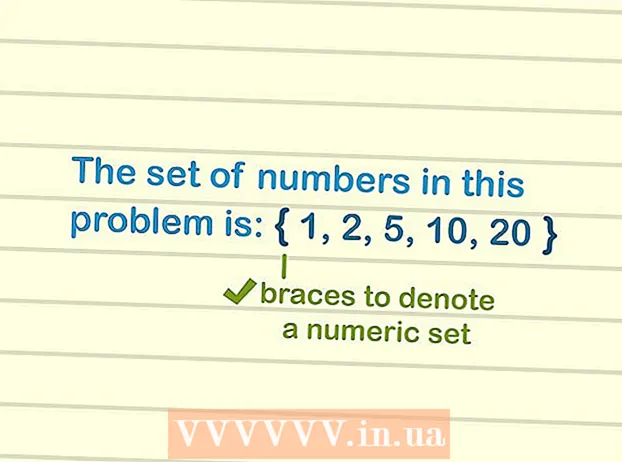Autora:
Sara Rhodes
Data De La Creació:
14 Febrer 2021
Data D’Actualització:
1 Juliol 2024

Content
- Passos
- Mètode 1 de 3: utilitzar la funció Adhesius
- Mètode 2 de 3: Ús de plantilles
- Mètode 3 de 3: Preparació de postals per a la presentació
- Consells
Les postals s’utilitzen per a diversos propòsits, com ara felicitar amics o promocionar un producte. Podeu fer ràpidament les vostres pròpies postals a Microsoft Word. Hi ha moltes maneres de fer postals a Word, però el més fàcil és utilitzar la funció Adhesius o una plantilla.
Passos
Mètode 1 de 3: utilitzar la funció Adhesius
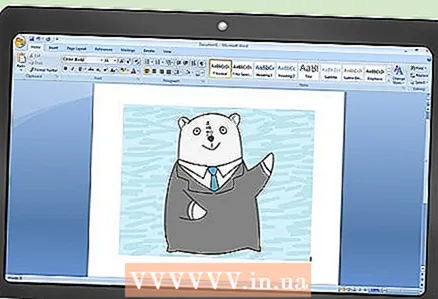 1 Creeu un document de text nou i inseriu-hi la imatge desitjada. Per fer-ho, feu clic amb el botó dret sobre un full en blanc i seleccioneu "Enganxa" al menú. Feu clic a la imatge per seleccionar-la. Les dimensions de la imatge no han de coincidir amb les dimensions d’una postal estàndard (148x105 mm).
1 Creeu un document de text nou i inseriu-hi la imatge desitjada. Per fer-ho, feu clic amb el botó dret sobre un full en blanc i seleccioneu "Enganxa" al menú. Feu clic a la imatge per seleccionar-la. Les dimensions de la imatge no han de coincidir amb les dimensions d’una postal estàndard (148x105 mm). 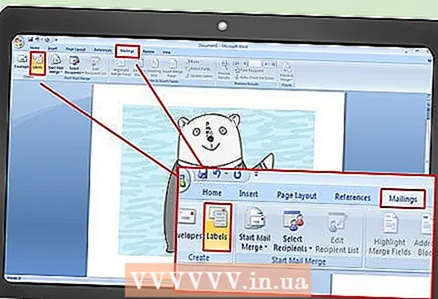 2 Aneu a la pestanya Mailings. Es troba entre les pestanyes Referències i Revisió de totes les versions recents de Word (2007, 2010, 2013). Feu clic a "Adhesiu". Aquest botó es troba al costat esquerre de la barra d'eines (al costat del botó Sobres).
2 Aneu a la pestanya Mailings. Es troba entre les pestanyes Referències i Revisió de totes les versions recents de Word (2007, 2010, 2013). Feu clic a "Adhesiu". Aquest botó es troba al costat esquerre de la barra d'eines (al costat del botó Sobres). 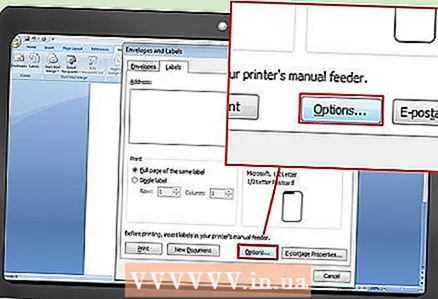 3 Feu clic a Opcions. A la finestra "Sobres i etiquetes" que s'obre, feu clic a "Opcions" (a la part inferior dreta de la finestra). S'obre la finestra Opcions d'etiquetes.
3 Feu clic a Opcions. A la finestra "Sobres i etiquetes" que s'obre, feu clic a "Opcions" (a la part inferior dreta de la finestra). S'obre la finestra Opcions d'etiquetes. 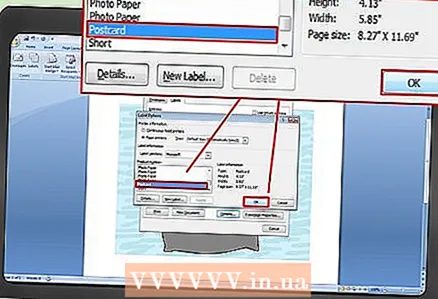 4 Al menú Tipus, seleccioneu Postal. Seleccioneu Microsoft al menú Proveïdor d'etiquetes. Feu clic a "D'acord" (a l'extrem inferior dret).
4 Al menú Tipus, seleccioneu Postal. Seleccioneu Microsoft al menú Proveïdor d'etiquetes. Feu clic a "D'acord" (a l'extrem inferior dret). - Si heu comprat targetes en blanc, comproveu si el fabricant suggereix utilitzar una plantilla personalitzada. El nom del fabricant apareix al menú Proveïdor d’etiquetes i la plantilla s’etiqueta amb el número de producte corresponent.
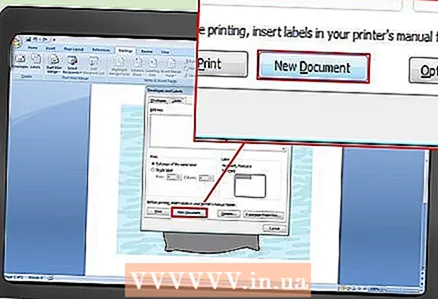 5 Feu clic a Crea. La pàgina mostra quatre còpies de la imatge seleccionada. Cadascuna de les quatre seccions representa la part frontal d’una postal independent. Podeu canviar la mida i moure la imatge dins de la secció i afegir text. Després de fer els canvis necessaris, deseu el document.
5 Feu clic a Crea. La pàgina mostra quatre còpies de la imatge seleccionada. Cadascuna de les quatre seccions representa la part frontal d’una postal independent. Podeu canviar la mida i moure la imatge dins de la secció i afegir text. Després de fer els canvis necessaris, deseu el document.
Mètode 2 de 3: Ús de plantilles
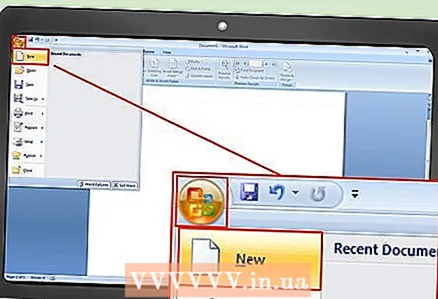 1 Creeu un document de Word nou. En lloc d’un document en blanc, treballareu amb una plantilla ja feta.
1 Creeu un document de Word nou. En lloc d’un document en blanc, treballareu amb una plantilla ja feta. - A Word 2007, feu clic al botó Office (a l'extrem superior esquerre de la pantalla) i seleccioneu Nou.
- A Word 2010 i 2013, feu clic a Fitxer -> Nou.
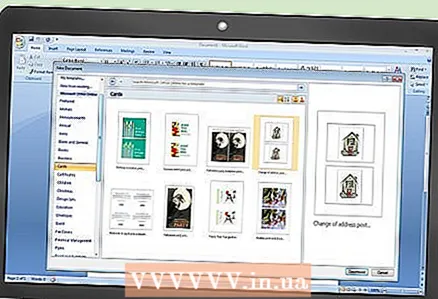 2 Cerqueu la plantilla de postal que vulgueu. Hi ha dotzenes de plantilles de postals ja fetes. Trieu una plantilla que s’adapti a les vostres necessitats.
2 Cerqueu la plantilla de postal que vulgueu. Hi ha dotzenes de plantilles de postals ja fetes. Trieu una plantilla que s’adapti a les vostres necessitats. - A Word 2007, al quadre de cerca Nou document, escriviu postal, postal o postal (sense les cometes); la barra de cerca es troba a la part superior de la finestra. Es carregaran les plantilles de postal.
- Word 2010 i 2013 tenen una secció dedicada a les plantilles de postals. Feu clic a "Targetes" -> "Postals".
- Si heu comprat targetes en blanc, busqueu-ne el fabricant. Si no trobeu cap plantilla preinstal·lada, descarregueu-la del lloc web del fabricant de postals.
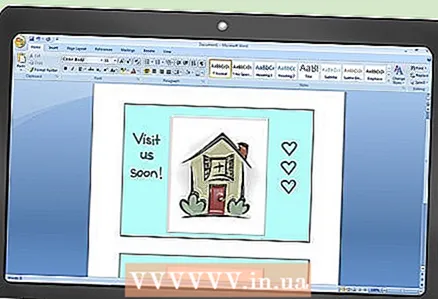 3 Editeu la postal. Es poden editar moltes plantilles perquè cada imatge i quadre de text són un objecte separat. Es poden moure i suprimir objectes. Per inserir una altra imatge, feu clic amb el botó dret a la imatge de la plantilla i substituïu-la. Canvieu el text fent clic al quadre de text. Podeu canviar l’estil, la mida i el color del tipus de lletra mitjançant la barra d’eines Tipus de lletra (igual que en un document normal de Word). Després de fer els canvis necessaris, deseu el document.
3 Editeu la postal. Es poden editar moltes plantilles perquè cada imatge i quadre de text són un objecte separat. Es poden moure i suprimir objectes. Per inserir una altra imatge, feu clic amb el botó dret a la imatge de la plantilla i substituïu-la. Canvieu el text fent clic al quadre de text. Podeu canviar l’estil, la mida i el color del tipus de lletra mitjançant la barra d’eines Tipus de lletra (igual que en un document normal de Word). Després de fer els canvis necessaris, deseu el document.
Mètode 3 de 3: Preparació de postals per a la presentació
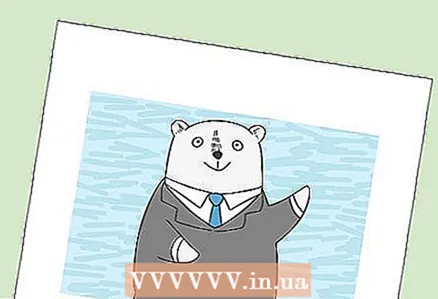 1 Imprimir postals. Assegureu-vos que la impressora admet la impressió en paper gruixut. Col·loqueu paper pesat (o postals en blanc) a la safata de la impressora. Imprimiu el nombre requerit de postals.
1 Imprimir postals. Assegureu-vos que la impressora admet la impressió en paper gruixut. Col·loqueu paper pesat (o postals en blanc) a la safata de la impressora. Imprimiu el nombre requerit de postals. - Si voleu imprimir a les dues cares d’una postal, imprimiu primer la cara frontal. A continuació, col·loqueu les postals impreses a la safata de la impressora i imprimiu la part posterior. Si no esteu segur de com col·locar el paper correctament per imprimir la part posterior, agafeu un full de paper normal i imprimiu una pàgina de prova.
 2 Retalla cada postal. Feu això si hi ha marges blancs al voltant de la targeta. Per tallar diverses postals alhora, utilitzeu una guillotina de paper (si en teniu, és clar).Si no teniu guillotina, utilitzeu unes tisores per retallar cada carta. Algunes targetes en blanc es venen perforades, de manera que en aquest cas només heu d’arrencar els marges que no necessiteu.
2 Retalla cada postal. Feu això si hi ha marges blancs al voltant de la targeta. Per tallar diverses postals alhora, utilitzeu una guillotina de paper (si en teniu, és clar).Si no teniu guillotina, utilitzeu unes tisores per retallar cada carta. Algunes targetes en blanc es venen perforades, de manera que en aquest cas només heu d’arrencar els marges que no necessiteu.  3 Prepareu postals per a l’enviament. Si el vostre document de Word no incloïa adreces de destinataris, escriviu-les. També podeu escriure un missatge en qualsevol espai buit. A l'extrem superior dret, enganxeu un segell postal (a sobre de l'adreça del destinatari). La targeta ja està preparada per enviar-la.
3 Prepareu postals per a l’enviament. Si el vostre document de Word no incloïa adreces de destinataris, escriviu-les. També podeu escriure un missatge en qualsevol espai buit. A l'extrem superior dret, enganxeu un segell postal (a sobre de l'adreça del destinatari). La targeta ja està preparada per enviar-la.
Consells
- La postal es pot fer més gran que la norma 148 x 105 mm). El Russian Post considera mides de postal acceptables des de 140 x 90 mm fins a 235 x 120 mm. El pes màxim de la postal és de 20 g; hauràs de pagar més per més pes.
- Si no teniu cap impressora o no admet la impressió en paper gruixut, deseu el document Word en format PDF i imprimiu-lo en una mini impressora. Aquestes impressores tenen talladors de paper, cosa que us facilitarà les coses si necessiteu moltes postals.