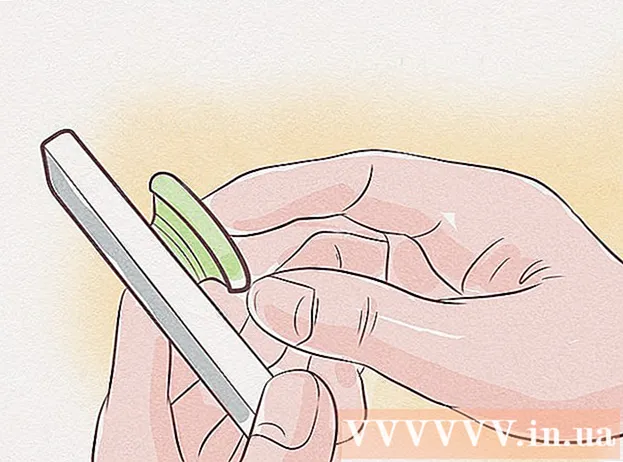Autora:
Helen Garcia
Data De La Creació:
16 Abril 2021
Data D’Actualització:
13 Ser Possible 2024
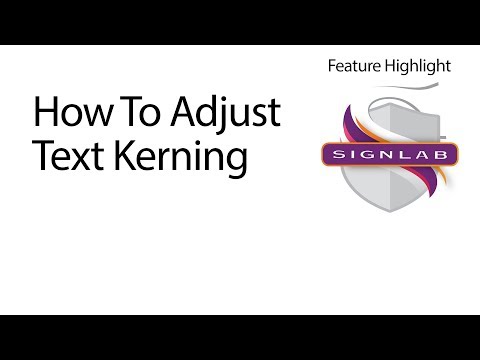
Content
Microsoft Word us permet inserir imatges en text per il·lustrar el vostre document. Tot i això, heu d’aprendre a embolicar text al voltant d’una imatge per col·locar text darrere de la imatge, davant de la imatge o al voltant de la imatge.
Passos
Part 1 de 2: Inserció d'una imatge
 1 Col·loqueu el cursor on vulgueu inserir la imatge. Necessitareu un ratolí per treballar amb imatges a Word per canviar la mida i posicionar la imatge.
1 Col·loqueu el cursor on vulgueu inserir la imatge. Necessitareu un ratolí per treballar amb imatges a Word per canviar la mida i posicionar la imatge.  2 Feu clic a la pestanya Insereix i feu clic a Imatge per inserir una imatge en format JPG, PNG o en un altre format gràfic.
2 Feu clic a la pestanya Insereix i feu clic a Imatge per inserir una imatge en format JPG, PNG o en un altre format gràfic.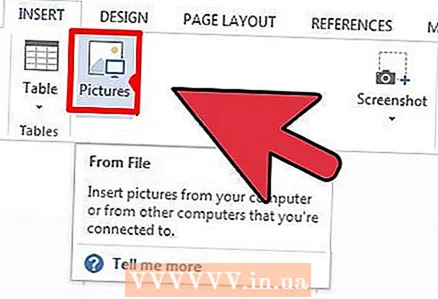 3 A la finestra que s’obre, obriu la carpeta amb la imatge.
3 A la finestra que s’obre, obriu la carpeta amb la imatge.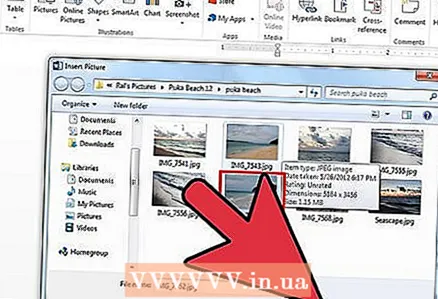 4 Seleccioneu la imatge desitjada i feu clic a "Insereix" (a la part inferior del quadre de diàleg).
4 Seleccioneu la imatge desitjada i feu clic a "Insereix" (a la part inferior del quadre de diàleg). 5 Per defecte, la imatge s'inserirà dins de la línia (com si fos una lletra majúscula).
5 Per defecte, la imatge s'inserirà dins de la línia (com si fos una lletra majúscula).- L'ajust de text permetrà situar el text al voltant de la imatge, davant de la imatge o darrere de la imatge.
Part 2 de 2: ajusteu el text al voltant d'una imatge
 1 Feu clic a la imatge. Es mostra una nova pestanya Format (si feu clic al text, s'elimina aquesta pestanya).
1 Feu clic a la imatge. Es mostra una nova pestanya Format (si feu clic al text, s'elimina aquesta pestanya). 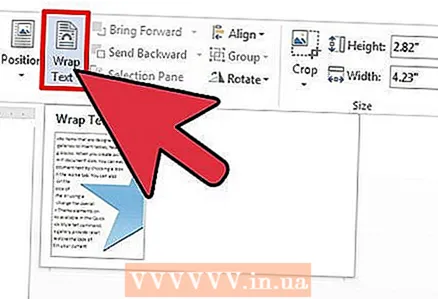 2 A la pestanya Format, al grup Organitzar, feu clic a Ajust de text.
2 A la pestanya Format, al grup Organitzar, feu clic a Ajust de text. 3 S'obrirà un menú desplegable.
3 S'obrirà un menú desplegable. 4 Trieu una de les opcions que s'adapti a les vostres necessitats:
4 Trieu una de les opcions que s'adapti a les vostres necessitats:- Seleccioneu Al voltant del marc si voleu col·locar el text al voltant del marc quadrat de la imatge.
- Seleccioneu Part superior i inferior per situar el text només a sobre i a sota de la imatge (no hi haurà text als laterals de la imatge).
- Seleccioneu Per ruta per situar el text al voltant de la imatge circular o irregular.
- Seleccioneu A través per fer que el text flueixi al voltant de la imatge pel seu perímetre i per dins.
- Seleccioneu Darrere del text per col·locar la imatge a sota del text (com a "filigrana").
- Seleccioneu Davant del text per col·locar la imatge a sobre del text. En aquest cas, canvieu el color / transparència de la imatge; en cas contrari, el text no serà visible.
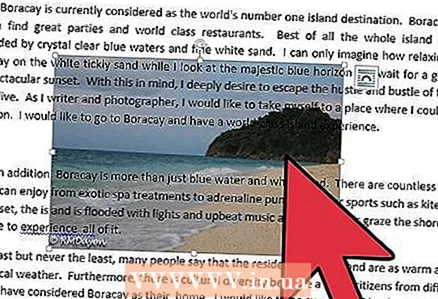 5 Moveu la imatge sobre el text després d'haver seleccionat el tipus d'ajust de text.
5 Moveu la imatge sobre el text després d'haver seleccionat el tipus d'ajust de text. 6 Experimenteu amb diferents tipus d’ajust de text. Cada imatge i projecte requereix un tipus diferent d’ajust de text.
6 Experimenteu amb diferents tipus d’ajust de text. Cada imatge i projecte requereix un tipus diferent d’ajust de text.