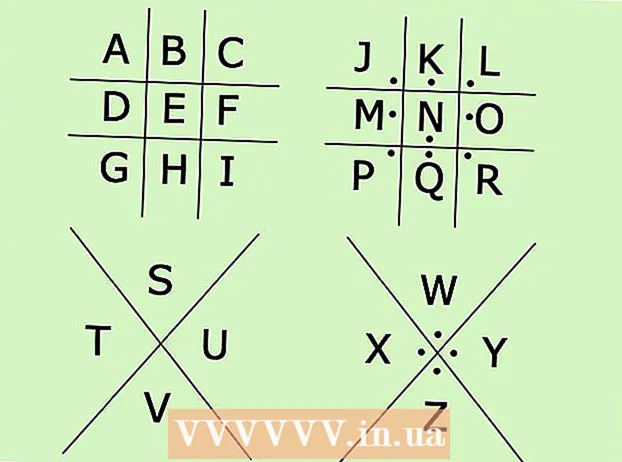Content
- Passos
- Mètode 1 de 5: al Windows
- Mètode 2 de 5: al Mac OS X
- Mètode 3 de 5: Com restablir la configuració d'idioma al Windows
- Mètode 4 de 5: Com restablir les preferències d'idioma a Mac OS X
- Mètode 5 de 5: Com restablir la configuració del teclat sense fil d'Apple
- Consells
- Advertiments
Aquest article us mostrarà com restablir les preferències del teclat en un equip Windows i Mac OS X. Per fer-ho, podeu restaurar les preferències del teclat a la configuració predeterminada. També podeu canviar la configuració d'idioma si el teclat no té certs caràcters.
Passos
Mètode 1 de 5: al Windows
Obriu el menú d'inici i, a la barra de cerca, escriviu gestor de dispositius... Es cercarà el Gestor de dispositius, que es pot utilitzar per restablir els accessoris de l'ordinador.
- 1
- Si el teclat no us permet introduir un nom de programa, desplaceu-vos cap avall, feu clic a la carpeta Windows, feu clic a Tauler de control, obriu el menú Veure i seleccioneu Icones grans (en lloc de Categoria) i, a continuació, feu clic a Gestor de dispositius.
 2 Feu clic a "Gestor de dispositius"
2 Feu clic a "Gestor de dispositius"  . Es troba a la part superior del menú Inici.
. Es troba a la part superior del menú Inici.  3 Desplaceu-vos cap avall i amplieu la secció Teclat. Per fer-ho, feu clic a la icona
3 Desplaceu-vos cap avall i amplieu la secció Teclat. Per fer-ho, feu clic a la icona  a l'esquerra del teclat.S'obrirà una llista de teclats connectats a l'ordinador.
a l'esquerra del teclat.S'obrirà una llista de teclats connectats a l'ordinador.  4 Seleccioneu el teclat que vulgueu restablir. Per fer-ho, feu clic al nom del teclat.
4 Seleccioneu el teclat que vulgueu restablir. Per fer-ho, feu clic al nom del teclat. - Aquí també podeu ressaltar el teclat sense fils.
 5 Feu clic a la icona "Suprimeix". Sembla una X vermella a la part superior de la finestra.
5 Feu clic a la icona "Suprimeix". Sembla una X vermella a la part superior de la finestra.  6 Fer clic a Síquan se us demani. El teclat s’elimina del Gestor de dispositius.
6 Fer clic a Síquan se us demani. El teclat s’elimina del Gestor de dispositius.  7 Feu clic a Actualitza la configuració del maquinari. És una icona en forma de monitor a la part superior dreta de la finestra del Gestor de dispositius. El teclat tornarà a aparèixer al Gestor de dispositius.
7 Feu clic a Actualitza la configuració del maquinari. És una icona en forma de monitor a la part superior dreta de la finestra del Gestor de dispositius. El teclat tornarà a aparèixer al Gestor de dispositius.  8 Torneu a ressaltar el teclat. Per fer-ho, feu clic al nom del teclat.
8 Torneu a ressaltar el teclat. Per fer-ho, feu clic al nom del teclat.  9 Feu clic a Actualitza controladors. Aquesta icona de rectangle amb una fletxa cap amunt es troba a la part superior de la finestra.
9 Feu clic a Actualitza controladors. Aquesta icona de rectangle amb una fletxa cap amunt es troba a la part superior de la finestra.  10 Fer clic a Cerqueu automàticament els controladors actualitzats. Aquesta és la primera opció de la finestra emergent. Windows començarà a buscar nous controladors de teclat.
10 Fer clic a Cerqueu automàticament els controladors actualitzats. Aquesta és la primera opció de la finestra emergent. Windows començarà a buscar nous controladors de teclat.  11 Instal·leu controladors nous. Si hi ha nous controladors disponibles per al vostre teclat, s’instal·laran automàticament.
11 Instal·leu controladors nous. Si hi ha nous controladors disponibles per al vostre teclat, s’instal·laran automàticament. - Si no hi ha controladors nous, feu clic a Tanca a l'extrem inferior dret de la finestra quan se us demani.
 12 Reinicieu l'ordinador. Obriu el menú d’inici i feu clic a la icona
12 Reinicieu l'ordinador. Obriu el menú d’inici i feu clic a la icona  i, a continuació, feu clic a Reinicia. Quan es reiniciï l'ordinador, es restabliran els paràmetres del teclat.
i, a continuació, feu clic a Reinicia. Quan es reiniciï l'ordinador, es restabliran els paràmetres del teclat.
Mètode 2 de 5: al Mac OS X
 1 Obriu el menú d'Apple
1 Obriu el menú d'Apple  . Feu clic al logotip d'Apple a l'extrem superior esquerre de la pantalla. S'obrirà un menú desplegable.
. Feu clic al logotip d'Apple a l'extrem superior esquerre de la pantalla. S'obrirà un menú desplegable.  2 Fer clic a Ajustos del sistema. Es troba a prop de la part superior del menú desplegable.
2 Fer clic a Ajustos del sistema. Es troba a prop de la part superior del menú desplegable.  3 Fer clic a Teclat. Aquesta icona en forma de teclat es troba a la part inferior de la finestra Preferències del sistema.
3 Fer clic a Teclat. Aquesta icona en forma de teclat es troba a la part inferior de la finestra Preferències del sistema.  4 Feu clic a la pestanya Teclat. Es troba a l'extrem superior esquerre de la finestra.
4 Feu clic a la pestanya Teclat. Es troba a l'extrem superior esquerre de la finestra.  5 Fer clic a Tecles modificadores. Es troba a la part inferior dreta de la finestra.
5 Fer clic a Tecles modificadores. Es troba a la part inferior dreta de la finestra.  6 Fer clic a Configuració per defecte > D'acord. Es troba a l'extrem inferior esquerre de la finestra. Tots els paràmetres de les tecles modificadores (per exemple, les tecles ⌘ Ordre).
6 Fer clic a Configuració per defecte > D'acord. Es troba a l'extrem inferior esquerre de la finestra. Tots els paràmetres de les tecles modificadores (per exemple, les tecles ⌘ Ordre).  7 Aneu a la pestanya Text. És a la part superior de la finestra.
7 Aneu a la pestanya Text. És a la part superior de la finestra.  8 Seleccioneu la drecera de teclat que vulgueu eliminar. Feu clic a la drecera de teclat a la part esquerra de la finestra.
8 Seleccioneu la drecera de teclat que vulgueu eliminar. Feu clic a la drecera de teclat a la part esquerra de la finestra.
Fer clic a -. Aquest botó es troba a sota de la llista de dreceres de teclat. La combinació seleccionada se suprimirà.
En una nota: feu-ho per cada drecera de teclat que vulgueu eliminar.
 1 Feu clic a la pestanya Dreceres de teclat. És a la part superior de la finestra.
1 Feu clic a la pestanya Dreceres de teclat. És a la part superior de la finestra.  2 Fer clic a Configuració per defecte. Es troba a l'extrem inferior dret de la finestra. Es restauraran les dreceres de teclat per defecte.
2 Fer clic a Configuració per defecte. Es troba a l'extrem inferior dret de la finestra. Es restauraran les dreceres de teclat per defecte.  3 Reinicieu l'ordinador. Obriu el menú Apple, feu clic a Reinicia i, a continuació, feu clic a Reinicia quan se us demani. Quan es reiniciï l'ordinador, el teclat hauria de funcionar bé.
3 Reinicieu l'ordinador. Obriu el menú Apple, feu clic a Reinicia i, a continuació, feu clic a Reinicia quan se us demani. Quan es reiniciï l'ordinador, el teclat hauria de funcionar bé.
Mètode 3 de 5: Com restablir la configuració d'idioma al Windows
 1 Obriu el menú d'inici
1 Obriu el menú d'inici  . Feu clic al logotip de Windows a l'extrem inferior esquerre de la pantalla.
. Feu clic al logotip de Windows a l'extrem inferior esquerre de la pantalla.  2 Feu clic a "Opcions"
2 Feu clic a "Opcions"  . Feu clic a la icona en forma d'engranatge a la part inferior esquerra del menú Inici.
. Feu clic a la icona en forma d'engranatge a la part inferior esquerra del menú Inici.  3 Fer clic a Temps i llengua. És una icona en forma de rellotge al centre de la pantalla.
3 Fer clic a Temps i llengua. És una icona en forma de rellotge al centre de la pantalla.  4 Aneu a la pestanya Regió i idioma. Es troba a la part esquerra de la pàgina.
4 Aneu a la pestanya Regió i idioma. Es troba a la part esquerra de la pàgina.  5 Tria l’idioma. Seleccioneu l'idioma que vulgueu eliminar.
5 Tria l’idioma. Seleccioneu l'idioma que vulgueu eliminar.  6 Suprimiu l'idioma. Feu clic a Elimina a sota de l'idioma ressaltat.
6 Suprimiu l'idioma. Feu clic a Elimina a sota de l'idioma ressaltat.  7 Canvieu l'idioma predeterminat. Seleccioneu l'idioma predeterminat i feu clic a Estableix com a predeterminat.
7 Canvieu l'idioma predeterminat. Seleccioneu l'idioma predeterminat i feu clic a Estableix com a predeterminat.
Mètode 4 de 5: Com restablir les preferències d'idioma a Mac OS X
 1 Obriu el menú d'Apple
1 Obriu el menú d'Apple  . Feu clic al logotip d'Apple a l'extrem superior esquerre de la pantalla. S'obrirà un menú desplegable.
. Feu clic al logotip d'Apple a l'extrem superior esquerre de la pantalla. S'obrirà un menú desplegable.  2 Fer clic a Ajustos del sistema. Es troba al menú desplegable.
2 Fer clic a Ajustos del sistema. Es troba al menú desplegable.  3 Fer clic a Idioma i regió. Trobareu aquesta opció a la part superior de la finestra Preferències del sistema.
3 Fer clic a Idioma i regió. Trobareu aquesta opció a la part superior de la finestra Preferències del sistema.  4 Seleccioneu l'idioma que vulgueu eliminar. Feu-ho al tauler esquerre de la finestra.
4 Seleccioneu l'idioma que vulgueu eliminar. Feu-ho al tauler esquerre de la finestra.  5 Fer clic a -. Aquest botó es troba a sota de la llista d'idiomes. L'idioma ressaltat se suprimirà.
5 Fer clic a -. Aquest botó es troba a sota de la llista d'idiomes. L'idioma ressaltat se suprimirà. - El primer idioma de la llista és l’idioma predeterminat. Per canviar aquest idioma, arrossegueu un altre idioma a la primera línia de la llista.
Mètode 5 de 5: Com restablir la configuració del teclat sense fil d'Apple
 1 Apagueu el teclat. Al teclat, manteniu premut el botó d’engegada durant almenys tres segons.
1 Apagueu el teclat. Al teclat, manteniu premut el botó d’engegada durant almenys tres segons.  2 Obriu el menú d'Apple
2 Obriu el menú d'Apple  . Feu clic al logotip d'Apple a l'extrem superior esquerre de la pantalla. S'obrirà un menú desplegable.
. Feu clic al logotip d'Apple a l'extrem superior esquerre de la pantalla. S'obrirà un menú desplegable.  3 Fer clic a Ajustos del sistema. Es troba a prop de la part superior del menú desplegable.
3 Fer clic a Ajustos del sistema. Es troba a prop de la part superior del menú desplegable.  4 Fer clic a Bluetooth. Aquesta icona
4 Fer clic a Bluetooth. Aquesta icona  situat al mig de la finestra de Preferències del Sistema.
situat al mig de la finestra de Preferències del Sistema. - Si el Bluetooth està desactivat, feu clic a Activa el Bluetooth a la part esquerra de la finestra.
 5 Mantén premut el botó d’engegada del teclat. No deixeu anar el botó quan el teclat s'encén.
5 Mantén premut el botó d’engegada del teclat. No deixeu anar el botó quan el teclat s'encén.  6 Seleccioneu un teclat. Mentre manteniu premut el botó d’engegada, feu clic al nom del teclat al menú Bluetooth.
6 Seleccioneu un teclat. Mentre manteniu premut el botó d’engegada, feu clic al nom del teclat al menú Bluetooth.
Deixeu anar el botó d'engegada quan se us demani un codi. Deixeu anar el botó d’engegada tan aviat com el sistema us demani que introduïu el codi de sincronització del dispositiu.
En una nota: Si no cal introduir cap codi de sincronització i el teclat es connecta automàticament a l'ordinador, deixeu anar el botó d'engegada i ometeu el pas següent.
 1 Introduïu el codi de sincronització. Introduïu el codi del teclat i premeu ⏎ Tornar... El teclat es connectarà a l’ordinador.
1 Introduïu el codi de sincronització. Introduïu el codi del teclat i premeu ⏎ Tornar... El teclat es connectarà a l’ordinador.
Consells
- Si el teclat funciona amb bateria, utilitzeu les bateries recomanades pel fabricant del teclat.
Advertiments
- Si restableix les preferències de teclat, podeu solucionar problemes de teclat, però també podeu perdre totes les preferències de teclat personalitzades.