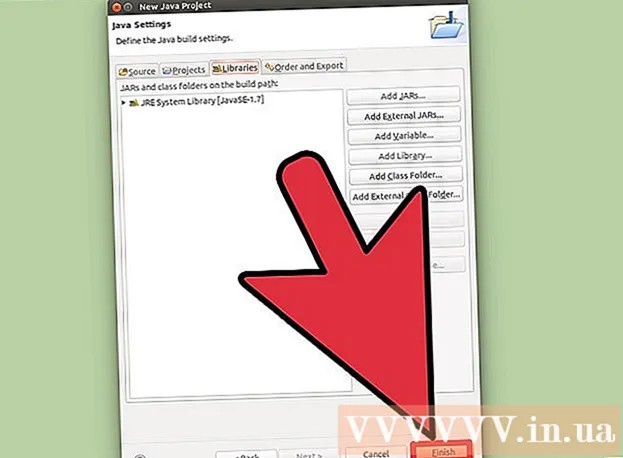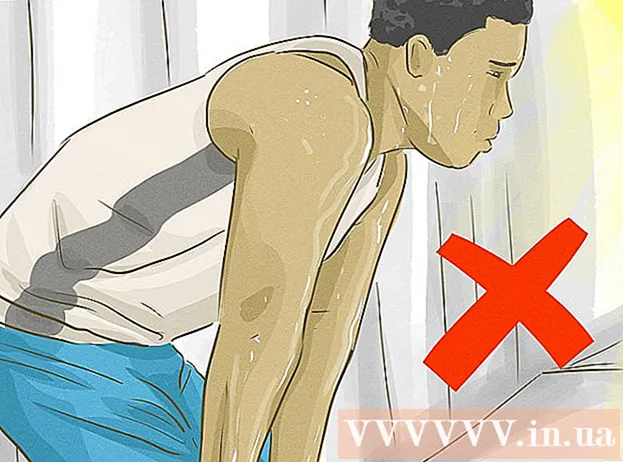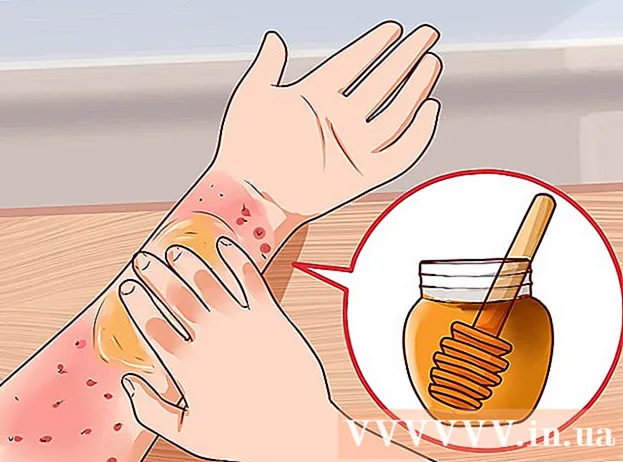Autora:
Gregory Harris
Data De La Creació:
8 Abril 2021
Data D’Actualització:
13 Ser Possible 2024

Content
Hi ha diverses maneres de crear un efecte pluja a Photoshop, la primera de les quals sol ser el filtre de soroll. Un principiant haurà de dedicar una estona a conèixer els menús de Photoshop, però les coses aniran molt més ràpidament.
Passos
Mètode 1 de 2: el camí ràpid
 1 Creeu una capa nova. Feu clic a la icona Capa nova a la part inferior del tauler Capes o utilitzeu l'ordre Fitxer → Nou → Capa al menú superior. Feu clic a Edita → Emplena si el menú no apareix i, al menú desplegable "Utilitza", establiu el valor a "50% gris". Poseu un nom a la capa "Pluja" i feu clic a D'acord.
1 Creeu una capa nova. Feu clic a la icona Capa nova a la part inferior del tauler Capes o utilitzeu l'ordre Fitxer → Nou → Capa al menú superior. Feu clic a Edita → Emplena si el menú no apareix i, al menú desplegable "Utilitza", establiu el valor a "50% gris". Poseu un nom a la capa "Pluja" i feu clic a D'acord. - Aquest mètode és adequat per a les versions de programari CS6, CC o CC14. En versions anteriors, pot ser que no funcioni o que els elements es trobin en llocs lleugerament diferents, per exemple, al tauler Acció, no a l'estil.
 2 Afegiu efectes d'imatge al tauler Estils. Si el tauler Estils encara no està obert, seleccioneu Windows → Estils al menú superior. Feu clic a la petita fletxa que hi ha a l'extrem superior dret del tauler Estils i seleccioneu Efectes d'imatge al menú desplegable. Feu clic a Afegeix al quadre de diàleg que apareix. Això afegirà una nova col·lecció d'icones al tauler Estils.
2 Afegiu efectes d'imatge al tauler Estils. Si el tauler Estils encara no està obert, seleccioneu Windows → Estils al menú superior. Feu clic a la petita fletxa que hi ha a l'extrem superior dret del tauler Estils i seleccioneu Efectes d'imatge al menú desplegable. Feu clic a Afegeix al quadre de diàleg que apareix. Això afegirà una nova col·lecció d'icones al tauler Estils.  3 Feu clic a la icona de pluja. Es tracta d’una icona de ratlles i de color gris que va aparèixer després de l’addició d’Efectes d’imatge. Si no sabeu quina icona necessiteu, moveu el cursor del ratolí per sobre de la icona i espereu que aparegui el suggeriment emergent. Necessiteu la icona de pluja.
3 Feu clic a la icona de pluja. Es tracta d’una icona de ratlles i de color gris que va aparèixer després de l’addició d’Efectes d’imatge. Si no sabeu quina icona necessiteu, moveu el cursor del ratolí per sobre de la icona i espereu que aparegui el suggeriment emergent. Necessiteu la icona de pluja.  4 Canvieu el mode de fusió a Superposició. Al tauler Capes, amb la capa "Pluja" seleccionada, canvieu el menú desplegable Mode fusió de "Normal" a "Superposició". Això farà que la pluja aparegui més contrastada i nítida a la foto.
4 Canvieu el mode de fusió a Superposició. Al tauler Capes, amb la capa "Pluja" seleccionada, canvieu el menú desplegable Mode fusió de "Normal" a "Superposició". Això farà que la pluja aparegui més contrastada i nítida a la foto.  5 Ajusteu el tipus de pluja. Després del darrer pas, el text "Superposició de patrons" hauria d'aparèixer a la capa "Pluja". Feu clic sobre aquest text per obrir el menú. Haureu de reduir l’opacitat i canviar la escala de la capa per aconseguir l’efecte desitjat, mentre que la foto original tornarà a ser visible. Feu clic a D'acord.
5 Ajusteu el tipus de pluja. Després del darrer pas, el text "Superposició de patrons" hauria d'aparèixer a la capa "Pluja". Feu clic sobre aquest text per obrir el menú. Haureu de reduir l’opacitat i canviar la escala de la capa per aconseguir l’efecte desitjat, mentre que la foto original tornarà a ser visible. Feu clic a D'acord.  6 Canvieu l’angle de la pluja mitjançant Free Transform. Per defecte, plou amb un angle de 45º, però podeu canviar el valor girant la capa. Fer clic a CtrlT (Mac: ⌘ CmdT) per activar Transformació lliure. Moveu el cursor per la vora exterior d'una de les cantonades que apareixen i no a la marca de la cantonada fins que el cursor es converteixi en una fletxa corba. Mantingueu premut el botó del ratolí per girar la capa en qualsevol angle. La imatge girada ja no cobreix tota la foto, així que feu clic per solucionar-la. ⇧ CanviAlt (Mac: ⇧ Canvi⌥ Opció i arrossegueu la cantonada cap a l'exterior per canviar la mida de la imatge. Quan hàgiu acabat, feu clic a ↵ Introduïu (Mac: ⏎ Tornar per sortir del mode de transformació lliure.
6 Canvieu l’angle de la pluja mitjançant Free Transform. Per defecte, plou amb un angle de 45º, però podeu canviar el valor girant la capa. Fer clic a CtrlT (Mac: ⌘ CmdT) per activar Transformació lliure. Moveu el cursor per la vora exterior d'una de les cantonades que apareixen i no a la marca de la cantonada fins que el cursor es converteixi en una fletxa corba. Mantingueu premut el botó del ratolí per girar la capa en qualsevol angle. La imatge girada ja no cobreix tota la foto, així que feu clic per solucionar-la. ⇧ CanviAlt (Mac: ⇧ Canvi⌥ Opció i arrossegueu la cantonada cap a l'exterior per canviar la mida de la imatge. Quan hàgiu acabat, feu clic a ↵ Introduïu (Mac: ⏎ Tornar per sortir del mode de transformació lliure. - Si no trobeu les cantonades, feu clic a Ctrl0 (Mac: ⌘ Cmd0).
 7 Afegiu pluja difusa en primer pla (opcional). L'efecte pluja ja hauria de tenir un aspecte prou bo, però per fer que la pluja sembli encara més real hauríeu d'afegir una segona capa de pluja "desenfocada" en primer pla. Feu una còpia de la capa de pluja existent amb una ordre ràpida CtrlJ (Mac: {keypressJ i utilitzeu el menú Superposició de patrons descrit anteriorment per reduir l’opacitat i augmentar l’escala, cosa que farà que les gotes de pluja semblin més grans i suaus, com si es perdessin al primer pla de la foto.
7 Afegiu pluja difusa en primer pla (opcional). L'efecte pluja ja hauria de tenir un aspecte prou bo, però per fer que la pluja sembli encara més real hauríeu d'afegir una segona capa de pluja "desenfocada" en primer pla. Feu una còpia de la capa de pluja existent amb una ordre ràpida CtrlJ (Mac: {keypressJ i utilitzeu el menú Superposició de patrons descrit anteriorment per reduir l’opacitat i augmentar l’escala, cosa que farà que les gotes de pluja semblin més grans i suaus, com si es perdessin al primer pla de la foto. - Per obtenir la millor visió, la pluja a les dues capes hauria de ser al mateix angle.
Mètode 2 de 2: pluja molt personalitzable
 1 Creeu una nova capa negra. Utilitzeu la icona de capa nova al menú Capes o l'ordre Fitxer → Nou → Capa. Amb Edita → Emplena, canvieu el paràmetre Utilitza aquesta capa a Negre i anomeneu-la Pluja i feu clic a D'acord.
1 Creeu una nova capa negra. Utilitzeu la icona de capa nova al menú Capes o l'ordre Fitxer → Nou → Capa. Amb Edita → Emplena, canvieu el paràmetre Utilitza aquesta capa a Negre i anomeneu-la Pluja i feu clic a D'acord. - Quan canvieu les propietats de capa predeterminades, assegureu-vos que la capa estigui configurada a Normal i que l'opacitat sigui del 100%.
- Aquest mètode és adequat per a les versions de programari CS6, CC o CC14. En versions anteriors, pot ser que no funcioni o que els elements estiguin en llocs lleugerament diferents. A més, en les primeres versions, l'efecte de desenfocament de moviment es pot distorsionar a les vores de la foto.Per solucionar aquest problema, podeu augmentar la mida del llenç al voltant de la imatge abans de processar-lo i retallar-lo de nou quan hàgiu acabat.
 2 Afegiu un filtre de soroll. Al menú superior, aneu a Filtre → Afegeix soroll per afegir una dispersió de punts blancs a la capa de pluja. Al menú que s’obre, establiu el valor al 25% (pluja moderada), canvieu la distribució a “gaussiana” (menys uniforme, però d’aspecte més natural) i marqueu el camp “monocromàtic”. Feu clic a D'acord.
2 Afegiu un filtre de soroll. Al menú superior, aneu a Filtre → Afegeix soroll per afegir una dispersió de punts blancs a la capa de pluja. Al menú que s’obre, establiu el valor al 25% (pluja moderada), canvieu la distribució a “gaussiana” (menys uniforme, però d’aspecte més natural) i marqueu el camp “monocromàtic”. Feu clic a D'acord. - Vegeu els consells següents per obtenir una altra variació d’aquest pas si no esteu satisfet amb el resultat final.
 3 Canvieu l’escala de la pluja. Els punts blancs seran força petits, de manera que els farem més notables. Obriu el menú d’escala a la part superior de la pantalla: Edita → Transforma → Escala. Estableix l’amplada (W) i l’alçada (H) al 400%. Ara els punts blancs haurien de ser més visibles.
3 Canvieu l’escala de la pluja. Els punts blancs seran força petits, de manera que els farem més notables. Obriu el menú d’escala a la part superior de la pantalla: Edita → Transforma → Escala. Estableix l’amplada (W) i l’alçada (H) al 400%. Ara els punts blancs haurien de ser més visibles. - Podeu fer clic a la icona d'alineació entre els valors W i H per alinear automàticament els paràmetres i canviaran proporcionalment.
 4 Establiu el mode de fusió a "Pantalla". L'element del mode de fusió es troba al tauler Capes i s'estableix en "Normal". Canvieu el valor per "Pantalla" i la imatge original apareixerà sota la nostra pluja de blanc esborrany.
4 Establiu el mode de fusió a "Pantalla". L'element del mode de fusió es troba al tauler Capes i s'estableix en "Normal". Canvieu el valor per "Pantalla" i la imatge original apareixerà sota la nostra pluja de blanc esborrany.  5 Converteix la pluja en un objecte intel·ligent. Amb la capa de pluja seleccionada, feu clic a la icona que sembla una fletxa cap avall amb una fila de línies horitzontals situada a l'extrem superior dret del tauler Capes. Seleccioneu Converteix a objecte intel·ligent al menú desplegable. De manera que podeu ajustar lliurement la capa de pluja amb la possibilitat de desfer o canviar les modificacions realitzades.
5 Converteix la pluja en un objecte intel·ligent. Amb la capa de pluja seleccionada, feu clic a la icona que sembla una fletxa cap avall amb una fila de línies horitzontals situada a l'extrem superior dret del tauler Capes. Seleccioneu Converteix a objecte intel·ligent al menú desplegable. De manera que podeu ajustar lliurement la capa de pluja amb la possibilitat de desfer o canviar les modificacions realitzades.  6 Afegiu un desenfocament de moviment. Trieu Filtre → Desenfocament → Desenfocament de moviment. Al quadre de diàleg que apareix, configureu l'angle de pluja desitjat. Establiu el valor de "distància" a 50 píxels; ja n'hi ha prou per començar, però si el resultat no us convé, podeu cancel·lar i afegir un valor nou. Feu clic a D'acord i espereu uns segons perquè el programa apliqui l'efecte.
6 Afegiu un desenfocament de moviment. Trieu Filtre → Desenfocament → Desenfocament de moviment. Al quadre de diàleg que apareix, configureu l'angle de pluja desitjat. Establiu el valor de "distància" a 50 píxels; ja n'hi ha prou per començar, però si el resultat no us convé, podeu cancel·lar i afegir un valor nou. Feu clic a D'acord i espereu uns segons perquè el programa apliqui l'efecte. - El valor de la distància determina quant s’estenen els punts blancs per convertir-los en gotes de pluja. Les fotos més grans tenen millor aspecte.
 7 Afegiu una capa d’ajust de nivell. Això us permet canviar la brillantor i el contrast de la capa de pluja, que també augmentarà o disminuirà la quantitat visible de pluja. Mantingueu premut per començar Alt (Mac: ⌥ Opció) i feu clic a la icona rodona Nova capa d’ajust a la part inferior del tauler Capes. Després de fer clic a la icona, apareixerà un quadre de diàleg. Marqueu la casella "Utilitza la capa anterior per crear una màscara de retall" perquè els ajustos només s'apliquin a la capa de pluja, no a la foto original.
7 Afegiu una capa d’ajust de nivell. Això us permet canviar la brillantor i el contrast de la capa de pluja, que també augmentarà o disminuirà la quantitat visible de pluja. Mantingueu premut per començar Alt (Mac: ⌥ Opció) i feu clic a la icona rodona Nova capa d’ajust a la part inferior del tauler Capes. Després de fer clic a la icona, apareixerà un quadre de diàleg. Marqueu la casella "Utilitza la capa anterior per crear una màscara de retall" perquè els ajustos només s'apliquin a la capa de pluja, no a la foto original. - També podeu fer clic a Imatge → Ajustos → Nivells i, a continuació, fer clic amb el botó dret (per a Mac: Ctrl(botó ratolí) a la capa i seleccioneu "Crea una màscara de retall".
 8 Ajusteu els nivells. Si el tauler Propietats encara no està obert, obriu-lo mitjançant Windows → Propietats al menú superior. Si no hi ha cap gràfic al tauler, seleccioneu la icona de vista d'ajust a la part superior del tauler (icona amb un gràfic nítid). Ara ajusteu els lliscadors que hi ha a sota del gràfic per canviar el tipus de pluja. Moveu lentament el control lliscant negre cap a la dreta per fer que la pluja sigui més fosca i, lentament, moveu el control lliscant blanc cap a l’esquerra per afegir contrast.
8 Ajusteu els nivells. Si el tauler Propietats encara no està obert, obriu-lo mitjançant Windows → Propietats al menú superior. Si no hi ha cap gràfic al tauler, seleccioneu la icona de vista d'ajust a la part superior del tauler (icona amb un gràfic nítid). Ara ajusteu els lliscadors que hi ha a sota del gràfic per canviar el tipus de pluja. Moveu lentament el control lliscant negre cap a la dreta per fer que la pluja sigui més fosca i, lentament, moveu el control lliscant blanc cap a l’esquerra per afegir contrast. - Proveu d'establir el control lliscant negre a 75 i el control lliscant blanc a 115, o bé intenteu trobar un millor valor per a vosaltres.
- A Photoshop CS5 o versions anteriors, necessiteu el tauler Ajustos.
 9 Ajust final. Si el tipus de pluja us convé, deseu la imatge. En cas contrari, ajusteu el desenfocament de moviment i els ajustos de nivell al vostre gust.
9 Ajust final. Si el tipus de pluja us convé, deseu la imatge. En cas contrari, ajusteu el desenfocament de moviment i els ajustos de nivell al vostre gust. - Si no us agrada que tota la pluja provingui del mateix angle, proveu les ordres següents: Filtre → Distorsió → ondulació (mida gran, quantitat del 10%) i / o Filtre → Desenfocament → Desenfocament gaussià (radi 0,5 píxels).
Consells
- En lloc d’un filtre de soroll, podeu utilitzar Filtre → Pixel·lar → Puntilar, definint la mida de la cel·la a 4 o 5. Mitjançant la imatge → Ajustos → Transformar, ajusteu el llindar a 255. Ajusteu el desenfocament de moviment per completar l’ajust. Això us donarà pluja amb gotes més grans i una extensió més àmplia en comparació amb el filtre de soroll.
Advertiments
- No oblideu substituir el cel clar i assolellat per núvols de tempesta.