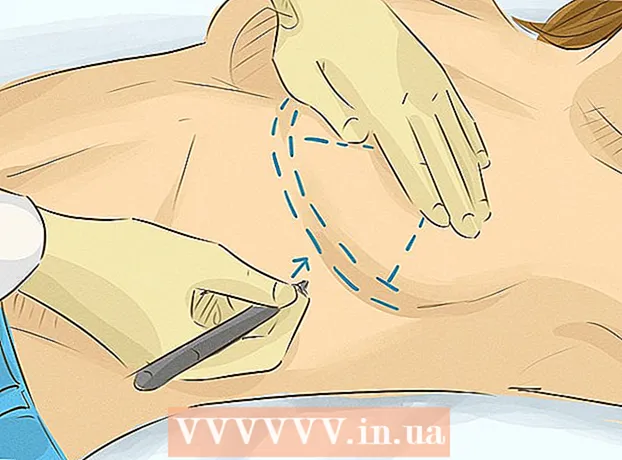Autora:
Carl Weaver
Data De La Creació:
21 Febrer 2021
Data D’Actualització:
28 Juny 2024

Content
- Passos
- Part 1 de 5: Com instal·lar Windows Movie Maker
- Part 2 de 5: Com afegir els fitxers necessaris al projecte
- Part 3 de 5: Com organitzar fitxers per a un projecte
- Part 4 de 5: Com afegir efectes
- Part 5 de 5: Com desar una pel·lícula
- Consells
- Advertiments
Aquest article us mostrarà com podeu crear una pel·lícula amb banda sonora a Windows Movie Maker. Per fer-ho, primer heu d’instal·lar Windows Movie Maker (a la versió russa, el programa s’anomena "Film Studio") al vostre ordinador, ja que al Windows 10 aquest programa no està preinstal·lat i actualment ja no és compatible.
Passos
Part 1 de 5: Com instal·lar Windows Movie Maker
 1 Baixeu-vos el fitxer d'instal·lació del Windows Live Essentials. Si no teniu Windows Live Essentials, que inclou Windows Movie Maker, preinstal·lat a l'ordinador, l'haureu d'instal·lar. Com que Microsoft ha finalitzat el suport per a Windows Live Essentials, el programa ja no es pot descarregar del lloc oficial, però encara es pot trobar a llocs d’arxiu de programari de tercers.
1 Baixeu-vos el fitxer d'instal·lació del Windows Live Essentials. Si no teniu Windows Live Essentials, que inclou Windows Movie Maker, preinstal·lat a l'ordinador, l'haureu d'instal·lar. Com que Microsoft ha finalitzat el suport per a Windows Live Essentials, el programa ja no es pot descarregar del lloc oficial, però encara es pot trobar a llocs d’arxiu de programari de tercers. - Advertiment: si descarregueu programari de llocs de tercers, ho feu pel vostre propi risc i risc, ja que es poden introduir virus.
 2 Executeu el fitxer d'instal·lació. Feu doble clic al fitxer anomenat “wlsetup-all”A la carpeta de descàrregues de l’ordinador per iniciar la instal·lació.
2 Executeu el fitxer d'instal·lació. Feu doble clic al fitxer anomenat “wlsetup-all”A la carpeta de descàrregues de l’ordinador per iniciar la instal·lació.  3 Feu clic al botó Síquan se us demani. Després d'aquest pas, s'obrirà la finestra d'instal·lació del Windows Essentials.
3 Feu clic al botó Síquan se us demani. Després d'aquest pas, s'obrirà la finestra d'instal·lació del Windows Essentials.  4 Seleccioneu instal·lació completa de Windows Essentials (recomanat). Aquesta opció és a la part superior. Tot i això, la majoria de programes de Windows Essentials no són compatibles amb Windows 10, de manera que només podeu instal·lar Windows Movie Maker seleccionant-lo a la llista.
4 Seleccioneu instal·lació completa de Windows Essentials (recomanat). Aquesta opció és a la part superior. Tot i això, la majoria de programes de Windows Essentials no són compatibles amb Windows 10, de manera que només podeu instal·lar Windows Movie Maker seleccionant-lo a la llista.  5 Feu clic al botó Més detalls. Es troba a l'extrem inferior esquerre de la finestra. Veureu una barra de progrés i el nom del programa que s’instal·la actualment.
5 Feu clic al botó Més detalls. Es troba a l'extrem inferior esquerre de la finestra. Veureu una barra de progrés i el nom del programa que s’instal·la actualment.  6 Espereu a instal·lar el Windows Movie Maker. El més probable és que Windows Movie Maker s’instal·li primer des del paquet de programari. Espereu que finalitzi la instal·lació; quan veieu que el procés d'instal·lació s'ha traslladat a un altre programa (per exemple, "Live Mail"), podeu continuar amb altres accions.
6 Espereu a instal·lar el Windows Movie Maker. El més probable és que Windows Movie Maker s’instal·li primer des del paquet de programari. Espereu que finalitzi la instal·lació; quan veieu que el procés d'instal·lació s'ha traslladat a un altre programa (per exemple, "Live Mail"), podeu continuar amb altres accions.  7 Feu clic al botó Inicia
7 Feu clic al botó Inicia  . Feu clic al botó del logotip de Windows a l'extrem inferior esquerre de la pantalla.
. Feu clic al botó del logotip de Windows a l'extrem inferior esquerre de la pantalla.  8 Establiu la cerca Windows Movie Maker o bé estudi. Aquí trobareu l’aplicació Windows Movie Maker que acabeu d’instal·lar a l’ordinador.
8 Establiu la cerca Windows Movie Maker o bé estudi. Aquí trobareu l’aplicació Windows Movie Maker que acabeu d’instal·lar a l’ordinador.  9 Executeu l'aplicació Creador de pel · lícules o bé Estudi . Aquest és el nom de la drecera de l’aplicació amb una icona en forma de rodet de pel·lícula (normalment la drecera es pot trobar no només a la cerca, sinó també al mateix menú Inici. Es mostrarà una finestra amb els termes d’ús del programa obert per a tu.
9 Executeu l'aplicació Creador de pel · lícules o bé Estudi . Aquest és el nom de la drecera de l’aplicació amb una icona en forma de rodet de pel·lícula (normalment la drecera es pot trobar no només a la cerca, sinó també al mateix menú Inici. Es mostrarà una finestra amb els termes d’ús del programa obert per a tu.  10 Feu clic al botó Per acceptar. Es troba a l'extrem inferior dret de la finestra. Això obrirà el propi Movie Maker.
10 Feu clic al botó Per acceptar. Es troba a l'extrem inferior dret de la finestra. Això obrirà el propi Movie Maker. - Si després de prémer el botó “Per acceptar", Movie Maker no s'inicia, aneu a"Començar”, Introduïu a la cerca creador de pel · lícules o bé estudi i torneu a executar l'aplicació a través dels resultats de la cerca.
- No tanqueu la finestra de configuració del Windows Live Essentials quan inicieu Movie Maker.
 11 Deixeu d’instal·lar Windows Essentials. Si apareix un missatge d'error en instal·lar el paquet de programari, només cal que feu clic a "Tanca”I, a la sol·licitud addicional, confirmeu la vostra acció. Ara podeu començar a treballar amb l'aplicació Windows Movie Maker.
11 Deixeu d’instal·lar Windows Essentials. Si apareix un missatge d'error en instal·lar el paquet de programari, només cal que feu clic a "Tanca”I, a la sol·licitud addicional, confirmeu la vostra acció. Ara podeu començar a treballar amb l'aplicació Windows Movie Maker.
Part 2 de 5: Com afegir els fitxers necessaris al projecte
 1 Creeu un projecte nou. Aneu al menú "Dossier"(Representat per la icona del fitxer a l'extrem superior esquerre de la finestra) i seleccioneu l'element"Desa el projecte com a"A continuació, introduïu el nom del vostre projecte a la finestra de l'explorador i, a la part esquerra de la finestra, seleccioneu la carpeta per desar-lo (per exemple, pot ser la carpeta"Escriptori") I feu clic al botó"Desa”. El vostre projecte es desarà a la carpeta especificada.
1 Creeu un projecte nou. Aneu al menú "Dossier"(Representat per la icona del fitxer a l'extrem superior esquerre de la finestra) i seleccioneu l'element"Desa el projecte com a"A continuació, introduïu el nom del vostre projecte a la finestra de l'explorador i, a la part esquerra de la finestra, seleccioneu la carpeta per desar-lo (per exemple, pot ser la carpeta"Escriptori") I feu clic al botó"Desa”. El vostre projecte es desarà a la carpeta especificada. - En qualsevol etapa del treball amb un projecte, podeu desar-lo amb una drecera de teclat Ctrl+S.
 2 Feu clic a la finestra principal de treball del projecte. És una àrea blanca gran a la part dreta de la finestra del Windows Movie Maker. En fer clic sobre aquesta àrea s'obrirà una finestra d'explorador.
2 Feu clic a la finestra principal de treball del projecte. És una àrea blanca gran a la part dreta de la finestra del Windows Movie Maker. En fer clic sobre aquesta àrea s'obrirà una finestra d'explorador.  3 Aneu a la carpeta que conté les imatges i els fitxers de vídeo que vulgueu. A la part esquerra de la finestra de l'Explorador, seleccioneu la carpeta que conté els fitxers de vídeo o les imatges.
3 Aneu a la carpeta que conté les imatges i els fitxers de vídeo que vulgueu. A la part esquerra de la finestra de l'Explorador, seleccioneu la carpeta que conté els fitxers de vídeo o les imatges. - És possible que hàgiu de passar diverses carpetes una per una fins arribar a la carpeta desitjada.
 4 Seleccioneu les imatges i els vídeos que vulgueu. Feu clic al botó esquerre del ratolí i arrossegueu el rectangle de selecció sobre totes les fotos i / o fitxers de vídeo per seleccionar-los alhora o manteniu premuda la tecla Ctrl i seleccioneu els fitxers necessaris per separat independentment els uns dels altres.
4 Seleccioneu les imatges i els vídeos que vulgueu. Feu clic al botó esquerre del ratolí i arrossegueu el rectangle de selecció sobre totes les fotos i / o fitxers de vídeo per seleccionar-los alhora o manteniu premuda la tecla Ctrl i seleccioneu els fitxers necessaris per separat independentment els uns dels altres.  5 Feu clic al botó Obert. Aquest botó es troba a l'extrem inferior dret de la finestra. Els fitxers que heu seleccionat es carregaran a l'aplicació Windows Movie Maker.
5 Feu clic al botó Obert. Aquest botó es troba a l'extrem inferior dret de la finestra. Els fitxers que heu seleccionat es carregaran a l'aplicació Windows Movie Maker.  6 Afegiu més fotos i vídeos si cal. Per fer-ho, només cal que feu clic a "Afegiu vídeos i fotos"A la pestanya del menú" Inici "situada a la part superior de la finestra de l'aplicació, seleccioneu els fitxers necessaris i feu clic a"Obert”.
6 Afegiu més fotos i vídeos si cal. Per fer-ho, només cal que feu clic a "Afegiu vídeos i fotos"A la pestanya del menú" Inici "situada a la part superior de la finestra de l'aplicació, seleccioneu els fitxers necessaris i feu clic a"Obert”. - També podeu fer clic amb el botó dret a la finestra principal de treball del projecte i seleccionar l'element "Afegiu vídeos i fotos”.
 7 Afegiu una pista d'àudio al vostre projecte. Feu clic a la icona "Afegiu música"A la part superior de la finestra de l'aplicació (a la pestanya" Inici "), a la llista que s'obre, seleccioneu"Afegeix música ...", Aneu a la carpeta amb els fitxers de música, seleccioneu el fitxer que voleu utilitzar (o diversos fitxers alhora) i feu clic al botó"Obert”. La pista d'àudio apareix a sota dels fitxers afegits prèviament al projecte.
7 Afegiu una pista d'àudio al vostre projecte. Feu clic a la icona "Afegiu música"A la part superior de la finestra de l'aplicació (a la pestanya" Inici "), a la llista que s'obre, seleccioneu"Afegeix música ...", Aneu a la carpeta amb els fitxers de música, seleccioneu el fitxer que voleu utilitzar (o diversos fitxers alhora) i feu clic al botó"Obert”. La pista d'àudio apareix a sota dels fitxers afegits prèviament al projecte.
Part 3 de 5: Com organitzar fitxers per a un projecte
 1 Determineu l'ordre dels fitxers. Reviseu els fitxers del projecte i decidiu quin voleu posar primer, segon, etc. També podeu triar per on començarà la música.
1 Determineu l'ordre dels fitxers. Reviseu els fitxers del projecte i decidiu quin voleu posar primer, segon, etc. També podeu triar per on començarà la música.  2 Organitzeu els fitxers en l’ordre correcte. Feu clic al fitxer que voleu posar primer i arrossegueu-lo fins al començament de la pel·lícula (a l'extrem superior esquerre de la finestra principal de treball de l'aplicació) i, a continuació, arrossegueu el segon fitxer, situant-lo a la dreta de el fitxer inicial.
2 Organitzeu els fitxers en l’ordre correcte. Feu clic al fitxer que voleu posar primer i arrossegueu-lo fins al començament de la pel·lícula (a l'extrem superior esquerre de la finestra principal de treball de l'aplicació) i, a continuació, arrossegueu el segon fitxer, situant-lo a la dreta de el fitxer inicial. - Apareix una barra vertical entre els dos fitxers on voleu inserir el fitxer que voleu moure. Diu que quan arrossegueu un fitxer, es connectarà als fitxers veïns d’aquest lloc.
 3 Canvieu l’inici de la banda sonora. Feu clic a la pista d'àudio verda que hi ha a sota dels fitxers i feu-la lliscar cap a la dreta o cap a l'esquerra i, a continuació, deixeu-la anar per canviar-ne la posició.
3 Canvieu l’inici de la banda sonora. Feu clic a la pista d'àudio verda que hi ha a sota dels fitxers i feu-la lliscar cap a la dreta o cap a l'esquerra i, a continuació, deixeu-la anar per canviar-ne la posició. - Tingueu en compte que el final de la pista de música coincidirà automàticament amb el final de l'últim vídeo o imatge del projecte si la durada total de la pel·lícula no supera la durada de la pista de música.
 4 Editeu les propietats de les imatges. Feu doble clic a la imatge per obrir la pestanya del menú "Edita" a la part superior de la finestra, on podeu canviar les propietats del fitxer següents.
4 Editeu les propietats de les imatges. Feu doble clic a la imatge per obrir la pestanya del menú "Edita" a la part superior de la finestra, on podeu canviar les propietats del fitxer següents. - “Durada”. Feu clic al quadre de text Durada i, a continuació, introduïu el temps (en segons) que s'ha de mostrar la imatge.
- Estableix el punt final... Feu clic a la línia vertical negra de la finestra principal de treball del projecte i moveu-la a la part de la foto o vídeo que vulgueu retallar i feu clic al botó "Estableix el punt final”A la barra d’eines
 5 Editeu les propietats del vídeo. Feu doble clic a un fitxer de vídeo a la finestra de treball del projecte per obrir la pestanya del menú "Edita", on podeu canviar les propietats del vídeo següents.
5 Editeu les propietats del vídeo. Feu doble clic a un fitxer de vídeo a la finestra de treball del projecte per obrir la pestanya del menú "Edita", on podeu canviar les propietats del vídeo següents. - “Volum”. Feu clic a la icona "Volum de vídeo”I, a continuació, moveu el control lliscant de volum cap a l’esquerra o cap a la dreta.
- “So”. Feu clic al botó "Velocitat de gir" o "Velocitat de decoloració" i seleccioneu el valor “baix”, “mitjana"o"alt”.
- “Velocitat”. Feu clic al botó "Velocitat" i seleccioneu la velocitat de reproducció del vídeo. Aquí també podeu introduir el vostre propi valor de velocitat.
- “Canvi”. Feu clic a la icona "Instal·lació de truncament"I arrossegueu un dels control lliscants que hi ha a sota del vídeo per retallar el temps de reproducció i feu clic a"Desa el truncament”A la part superior de la finestra.
- Aquesta eina té el mateix paper que l'opció Establir punt d'inici / finalització.
- “Estabilització”(Disponible només a Windows 8). Feu clic a la icona "Estabilització de vídeo 'A continuació, seleccioneu el mode d'estabilització que necessiteu a la llista desplegable.
- També tindreu l'oportunitat de dividir fitxers de vídeo mitjançant una barra vertical, que s'ha de col·locar al lloc desitjat al fitxer de vídeo i, a continuació, feu clic a "Divideix”. Això us permetrà inserir un altre fitxer entre les dues parts del fitxer retallat (per exemple, un comentari o una imatge).
 6 Editeu les propietats de la pista d'àudio. Feu doble clic a la pista d'àudio que hi ha a sota dels fitxers i, a continuació, utilitzeu la barra d'eines per canviar les propietats següents.
6 Editeu les propietats de la pista d'àudio. Feu doble clic a la pista d'àudio que hi ha a sota dels fitxers i, a continuació, utilitzeu la barra d'eines per canviar les propietats següents. - “Volum”. Feu clic a "Volum de música 'i, a continuació, moveu el control lliscant de volum cap a l'esquerra o cap a la dreta.
- So... Feu clic al botó "Velocitat de gir" o "Velocitat de decoloració" i seleccioneu “baix”, “mitjana"o"alt”.
- “L'hora d'inici”. Introduïu l'hora, en segons, al quadre de text Hora d'inici, que és el punt en què s'hauria de començar a reproduir el fitxer de so.
- “punt de partida”. Introduïu el temps, en segons, al quadre de text Punt d'inici, que és el punt en què es començarà a reproduir el fitxer de so a la pel·lícula.
- “Punt final”. Al quadre de text Punt final, introduïu un temps en segons que representi el punt en què el fitxer de so deixarà de reproduir-se a la pel·lícula.
 7 Assegureu-vos que tots els fitxers del projecte estiguin configurats segons els necessiteu. Per aconseguir que la pel·lícula es reprodueixi correctament, heu d’editar el temps de visualització de cada fitxer de projecte (així com qualsevol altre paràmetre disponible) per ajustar-ne la sortida final.
7 Assegureu-vos que tots els fitxers del projecte estiguin configurats segons els necessiteu. Per aconseguir que la pel·lícula es reprodueixi correctament, heu d’editar el temps de visualització de cada fitxer de projecte (així com qualsevol altre paràmetre disponible) per ajustar-ne la sortida final.  8 Comenceu a previsualitzar la pel·lícula. Feu clic al botó "Reprodueix" (triangle blau) a sota de la finestra de previsualització situada a la part esquerra de la finestra de l'aplicació. Si esteu satisfet amb el resultat i la pel·lícula es reprodueix normalment a la finestra de vista prèvia, podeu procedir a afegir efectes.
8 Comenceu a previsualitzar la pel·lícula. Feu clic al botó "Reprodueix" (triangle blau) a sota de la finestra de previsualització situada a la part esquerra de la finestra de l'aplicació. Si esteu satisfet amb el resultat i la pel·lícula es reprodueix normalment a la finestra de vista prèvia, podeu procedir a afegir efectes.
Part 4 de 5: Com afegir efectes
 1 Aneu al menú de la pestanya el principal. Es troba a la part superior esquerra de la finestra de l’aplicació. Es mostra la barra d'eines d'edició del projecte.
1 Aneu al menú de la pestanya el principal. Es troba a la part superior esquerra de la finestra de l’aplicació. Es mostra la barra d'eines d'edició del projecte.  2 Feu clic al botó Nom. Es troba a la secció "Afegeix" de la barra d'eines “el principal”.
2 Feu clic al botó Nom. Es troba a la secció "Afegeix" de la barra d'eines “el principal”.  3 Introduïu el títol. Al quadre de text que apareix a la finestra de previsualització, introduïu el títol de la pel·lícula.
3 Introduïu el títol. Al quadre de text que apareix a la finestra de previsualització, introduïu el títol de la pel·lícula. - A la secció "Configuració", també podeu definir la durada de la visualització de la diapositiva amb el títol, si feu clic al quadre de text "Durada de la visualització del text" al costat del rellotge, que té una fletxa verda, i introduïu una nova temps aquí.
- Si voleu canviar la mida del títol, el tipus de lletra o el seu estil de format, podeu fer-ho a la secció "Tipus de lletra" de la barra d'eines.
 4 Afegiu una transició al títol. Feu clic a una de les icones de la secció "Efectes" de la barra d'eines. Si us agrada l’efecte seleccionat, el nom ja està definit.
4 Afegiu una transició al títol. Feu clic a una de les icones de la secció "Efectes" de la barra d'eines. Si us agrada l’efecte seleccionat, el nom ja està definit.  5 Torneu a la pestanya Inici. Feu clic de nou a la icona "el principal”Per tornar a la barra d’eines d’edició del projecte.
5 Torneu a la pestanya Inici. Feu clic de nou a la icona "el principal”Per tornar a la barra d’eines d’edició del projecte.  6 Inseriu títols per a parts individuals d'un vídeo o una foto al vostre projecte. Feu clic a la foto o al vídeo per al qual vulgueu afegir un títol i feu clic a la icona "Encapçalament”A la secció" Afegeix "de la barra d'eines.
6 Inseriu títols per a parts individuals d'un vídeo o una foto al vostre projecte. Feu clic a la foto o al vídeo per al qual vulgueu afegir un títol i feu clic a la icona "Encapçalament”A la secció" Afegeix "de la barra d'eines.  7 Introduïu un títol per a una part específica d'un vídeo o d'una instantània al vostre projecte. Introduïu el text que es mostrarà com a títol i, a continuació, premeu ↵ Introduïu... El text introduït apareixerà sota el fitxer del projecte al qual l'heu afegit.
7 Introduïu un títol per a una part específica d'un vídeo o d'una instantània al vostre projecte. Introduïu el text que es mostrarà com a títol i, a continuació, premeu ↵ Introduïu... El text introduït apareixerà sota el fitxer del projecte al qual l'heu afegit. - Els subtítols dels fitxers del projecte es poden editar de la mateixa manera que heu editat el títol de la pel·lícula.
- Si voleu moure el títol a una ubicació diferent de la pel·lícula, feu clic al quadre de text rosa corresponent del projecte i moveu-lo cap a l'esquerra o cap a la dreta i, a continuació, deixeu-lo anar per reposicionar-lo.
 8 Afegiu més títols o títols segons calgui. Podeu afegir diverses diapositives titulades al vostre projecte per servir de transició entre diferents parts de la pel·lícula. O bé, podeu afegir signatures a més fitxers de projecte.
8 Afegiu més títols o títols segons calgui. Podeu afegir diverses diapositives titulades al vostre projecte per servir de transició entre diferents parts de la pel·lícula. O bé, podeu afegir signatures a més fitxers de projecte. - A més, podeu inserir títols al final de la pel·lícula fent clic a la icona "Títols”A la secció" Afegeix "de la pestanya del menú“el principal”.
Part 5 de 5: Com desar una pel·lícula
 1 Previsualitza la pel·lícula. Feu clic al botó "Reprodueix" a sota de la finestra de vista prèvia a l'esquerra. Si la pel·lícula és tal com la teníeu pensada, podeu desar-la.
1 Previsualitza la pel·lícula. Feu clic al botó "Reprodueix" a sota de la finestra de vista prèvia a l'esquerra. Si la pel·lícula és tal com la teníeu pensada, podeu desar-la. - Si cal editar la pel·lícula, feu-hi les modificacions adequades abans de continuar.
- En editar, pot passar que la partitura sigui massa llarga o massa curta. En aquest cas, heu d’editar correctament la pista d’àudio abans de continuar.
 2 Feu clic al botó Desa la pel·lícula. Aquest botó es troba a la llista desplegable del menú Fitxer, que es representa amb la icona del fitxer a la part superior esquerra de la finestra (al costat de la pestanya Inici).
2 Feu clic al botó Desa la pel·lícula. Aquest botó es troba a la llista desplegable del menú Fitxer, que es representa amb la icona del fitxer a la part superior esquerra de la finestra (al costat de la pestanya Inici).  3 Seleccioneu el tipus de fitxer que voleu desar. Si no esteu segur de quin format de fitxer és millor utilitzar, feu clic a l'opció "Recomanat per a aquest projecte”A la part superior de la llista desplegable. En cas contrari, trieu el format que necessiteu.
3 Seleccioneu el tipus de fitxer que voleu desar. Si no esteu segur de quin format de fitxer és millor utilitzar, feu clic a l'opció "Recomanat per a aquest projecte”A la part superior de la llista desplegable. En cas contrari, trieu el format que necessiteu.  4 Introduïu un nom per al fitxer que voleu desar. Introduïu un nom per al propi fitxer de pel·lícula.
4 Introduïu un nom per al fitxer que voleu desar. Introduïu un nom per al propi fitxer de pel·lícula.  5 Seleccioneu una carpeta per desar-la. A la part esquerra de la finestra de l'Explorador, seleccioneu la carpeta on voleu desar la pel·lícula.
5 Seleccioneu una carpeta per desar-la. A la part esquerra de la finestra de l'Explorador, seleccioneu la carpeta on voleu desar la pel·lícula.  6 Feu clic al botó Desa. Es troba a l'extrem inferior dret de la finestra. Quan feu clic a aquest botó, s'iniciarà l'exportació del vostre projecte i la pel·lícula es desarà com a fitxer únic. Tingueu paciència, ja que pot trigar molt a exportar-se, sobretot per a un projecte amb molts elements constitutius.
6 Feu clic al botó Desa. Es troba a l'extrem inferior dret de la finestra. Quan feu clic a aquest botó, s'iniciarà l'exportació del vostre projecte i la pel·lícula es desarà com a fitxer únic. Tingueu paciència, ja que pot trigar molt a exportar-se, sobretot per a un projecte amb molts elements constitutius.  7 Feu clic al botó Jugarquan se us demani. Com a resultat, el fitxer de pel·lícula acabat es reproduirà al reproductor de vídeo predeterminat de l’ordinador.
7 Feu clic al botó Jugarquan se us demani. Com a resultat, el fitxer de pel·lícula acabat es reproduirà al reproductor de vídeo predeterminat de l’ordinador.
Consells
- És una bona idea desar el fitxer del projecte en si, amb tots els fitxers inclosos (normalment apareix el logotip de Windows Movie Maker a les seves icones), de manera que pugueu tornar a editar la pel·lícula sense haver de tornar a començar de nou.
- Les directrius d’aquest article també s’apliquen a Windows 7 perquè Windows Movie Maker es preinstal·lava en equips amb aquest sistema operatiu.
Advertiments
- Com que Windows 10 continua actualitzant-se i evolucionant (i ja no admet oficialment Windows Live Essentials), és possible que l'aplicació Windows Movie Maker es congeli de manera intermitent i no respongui. Recordeu que heu de desar els canvis regularment.