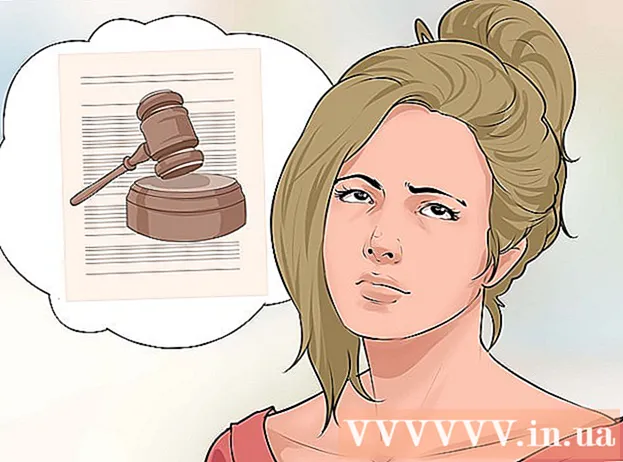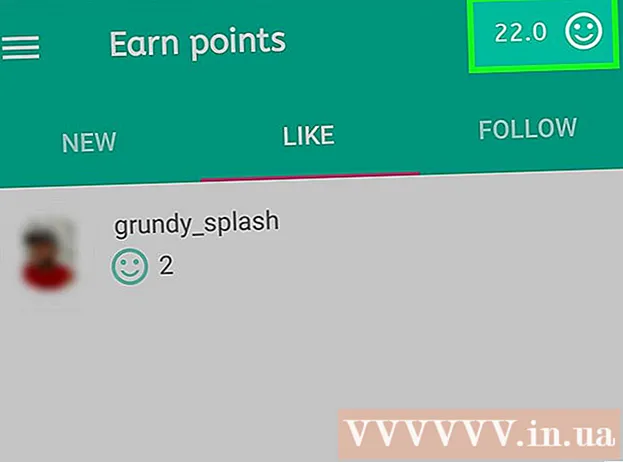Autora:
Ellen Moore
Data De La Creació:
19 Gener 2021
Data D’Actualització:
29 Juny 2024

Content
- Passos
- Mètode 1 de 3: utilitzar el lloc web d'Instagram
- Mètode 2 de 3: utilitzar l'aplicació Instagram
- Mètode 3 de 3: utilitzar BlueStacks
- Consells
- Advertiments
Aquest article us mostrarà com accedir al vostre compte d’Instagram en un ordinador Windows. Això es pot fer mitjançant el lloc web d’Instagram o l’aplicació d’Instagram de Windows 10 o l’emulador gratuït BlueStacks per a Android. Tingueu en compte que no podeu penjar fotos i vídeos al lloc web d’Instagram.
Passos
Mètode 1 de 3: utilitzar el lloc web d'Instagram
 1 Obriu el lloc web d’Instagram. Aneu a https://www.instagram.com/ al navegador web. El feed d’Instagram s’obrirà (si esteu connectat al vostre compte d’Instagram).
1 Obriu el lloc web d’Instagram. Aneu a https://www.instagram.com/ al navegador web. El feed d’Instagram s’obrirà (si esteu connectat al vostre compte d’Instagram). - Si encara no heu iniciat la sessió a Instagram, feu clic a Inicia la sessió a la part inferior dreta de la pàgina i, a continuació, introduïu el vostre nom d'usuari (o número de telèfon o adreça de correu electrònic) i contrasenya.
 2 Reviseu el vostre feed. Desplaceu-vos pel feed per veure les publicacions dels usuaris que seguiu. També podeu trobar usuaris específics o etiquetes específiques; per fer-ho, introduïu el terme de cerca al quadre de text Cerca a la part superior de la pàgina.
2 Reviseu el vostre feed. Desplaceu-vos pel feed per veure les publicacions dels usuaris que seguiu. També podeu trobar usuaris específics o etiquetes específiques; per fer-ho, introduïu el terme de cerca al quadre de text Cerca a la part superior de la pàgina.  3 M'agrada aquest post. Per fer-ho, feu-hi doble clic o feu clic a la icona "♡" de sota de la publicació.
3 M'agrada aquest post. Per fer-ho, feu-hi doble clic o feu clic a la icona "♡" de sota de la publicació.  4 Afegiu un comentari a la publicació. Feu clic al quadre de text Afegeix un comentari que hi ha a sota dels comentaris de la publicació (o feu clic a la icona del núvol de veu directament a sota de la publicació), introduïu el comentari i feu clic a ↵ Introduïu.
4 Afegiu un comentari a la publicació. Feu clic al quadre de text Afegeix un comentari que hi ha a sota dels comentaris de la publicació (o feu clic a la icona del núvol de veu directament a sota de la publicació), introduïu el comentari i feu clic a ↵ Introduïu.  5 Reviseu la vostra activitat. Feu clic a la icona Activitat a la part superior dreta de la pàgina per mostrar els darrers M'agrada, Comentaris i Seguidors.
5 Reviseu la vostra activitat. Feu clic a la icona Activitat a la part superior dreta de la pàgina per mostrar els darrers M'agrada, Comentaris i Seguidors.  6 Reviseu el vostre perfil. Feu clic a la icona del perfil
6 Reviseu el vostre perfil. Feu clic a la icona del perfil  a l'extrem superior dret de la pàgina. S'obrirà el vostre perfil, on trobareu les fotos i els vídeos penjats.
a l'extrem superior dret de la pàgina. S'obrirà el vostre perfil, on trobareu les fotos i els vídeos penjats. - No podeu penjar fotos i vídeos al lloc web d’Instagram.
- Per canviar la informació del vostre perfil, feu clic a "Edita el perfil" a la part superior de la pàgina; també podeu fer clic a la icona d'engranatge per canviar la contrasenya, configurar notificacions o tancar la sessió.
 7 Subscriure o donar-se de baixa. Feu clic al botó de subscripció blau situat a la part superior del perfil d'un usuari per subscriure-s'hi o feu clic a Subscripcions a la part superior del perfil d'un usuari al qual us subscriviu per donar-vos de baixa.
7 Subscriure o donar-se de baixa. Feu clic al botó de subscripció blau situat a la part superior del perfil d'un usuari per subscriure-s'hi o feu clic a Subscripcions a la part superior del perfil d'un usuari al qual us subscriviu per donar-vos de baixa. - També podeu bloquejar i desbloquejar usuaris al lloc web d’Instagram.
Mètode 2 de 3: utilitzar l'aplicació Instagram
 1 Baixeu-vos l'aplicació d'Instagram per a Windows. Obriu el menú d'inici
1 Baixeu-vos l'aplicació d'Instagram per a Windows. Obriu el menú d'inici  ; per fer-ho, feu clic al logotip de Windows a l'extrem inferior esquerre de la pantalla. Ara seguiu aquests passos:
; per fer-ho, feu clic al logotip de Windows a l'extrem inferior esquerre de la pantalla. Ara seguiu aquests passos: - entrar botiga;
- feu clic a "Emmagatzema";
- feu clic a la barra de cerca;
- entrar instagram;
- feu clic a "Instagram" al menú desplegable;
- feu clic a "Baixa".
 2 Inicieu l'aplicació Instagram. Obriu el menú d'inici
2 Inicieu l'aplicació Instagram. Obriu el menú d'inici  , entra instagrami, a continuació, feu clic a Instagram a la part superior del menú Inici.
, entra instagrami, a continuació, feu clic a Instagram a la part superior del menú Inici.  3 Inicieu sessió a Instagram. Introduïu la vostra adreça de correu electrònic, nom d'usuari o número de telèfon a la línia "Nom d'usuari" i, a continuació, introduïu la contrasenya a la línia "Contrasenya"; feu clic ↵ Introduïu.
3 Inicieu sessió a Instagram. Introduïu la vostra adreça de correu electrònic, nom d'usuari o número de telèfon a la línia "Nom d'usuari" i, a continuació, introduïu la contrasenya a la línia "Contrasenya"; feu clic ↵ Introduïu. - Si només es mostra l'enllaç "Registra" a la part inferior de la finestra, feu-hi clic i feu clic a l'enllaç "Inici de sessió" a la part inferior de la finestra que s'obre. S'obrirà la finestra d'inici de sessió d'Instagram.
 4 Pengeu una foto. Feu clic al signe + a la part inferior de la finestra d'Instagram, seleccioneu una foto (o feu una foto si teniu una càmera web connectada a l'ordinador), afegiu un filtre i / o un títol i, a continuació, feu clic a Comparteix per publicar la foto a Instagram.
4 Pengeu una foto. Feu clic al signe + a la part inferior de la finestra d'Instagram, seleccioneu una foto (o feu una foto si teniu una càmera web connectada a l'ordinador), afegiu un filtre i / o un títol i, a continuació, feu clic a Comparteix per publicar la foto a Instagram.  5 Reviseu el vostre perfil. Feu clic a la icona del perfil
5 Reviseu el vostre perfil. Feu clic a la icona del perfil  a la part inferior dreta de la finestra. Aquí trobareu fotos i vídeos penjats.
a la part inferior dreta de la finestra. Aquí trobareu fotos i vídeos penjats.  6 Utilitzeu l'aplicació Instagram de Windows com a aplicació per a mòbils. L'aplicació d'Instagram per a Windows 10 és gairebé idèntica a l'aplicació d'Instagram per a dispositius iPhone i Android, de manera que utilitzeu la mateixa funcionalitat que l'aplicació mòbil.
6 Utilitzeu l'aplicació Instagram de Windows com a aplicació per a mòbils. L'aplicació d'Instagram per a Windows 10 és gairebé idèntica a l'aplicació d'Instagram per a dispositius iPhone i Android, de manera que utilitzeu la mateixa funcionalitat que l'aplicació mòbil.
Mètode 3 de 3: utilitzar BlueStacks
 1 Obriu el lloc web BlueStacks. Aneu a https://www.bluestacks.com/en/index.html en un navegador web. Això obrirà un lloc web on podeu descarregar BlueStacks.
1 Obriu el lloc web BlueStacks. Aneu a https://www.bluestacks.com/en/index.html en un navegador web. Això obrirà un lloc web on podeu descarregar BlueStacks. - BlueStacks és un emulador d'Android que us permet utilitzar aplicacions mòbils a l'ordinador.
 2 Fer clic a Descarregueu Bluestacks. És un botó verd al centre de la pàgina (si no veieu aquest botó, desplaceu-vos cap avall fins a la part inferior de la pàgina).
2 Fer clic a Descarregueu Bluestacks. És un botó verd al centre de la pàgina (si no veieu aquest botó, desplaceu-vos cap avall fins a la part inferior de la pàgina).  3 Fer clic a descarregarquan se us demani. Aquest botó verd es troba a la part superior de la pàgina. El fitxer BlueStacks.exe es descarregarà al vostre ordinador.
3 Fer clic a descarregarquan se us demani. Aquest botó verd es troba a la part superior de la pàgina. El fitxer BlueStacks.exe es descarregarà al vostre ordinador. - En alguns navegadors, haureu d’especificar la carpeta de descàrrega i / o confirmar la descàrrega del fitxer.
 4 Instal·leu BlueStacks. Per fer-ho, feu doble clic al fitxer BlueStacks.exe i, a continuació, seguiu aquests passos:
4 Instal·leu BlueStacks. Per fer-ho, feu doble clic al fitxer BlueStacks.exe i, a continuació, seguiu aquests passos: - feu clic a "Sí" si se us demana;
- a la finestra que s'obre, feu clic a "Instal·la";
- espereu a instal·lar BlueStacks.
 5 Inicieu BlueStacks. Això trigarà un minut o més (si el rendiment del vostre equip és inferior a la mitjana).
5 Inicieu BlueStacks. Això trigarà un minut o més (si el rendiment del vostre equip és inferior a la mitjana). - Si BlueStacks no s'inicia automàticament, feu clic a Inicia
 , entra piles blavesi, a continuació, feu clic a BlueStacks a la part superior del menú Inici.
, entra piles blavesi, a continuació, feu clic a BlueStacks a la part superior del menú Inici. - Si se us demana que configureu BlueStacks, seguiu les instruccions en pantalla.
- Si BlueStacks no s'inicia automàticament, feu clic a Inicia
 6 Feu clic a la pestanya Aplicacions. Es troba a la part superior esquerra de la finestra BlueStacks.
6 Feu clic a la pestanya Aplicacions. Es troba a la part superior esquerra de la finestra BlueStacks. - Tingueu en compte que BlueStacks de vegades mostra anuncis quan obriu aplicacions, pestanyes o carpetes noves. En aquest cas, espereu que el temporitzador de l'extrem superior dret de la finestra comenci el compte enrere i, a continuació, premeu la "X" a l'extrem superior dret.
 7 Fer clic a Aplicacions del sistema. Aquesta carpeta es troba a la part superior esquerra de la finestra BlueStacks.
7 Fer clic a Aplicacions del sistema. Aquesta carpeta es troba a la part superior esquerra de la finestra BlueStacks.  8 Feu clic a "Play Store"
8 Feu clic a "Play Store"  . És una icona de triangle multicolor.
. És una icona de triangle multicolor.  9 Feu clic a la barra de cerca. Es troba a la part superior de la finestra de BlueStacks.
9 Feu clic a la barra de cerca. Es troba a la part superior de la finestra de BlueStacks.  10 Entra instagram. S'obrirà un menú desplegable.
10 Entra instagram. S'obrirà un menú desplegable.  11 Seleccioneu Instagram. Aquesta és la primera opció del menú desplegable. S'obrirà la pàgina de l'aplicació Instagram.
11 Seleccioneu Instagram. Aquesta és la primera opció del menú desplegable. S'obrirà la pàgina de l'aplicació Instagram.  12 Fer clic a Instal·la. Aquest botó verd es troba a la part dreta de la pàgina de BlueStacks.
12 Fer clic a Instal·la. Aquest botó verd es troba a la part dreta de la pàgina de BlueStacks. - 13 Fer clic a Per acceptarquan se us demani. Començarà el procés d’instal·lació de l’aplicació Instagram.
 14 Espereu que s’instal·li l’aplicació Instagram. Només es triguen uns segons i es pot seguir el progrés a la part superior de la pàgina de l'aplicació Instagram.
14 Espereu que s’instal·li l’aplicació Instagram. Només es triguen uns segons i es pot seguir el progrés a la part superior de la pàgina de l'aplicació Instagram.  15 Fer clic a Obert. Aquest botó verd apareixerà en lloc del botó Instal·la. Es llançarà l'aplicació Instagram.
15 Fer clic a Obert. Aquest botó verd apareixerà en lloc del botó Instal·la. Es llançarà l'aplicació Instagram.  16 Inicieu la sessió al vostre compte d’Instagram. Introduïu la vostra adreça de correu electrònic (o nom d’usuari o número de telèfon) i la contrasenya. L’aplicació mòbil d’Instagram s’obrirà a l’emulador BlueStacks; ara utilitzeu l'aplicació Instagram com a dispositiu mòbil.
16 Inicieu la sessió al vostre compte d’Instagram. Introduïu la vostra adreça de correu electrònic (o nom d’usuari o número de telèfon) i la contrasenya. L’aplicació mòbil d’Instagram s’obrirà a l’emulador BlueStacks; ara utilitzeu l'aplicació Instagram com a dispositiu mòbil. - És possible que primer hàgiu de fer clic a Inicia sessió a la part inferior de la pàgina d'Instagram.
Consells
- Moltes aplicacions d'Android es poden instal·lar a BlueStacks.
- Mitjançant el navegador Google Chrome o Safari, podeu penjar fotos al lloc web d’Instagram.
Advertiments
- BlueStacks emula el sistema operatiu Android 5.0. L’últim sistema operatiu és Android 8.0, de manera que algunes aplicacions no funcionaran com s’esperava i altres no funcionaran gens a BlueStacks.