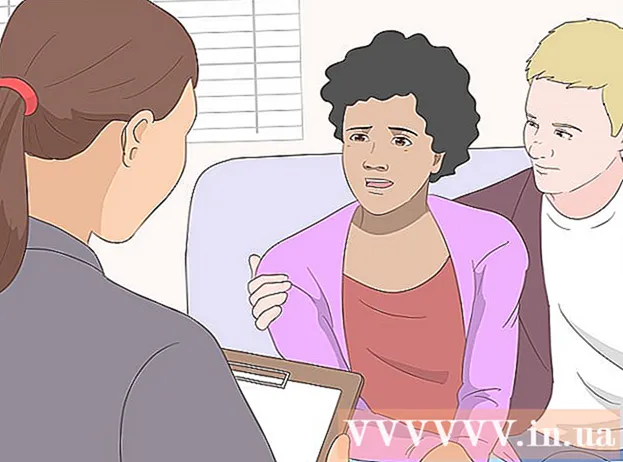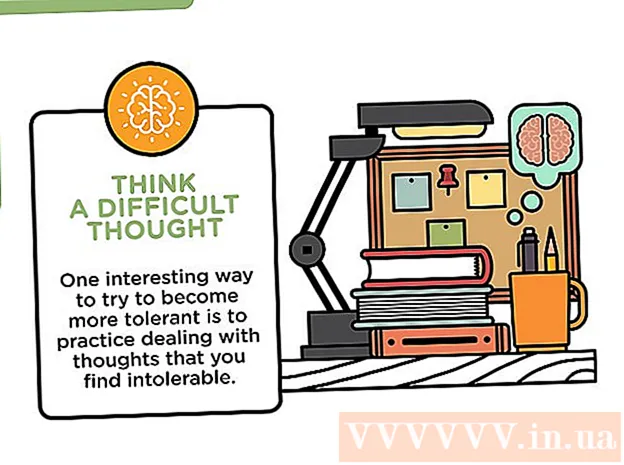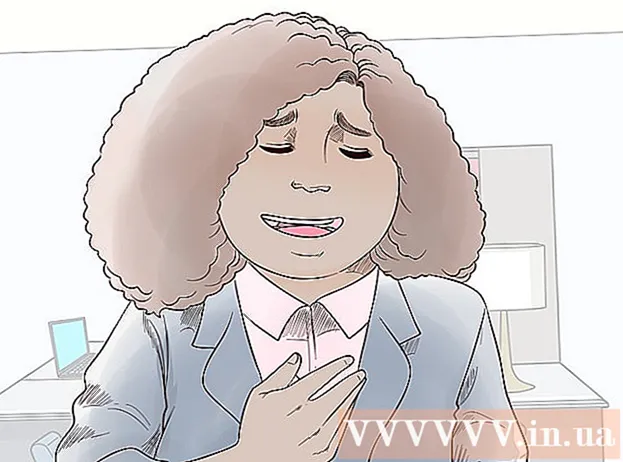Autora:
Bobbie Johnson
Data De La Creació:
8 Abril 2021
Data D’Actualització:
1 Juliol 2024

Content
- Passos
- Mètode 1 de 3: recuperació
- Mètode 2 de 3: formatar i instal·lar
- Mètode 3 de 3: instal·leu-lo sense disc
- Consells
Quan els fitxers del sistema es fan malbé, el vostre Windows queda inutilitzable. Potser tots els programes comencen a funcionar lentament i voleu tornar a l’actuació anterior. Afortunadament, restaurar i reinstal·lar Windows XP és prou fàcil. Seguiu aquest tutorial per obtenir informació sobre com fer-los, independentment de la versió de Windows XP que utilitzeu.
Passos
Mètode 1 de 3: recuperació
 1 Inseriu el disc del Windows XP. Si no teniu aquest disc, poseu-vos en contacte amb el proveïdor de l'ordinador o descarregueu el fitxer .iso d'Internet per gravar-lo en un disc en blanc. Aneu amb compte amb els virus i recordeu que encara haureu d'introduir un codi d'activació.
1 Inseriu el disc del Windows XP. Si no teniu aquest disc, poseu-vos en contacte amb el proveïdor de l'ordinador o descarregueu el fitxer .iso d'Internet per gravar-lo en un disc en blanc. Aneu amb compte amb els virus i recordeu que encara haureu d'introduir un codi d'activació. - 2 Anoteu el vostre codi d'activació. És important fer-ho abans de començar la instal·lació. Es tracta d’un codi de 25 dígits que cal introduir per instal·lar Windows. Normalment es pot trobar en dos llocs:
- Ve amb el disc de Windows XP, normalment a la part posterior.

- Es subministra amb l'ordinador. Si es tracta d’un ordinador domèstic, el codi es troba a la part posterior de la unitat del sistema. Als ordinadors portàtils, es troba a la part inferior de la tapa.
- Ve amb el disc de Windows XP, normalment a la part posterior.
 3 Reinicieu l'ordinador. Assegureu-vos que el disc del Windows XP estigui inserit. L'ordinador ha d'estar configurat per arrencar des de CD. Per fer-ho, heu d’anar al menú de configuració de la BIOS.
3 Reinicieu l'ordinador. Assegureu-vos que el disc del Windows XP estigui inserit. L'ordinador ha d'estar configurat per arrencar des de CD. Per fer-ho, heu d’anar al menú de configuració de la BIOS. - Per fer-ho, premeu el botó "Configuració" quan aparegui el logotip del fabricant durant l'arrencada. Aquest botó és diferent per a diferents equips, però amb més freqüència és F2, F10, F12 o Del. El botó es mostrarà a la mateixa pantalla que el logotip del fabricant.

- Mentre esteu a la BIOS, obriu la pestanya Arrencada. Configureu el CD com a primer dispositiu d'arrencada. En funció de la vostra BIOS i la seva configuració, aquest element es pot anomenar DVD, unitat òptica o unitat de CD / DVD.

- Deseu la configuració i sortiu de la BIOS. L'ordinador es reiniciarà.

- Per fer-ho, premeu el botó "Configuració" quan aparegui el logotip del fabricant durant l'arrencada. Aquest botó és diferent per a diferents equips, però amb més freqüència és F2, F10, F12 o Del. El botó es mostrarà a la mateixa pantalla que el logotip del fabricant.
 4 Inicieu la instal·lació. Després que el logotip del fabricant desaparegui, veureu la frase Premeu qualsevol tecla per arrencar des del CD. Premeu qualsevol tecla del teclat per iniciar el procés d'instal·lació. Si no premeu res, l’ordinador arrencarà des del disc dur com és habitual.
4 Inicieu la instal·lació. Després que el logotip del fabricant desaparegui, veureu la frase Premeu qualsevol tecla per arrencar des del CD. Premeu qualsevol tecla del teclat per iniciar el procés d'instal·lació. Si no premeu res, l’ordinador arrencarà des del disc dur com és habitual.  5 Espereu a que es carreguin els controladors. Per començar el procés d’instal·lació, Windows ha de descarregar els controladors necessaris. A continuació, veureu una finestra de benvinguda. Premeu Retorn per iniciar la instal·lació. No inicieu la Consola de recuperació.
5 Espereu a que es carreguin els controladors. Per començar el procés d’instal·lació, Windows ha de descarregar els controladors necessaris. A continuació, veureu una finestra de benvinguda. Premeu Retorn per iniciar la instal·lació. No inicieu la Consola de recuperació.  6 Llegiu l'acord. A continuació, premeu F8 per acceptar i continuar. El programa mostrarà una llista de Windows disponibles per a la instal·lació. La majoria d’usuaris només veuran una opció.
6 Llegiu l'acord. A continuació, premeu F8 per acceptar i continuar. El programa mostrarà una llista de Windows disponibles per a la instal·lació. La majoria d’usuaris només veuran una opció.  7 Seleccioneu l'opció d'instal·lació. Si només en teniu un, se seleccionarà per defecte. Premeu R per iniciar el procés de recuperació. El Windows començarà a copiar els fitxers i posteriorment reiniciarà automàticament l’ordinador. Després, el procés de recuperació començarà directament.
7 Seleccioneu l'opció d'instal·lació. Si només en teniu un, se seleccionarà per defecte. Premeu R per iniciar el procés de recuperació. El Windows començarà a copiar els fitxers i posteriorment reiniciarà automàticament l’ordinador. Després, el procés de recuperació començarà directament. - Haureu de confirmar la data i l’hora i altres paràmetres bàsics. La configuració predeterminada estarà bé en la majoria dels casos.

- Haureu de confirmar la data i l’hora i altres paràmetres bàsics. La configuració predeterminada estarà bé en la majoria dels casos.
 8 Introduïu el vostre codi d'activació. Cap al final de la instal·lació, haureu d'introduir un codi d'activació. Windows verificarà l'autenticitat d'aquest codi abans de continuar.
8 Introduïu el vostre codi d'activació. Cap al final de la instal·lació, haureu d'introduir un codi d'activació. Windows verificarà l'autenticitat d'aquest codi abans de continuar. - Després de la instal·lació, haureu d’autoritzar la vostra còpia de Windows en línia o per telèfon. Després d'iniciar la sessió al nou sistema restaurat, veureu l'assistent d'activació del producte. Si teniu connexió a Internet, podeu autoritzar la vostra còpia de Windows amb un sol clic.

- Després de la instal·lació, haureu d’autoritzar la vostra còpia de Windows en línia o per telèfon. Després d'iniciar la sessió al nou sistema restaurat, veureu l'assistent d'activació del producte. Si teniu connexió a Internet, podeu autoritzar la vostra còpia de Windows amb un sol clic.
- 9 Consulteu els programes. Un cop finalitzada la instal·lació, s'iniciarà el Windows restaurat. Com que els fitxers del sistema han canviat, és possible que alguns dels vostres programes no funcionin; caldrà que els torneu a instal·lar.
- És possible que hàgiu de tornar a instal·lar els controladors d'alguns dels vostres dispositius.Per esbrinar quins dispositius no funcionen correctament, obriu Inici i feu clic amb el botó dret a El meu ordinador> Propietats> Gestor de dispositius. Si veieu dispositius amb una icona groga i un signe d'exclamació, heu de tornar a instal·lar-los els controladors.

- Les vostres dades i documents personals haurien d’estar intactes durant la recuperació. Comproveu si tot està al seu lloc.

- És possible que hàgiu de tornar a instal·lar els controladors d'alguns dels vostres dispositius.Per esbrinar quins dispositius no funcionen correctament, obriu Inici i feu clic amb el botó dret a El meu ordinador> Propietats> Gestor de dispositius. Si veieu dispositius amb una icona groga i un signe d'exclamació, heu de tornar a instal·lar-los els controladors.
Mètode 2 de 3: formatar i instal·lar
 1 Deseu les vostres dades. El format i la reinstal·lació de Windows netejaran el disc dur. Assegureu-vos de fer una còpia de seguretat de totes les vostres dades importants abans de començar la instal·lació. Les fotos, les pel·lícules i la música s’esborraran.
1 Deseu les vostres dades. El format i la reinstal·lació de Windows netejaran el disc dur. Assegureu-vos de fer una còpia de seguretat de totes les vostres dades importants abans de començar la instal·lació. Les fotos, les pel·lícules i la música s’esborraran.  2 Inseriu el disc de Windows. Anoteu el vostre codi d’activació, el necessitareu durant la instal·lació. Configureu l'arrencada des del CD per executar l'instal·lador.
2 Inseriu el disc de Windows. Anoteu el vostre codi d’activació, el necessitareu durant la instal·lació. Configureu l'arrencada des del CD per executar l'instal·lador. - Aquesta acció es detalla als passos 1-4 de la primera secció de l'article.
 3 Espereu a que es carreguin els controladors. Per començar el procés d’instal·lació, Windows ha de descarregar els controladors necessaris. Després d'això, veureu una finestra de benvinguda. Premeu Retorn per iniciar la instal·lació. No inicieu la Consola de recuperació.
3 Espereu a que es carreguin els controladors. Per començar el procés d’instal·lació, Windows ha de descarregar els controladors necessaris. Després d'això, veureu una finestra de benvinguda. Premeu Retorn per iniciar la instal·lació. No inicieu la Consola de recuperació.  4 Llegiu l'acord. Després d'això, premeu F8 per acceptar i continuar. El programa mostrarà una llista de Windows disponibles per a la instal·lació.
4 Llegiu l'acord. Després d'això, premeu F8 per acceptar i continuar. El programa mostrarà una llista de Windows disponibles per a la instal·lació. - 5 Suprimiu particions. Veureu una llista de les particions del vostre disc dur. Es tracta d'unitats C: i D: (les lletres depenen de la configuració del vostre sistema).
- Aquesta és la vostra última oportunitat de reiniciar l’ordinador i desar les vostres dades si oblideu alguna cosa. Després de suprimir la partició, se suprimiran les dades.

- Ressalteu la partició que conté Windows. Normalment es tracta de la secció C. Premeu D per suprimir la secció. Confirmeu la supressió de la partició prement Intro.

- Tens una oportunitat més de tornar enrere. Per confirmar la supressió de la partició, premeu L.

- Aquesta és la vostra última oportunitat de reiniciar l’ordinador i desar les vostres dades si oblideu alguna cosa. Després de suprimir la partició, se suprimiran les dades.
 6 Creeu una secció nova. Seleccioneu una àrea sense assignar. Premeu C per crear una secció nova. Introduïu el valor màxim possible i premeu Retorn.
6 Creeu una secció nova. Seleccioneu una àrea sense assignar. Premeu C per crear una secció nova. Introduïu el valor màxim possible i premeu Retorn. - Podeu crear una partició més petita si teniu previst crear altres particions més endavant mitjançant Windows. Hi ha diversos motius pels quals podeu fer-ho, però per a la majoria d’usuaris funcionarà el que tingui el volum més gran possible.

- Podeu crear una partició més petita si teniu previst crear altres particions més endavant mitjançant Windows. Hi ha diversos motius pels quals podeu fer-ho, però per a la majoria d’usuaris funcionarà el que tingui el volum més gran possible.
- 7 Comenceu a instal·lar Windows. Un cop creada la partició, ressalteu-la i premeu Retorn per començar a instal·lar Windows. Haureu de formatar aquesta secció. Seleccioneu "Format de la partició mitjançant el sistema de fitxers NTFS". Trieu NTFS sobre FAT ja que NTFS funciona molt millor amb Windows.
- Comença el format. Pot durar fins a diverses hores, en funció de la mida i la velocitat del disc dur. Per a la majoria d’usuaris, però, només triguen uns minuts.

- Després de formatar correctament, Windows copiarà els fitxers que ha d’instal·lar. També triga uns minuts i no requereix cap intervenció de l'usuari.

- Comença el format. Pot durar fins a diverses hores, en funció de la mida i la velocitat del disc dur. Per a la majoria d’usuaris, però, només triguen uns minuts.
 8 El Windows començarà la instal·lació. Es tracta d’un procés automàtic durant el qual només cal introduir algunes dades. En primer lloc, aquest és el vostre idioma i regió. Canvieu la configuració predeterminada si no són adequades. A continuació, feu clic a "Següent".
8 El Windows començarà la instal·lació. Es tracta d’un procés automàtic durant el qual només cal introduir algunes dades. En primer lloc, aquest és el vostre idioma i regió. Canvieu la configuració predeterminada si no són adequades. A continuació, feu clic a "Següent". - Ara introduïu el vostre nom i organització. S'utilitzaran per signar documents i es poden canviar més endavant a Windows.

- Ara introduïu el vostre nom i organització. S'utilitzaran per signar documents i es poden canviar més endavant a Windows.
 9 Introduïu el vostre codi d'activació. Haureu d’introduir un codi de 25 dígits. Si instal·leu Windows XP SP3 des d’un disc, no haureu d’entrar-hi en aquesta etapa.
9 Introduïu el vostre codi d'activació. Haureu d’introduir un codi de 25 dígits. Si instal·leu Windows XP SP3 des d’un disc, no haureu d’entrar-hi en aquesta etapa.  10 Introduïu el nom de l'ordinador. Aquest nom apareixerà a la xarxa per descriure el vostre equip. Windows us crearà un nom automàticament, tot i que podeu canviar-lo fàcilment per una altra cosa.
10 Introduïu el nom de l'ordinador. Aquest nom apareixerà a la xarxa per descriure el vostre equip. Windows us crearà un nom automàticament, tot i que podeu canviar-lo fàcilment per una altra cosa. - A XP Professional, se us demanarà que creeu una contrasenya per al compte d'administrador.

- A XP Professional, se us demanarà que creeu una contrasenya per al compte d'administrador.
 11 Establiu la data i l'hora correctes. Veureu un calendari i un rellotge que podeu personalitzar. També podeu definir la zona horària de la vostra regió.
11 Establiu la data i l'hora correctes. Veureu un calendari i un rellotge que podeu personalitzar. També podeu definir la zona horària de la vostra regió.  12 Feu una configuració bàsica de xarxa. Haureu de triar entre la configuració de xarxa estàndard i manual. Per a la majoria d’usuaris, la configuració predeterminada és correcta. Si esteu instal·lant el sistema en un entorn corporatiu, consulteu el vostre administrador.
12 Feu una configuració bàsica de xarxa. Haureu de triar entre la configuració de xarxa estàndard i manual. Per a la majoria d’usuaris, la configuració predeterminada és correcta. Si esteu instal·lant el sistema en un entorn corporatiu, consulteu el vostre administrador. - Quan se us demani que introduïu un nom d’equip, la majoria d’usuaris escolliran la primera opció i deixaran la predeterminada. Si esteu en un entorn corporatiu, haureu d'especificar manualment el domini. Consulteu-ho amb el vostre administrador.

- Quan se us demani que introduïu un nom d’equip, la majoria d’usuaris escolliran la primera opció i deixaran la predeterminada. Si esteu en un entorn corporatiu, haureu d'especificar manualment el domini. Consulteu-ho amb el vostre administrador.
 13 Windows completarà la instal·lació. Això triga uns minuts i no requereix la intervenció de l'usuari. Després de completar la instal·lació, l'ordinador es reiniciarà automàticament i iniciarà Windows XP.
13 Windows completarà la instal·lació. Això triga uns minuts i no requereix la intervenció de l'usuari. Després de completar la instal·lació, l'ordinador es reiniciarà automàticament i iniciarà Windows XP. - Si heu canviat la configuració del BIOS per arrencar des del CD, és possible que premeu qualsevol tecla per tornar a arrencar des del CD. No feu clic a res i espereu fins que la frase desaparegui. Això permetrà que l’ordinador continuï arrencant des del disc dur i completi la instal·lació de Windows.

- Si heu canviat la configuració del BIOS per arrencar des del CD, és possible que premeu qualsevol tecla per tornar a arrencar des del CD. No feu clic a res i espereu fins que la frase desaparegui. Això permetrà que l’ordinador continuï arrencant des del disc dur i completi la instal·lació de Windows.
 14 Feu clic a D'acord per ajustar la resolució de la pantalla. Windows intentarà ajustar automàticament la resolució de pantalla de l’ordinador. Durant la configuració, se us demanarà si podeu llegir el text a la pantalla. Si és així, feu clic a D'acord per continuar. Si no, feu clic a Cancel·la o espereu 20 segons fins que la pantalla torni a la configuració predeterminada.
14 Feu clic a D'acord per ajustar la resolució de la pantalla. Windows intentarà ajustar automàticament la resolució de pantalla de l’ordinador. Durant la configuració, se us demanarà si podeu llegir el text a la pantalla. Si és així, feu clic a D'acord per continuar. Si no, feu clic a Cancel·la o espereu 20 segons fins que la pantalla torni a la configuració predeterminada. - 15 Feu clic a Següent per continuar amb la instal·lació. Després de configurar la pantalla, veureu la finestra de benvinguda de Windows. Només calen un parell de minuts.
- Windows també comprovarà la vostra connexió a Internet. Si teniu previst configurar-lo més endavant, podeu ometre aquest pas.

- A continuació, Windows us preguntarà si esteu connectat a la vostra xarxa domèstica o directament a Internet. Si feu servir un encaminador, seleccioneu el primer element. Si el mòdem està connectat directament a l'ordinador, seleccioneu el segon element.

- Se us demanarà que registreu el vostre producte a Microsoft. Decidiu si ho necessiteu o no. No cal utilitzar Windows.

- Windows també comprovarà la vostra connexió a Internet. Si teniu previst configurar-lo més endavant, podeu ometre aquest pas.
 16 Introdueix el teu nom d'usuari. Podeu crear diversos comptes a l'ordinador. N’heu de crear almenys un. En aquesta finestra, podeu afegir fins a cinc usuaris; es poden afegir més mitjançant el tauler de control després de la instal·lació.
16 Introdueix el teu nom d'usuari. Podeu crear diversos comptes a l'ordinador. N’heu de crear almenys un. En aquesta finestra, podeu afegir fins a cinc usuaris; es poden afegir més mitjançant el tauler de control després de la instal·lació. - Després d’introduir els noms, feu clic a Finalitza per completar la instal·lació. El Windows començarà a carregar-se i aviat veureu el vostre nou escriptori.

- Després d’introduir els noms, feu clic a Finalitza per completar la instal·lació. El Windows començarà a carregar-se i aviat veureu el vostre nou escriptori.
 17 Executeu Windows Update. La instal·lació s'ha completat, però primer heu d'executar Windows Update per descarregar les darreres actualitzacions del sistema. Això és molt important ja que solucionen les vulnerabilitats del sistema i milloren l'estabilitat.
17 Executeu Windows Update. La instal·lació s'ha completat, però primer heu d'executar Windows Update per descarregar les darreres actualitzacions del sistema. Això és molt important ja que solucionen les vulnerabilitats del sistema i milloren l'estabilitat.  18 Instal·leu els controladors. Probablement haureu d’instal·lar els controladors de nou perquè l’ordinador s’ha formatat. Depenent dels components de l'ordinador, es poden tractar de controladors per a una targeta de vídeo, mòdem, targeta de xarxa, targeta de so, etc.
18 Instal·leu els controladors. Probablement haureu d’instal·lar els controladors de nou perquè l’ordinador s’ha formatat. Depenent dels components de l'ordinador, es poden tractar de controladors per a una targeta de vídeo, mòdem, targeta de xarxa, targeta de so, etc. - Aquests controladors es poden trobar als discos inclosos amb l'ordinador o descarregats del lloc web del fabricant.
Mètode 3 de 3: instal·leu-lo sense disc
- 1 Instal·lació des de la partició de recuperació. La majoria dels fabricants d’ordinadors envien els seus equips amb una partició del disc dur que conté els fitxers de configuració de Windows. Per iniciar la instal·lació, heu d’arrencar des de la partició de recuperació.
- La clau més utilitzada per iniciar la partició de recuperació és la clau F11. Veureu quina tecla cal prémer al costat del logotip del fabricant mentre arrenca l'ordinador.

- Les particions de recuperació difereixen de fabricant a fabricant. Seguiu les instruccions que apareixen a la pantalla per iniciar la configuració de Windows. A continuació, seguiu les instruccions del pas 3 de la secció anterior de l'article.

- La clau més utilitzada per iniciar la partició de recuperació és la clau F11. Veureu quina tecla cal prémer al costat del logotip del fabricant mentre arrenca l'ordinador.
 2 Instal·lació des de Windows. Heu d’utilitzar el fitxer winnt32.exe. Es tracta d’un fitxer d’arrencada de Windows que es pot trobar a Windows XP. Per fer-ho, obriu Inici i feu clic a Cerca. A l’esquerra, seleccioneu Tots els fitxers i carpetes. Introduïu "winnt32.exe" a la barra de cerca.
2 Instal·lació des de Windows. Heu d’utilitzar el fitxer winnt32.exe. Es tracta d’un fitxer d’arrencada de Windows que es pot trobar a Windows XP. Per fer-ho, obriu Inici i feu clic a Cerca. A l’esquerra, seleccioneu Tots els fitxers i carpetes. Introduïu "winnt32.exe" a la barra de cerca. - Si s'executa winnt32.exe, es reiniciarà l'ordinador per iniciar la instal·lació de Windows. A partir d’ara, seguiu les instruccions del pas 3 de la secció anterior de l’article. Encara haurà d’introduir un codi d’activació. Les vostres dades se suprimiran com en una instal·lació normal.

- Si s'executa winnt32.exe, es reiniciarà l'ordinador per iniciar la instal·lació de Windows. A partir d’ara, seguiu les instruccions del pas 3 de la secció anterior de l’article. Encara haurà d’introduir un codi d’activació. Les vostres dades se suprimiran com en una instal·lació normal.
Consells
- Abans de començar la instal·lació, assegureu-vos que teniu tot el que necessiteu. Cerqueu un codi d'activació. Baixeu tots els controladors necessaris a un disc perquè pugueu instal·lar-los just després de completar la configuració de Windows.